Центр действий Windows 10 может отображать подсказку с черным восклицательным знаком внутри желтого треугольника в области уведомлений. При нажатии на него открывается Центр безопасности Защитника Windows. В Центре безопасности Защитника Windows, под «Вирусом значок защиты от угроз »восклицательный знак внутри желтого треугольника снова появляется с надписью«Настройте OneDrive для параметров восстановления файлов в случае атаки вымогателей ».
Предупреждение Защитника Windows появляется, даже если OneDrive уже настроен, синхронизируется и работает отлично. Кроме того, нажатие на ссылку «Отклонить» под предупреждающим сообщением может ничего не сделать.
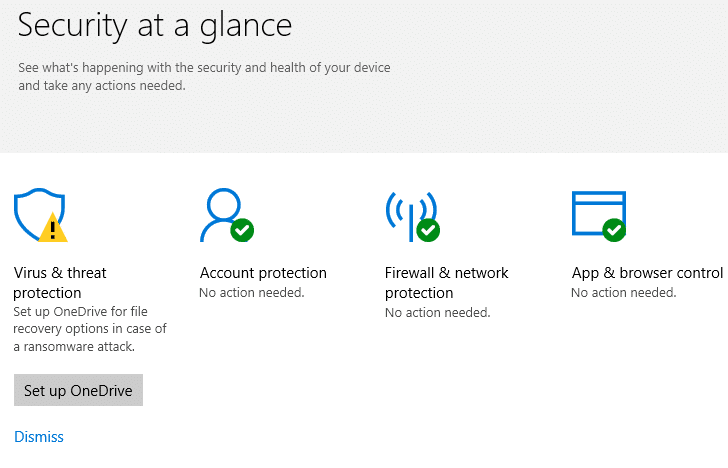
Если OneDrive уже настроен правильно и работает нормально, то желтое восклицательное предупреждение можно смело игнорировать. Но если вы не хотите, чтобы Защитник Windows выдавал ложное предупреждение, в этом посте рассказывается, как это сделать.
Исправьте желтый восклицательный значок Защитника Windows и предупреждение «Настройка OneDrive»
Включить функцию периодического сканирования Защитника (если используется сторонний антивирус)
Если вы используете сторонний антивирусный продукт, посмотрите, помогает ли функция «Ограниченное периодическое сканирование» Защитника удалить желтый восклицательный знак в значке уведомления Защитника Windows. Следуй этим шагам:
- Дважды щелкните значок щита Защитника Windows в области уведомлений. Это открывает «Безопасность с первого взгляда»
- Нажмите Вирус защита от угроз
- Включить периодическое сканирование Защитника Windows
Отключите предупреждение «Настроить Onedrive» на странице настроек «Защита от вымогателей»
- Откройте Центр безопасности Защитника Windows> Вирус защита от угроз.
- Прокрутите вниз до защиты от вымогателей и щелкните по ней.
- В разделе Восстановление данных вымогателей предлагается настроить OneDrive.
- Нажмите на ссылку Уволить, если вы не планируете использовать Onedrive.
Если, с другой стороны, предупреждение «Настроить Onedrive» продолжает появляться, хотя Onedrive уже связан / настроен для вашей учетной записи пользователя, отсоедините и заново подключите Onedrive, выполнив следующие действия:
Unlink Relink OneDrive
- Щелкните правой кнопкой мыши значок OneDrive в области уведомлений и выберите «Настройки».
- Выберите вкладку Аккаунт и нажмите Отключить этот ПК.

- Нажмите «Unlink account», когда увидите следующее приглашение.
Отключить учетную запись на этом ПК? Ваши файлы OneDrive прекратят синхронизацию. Локально доступные файлы останутся на этом устройстве, а только онлайн-файлы будут удалены.
- Выход из OneDrive. Для этого щелкните правой кнопкой мыши значок уведомления и выберите «Выйти из OneDrive».
- Откройте Центр безопасности Защитника Windows
- щелчок
Set up OneDriveкнопка подVirus and threat protectionзначок.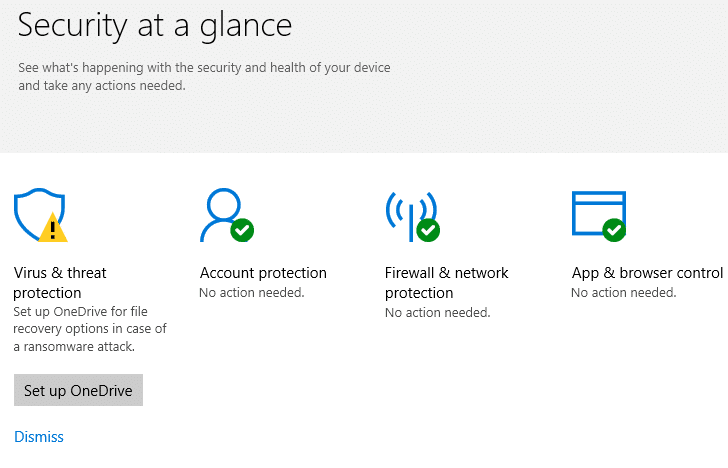
- В открывшемся диалоговом окне настройки OneDrive введите адрес электронной почты своей учетной записи Microsoft (который ранее использовался для OneDrive) и нажмите «Войти».
- Завершите двухфакторную аутентификацию OneDrive и войдите в систему.
Обратите внимание, что если щелкнуть ссылку «Настроить OneDrive» в разделе «Защита от вымогателей» в настройках «Защита от вирусов и угроз», то при попытке входа в OneDrive может возникнуть следующая ошибка.
Это не похоже на рабочий или школьный электронный адрес. Вы не можете войти здесь с личным аккаунтом. Вместо этого используйте свой рабочий или школьный аккаунт.
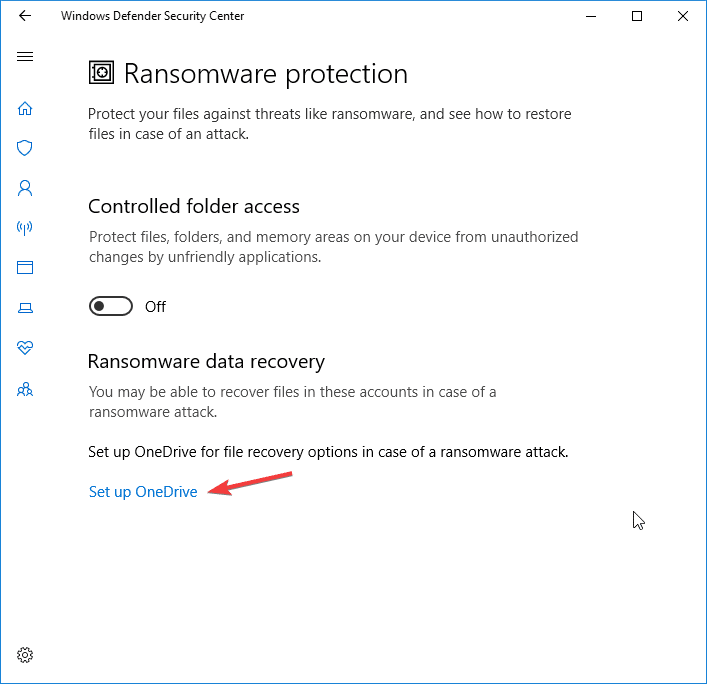
Возможно, что ссылка «Настроить OneDrive» в разделе «Защита от вымогателей» пытается настроить систему на «OneDrive для бизнеса» (используя odopen://launch/ команда протокола) вместо «OneDrive Personal».
Это оно! Отключение и перекомпоновка OneDrive (Personal) устраняет «черный восклицательный знак внутри желтого треугольника», предупреждающий об установке OneDrive в Центре поддержки и Защитнике Windows для большинства пользователей. Настройки защиты от вирусов и угроз теперь будут отображаться с текстом «Никаких действий не требуется» вместе с зеленой галочкой.

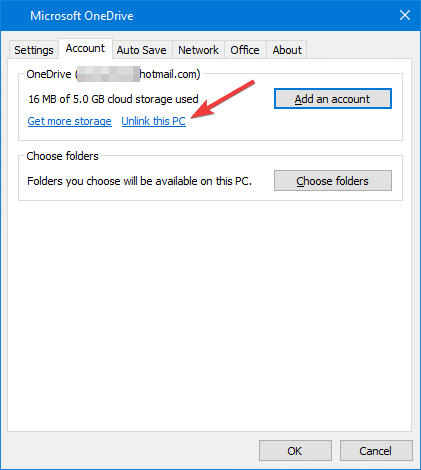
![[Исправить] Защитник Windows желтый восклицательный значок и настройка OneDrive Warning](https://komputer03.ru/wp-content/cache/thumb/5f/4150ae1f98cec5f_320x200.png)
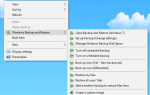
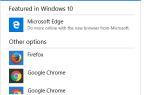
![Ошибка очистки диска: 3,99 ТБ, используемая обновлениями Windows [Исправлено]](https://komputer03.ru/wp-content/cache/thumb/83/683c221f92c4c83_150x95.png)
