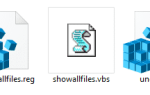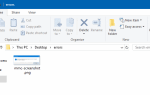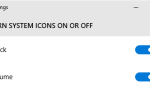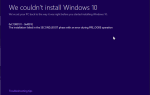После установки обновления функций, такого как Fall Creators Update, вы можете столкнуться с еще одной странной проблемой. Всякий раз, когда компьютер перезагружается, первый экран, который может отображаться даже до экрана входа в систему: «Неверное имя пользователя или пароль. Попробуйте еще раз.«
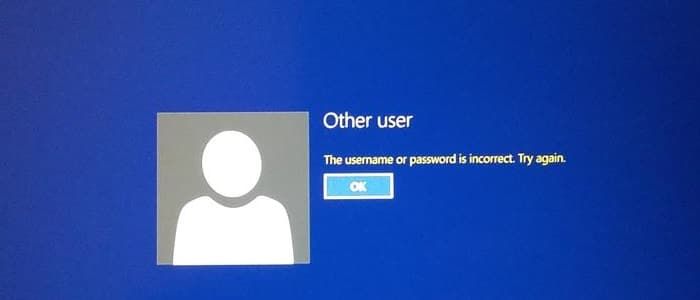
Обратите внимание, что приведенный выше экран отображается еще до отображения экрана приветствия; появляется, даже если у вас не было возможности ввести имя пользователя или пароль. После отклонения вышеуказанного сообщения вы сможете ввести учетные данные на экране входа в систему и успешно войти в систему.
Это похоже на проблему двойного входа в Fall Creators Update, обсуждаемую в пост-экране «Экран входа в систему» дважды появляется в обновлении Fall Creators, и исправление точно такое же.
Кроме того, если вы вошли в учетную запись пользователя (скажем, «Пользователь1») и перезагрузили компьютер без явного выхода из системы. Затем, когда вы входите в систему как «Пользователь2» после загрузки, вы можете увидеть, что «Пользователь1» по-прежнему отображается как Зарегистрирован. Другими словами, пользователи автоматически входят в систему после каждого перезапуска, что нежелательно.
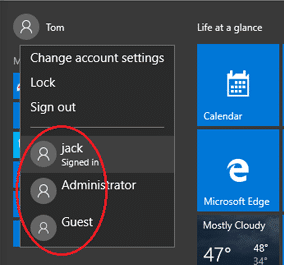
Эти проблемы не связаны с функцией быстрого запуска или методом автоматического входа в систему netplwiz.
[Исправлено] «Имя пользователя или пароль неверны» Ошибка при каждом перезапуске
Ошибка неверного пароля возникает только при настройке Используйте мою регистрационную информацию, чтобы автоматически завершить настройку моего устройства после обновления или перезагрузки включен Предполагается, что этот параметр ускоряет процесс обновления Windows, автоматически выполняя вход после перезагрузки и заканчивая настройкой устройства. Затем ваше устройство заблокировано, чтобы обеспечить безопасность вашей учетной записи и личной информации.
В Windows 10 v1703 эта опция была помещена в Настройки → Обновление безопасность → Центр обновления Windows → Дополнительные параметры.
Отключите «Использовать мою регистрационную информацию» для решения проблемы входа в Windows 10:
- Нажмите кнопку Пуск, выберите Настройки
- Нажмите «Аккаунты» и выберите «Параметры входа».
- В разделе конфиденциальности отключите Используйте мою регистрационную информацию, чтобы автоматически завершить настройку моего устройства после обновления или перезагрузки.

- Перезагрузите Windows.
Все еще видите ошибку неверного пароля при запуске?
Чтобы избежатьНеверное имя пользователя или пароль”В Windows 10 и для решения проблем входа в учетную запись пользователя, вот контрольный список для вас:
- Убедитесь, что ваша заглавная буква не включена, если ваш пароль содержит все строчные буквы.
- Неправильная раскладка клавиатуры может помешать вводу символов в вашем пароле. В системах, где настроено несколько раскладок клавиатуры, убедитесь, что вы выбрали правильную раскладку клавиатуры для ввода пароля на экране входа в систему. Вы можете изменить раскладку клавиатуры в правом нижнем углу экрана входа в Windows 10. После изменения правильного макета ваш пароль должен работать.
- Вы используете одну и ту же учетную запись Microsoft (MSA) (вместо учетной записи локального пользователя) на нескольких устройствах Windows 10? Если это так, вы должны знать, что если вы изменяете пароль на одном компьютере, тот же пароль должен использоваться на других устройствах, которые используют тот же MSA. Это один важный момент, который часто упускают из виду пользователи.
Кроме того, если вы настроили автоматический вход с помощью
Netplwiz.exeранее вам нужно будет очистить его и перенастроить заново. Для получения дополнительной информации см. Настройка автоматического входа в свою учетную запись. - На экране входа нажмите Забыл мой пароль связать и сбросить пароль учетной записи Microsoft. Вы можете сбросить его, используя альтернативный идентификатор электронной почты или номер телефона. Защитный код будет отправлен на ваш альтернативный идентификатор контакта или номер мобильного телефона для подтверждения вашей учетной записи. После проверки и сброса пароля войдите в свою учетную запись, используя новый пароль MSA на всех ваших устройствах с Windows 10. В качестве альтернативы, с другого компьютера перейдите по ссылке Сброс пароля
https://account.live.com/password/reset - Если вместо MSA вы используете локальную учетную запись, вы можете сбросить пароль двумя способами:
- На экране входа введите неверный пароль, чтобы открыть параметр для сброса пароля. Выберите «Сбросить пароль», ответьте на свои секретные вопросы и введите новый пароль. (или)
- Включите встроенную учетную запись администратора с помощью параметров восстановления Windows, а затем легко сбросьте пароль учетной записи локального пользователя. Смотрите статью Как восстановить утерянные права администратора или пароль в Windows 10
- Если ничего не помогает, создайте новую учетную запись пользователя, активировав встроенную учетную запись администратора через Windows RE
- Последний вариант — обратиться в службу поддержки Microsoft или заполнить форму восстановления учетной записи. Если вы забыли пароль своей учетной записи Microsoft и не имеете доступа к информации о безопасности своей учетной записи, форма восстановления учетной записи — это инструмент, который вы можете использовать для предоставления дополнительной информации, чтобы Microsoft могла убедиться, что вы (и только вы) получить доступ к вашей учетной записи.
Надеюсь, что информация в этой статье помогла вам исправить или обойти ошибку Windows 10 «неправильный пароль».

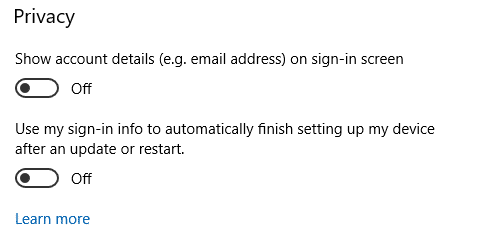
![[Windows 10] Неправильное имя пользователя или пароль при каждом перезапуске](https://komputer03.ru/wp-content/cache/thumb/01/8ef130ea2f15601_320x200.jpg)