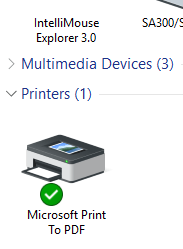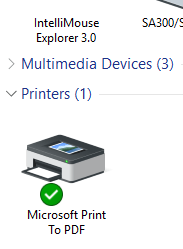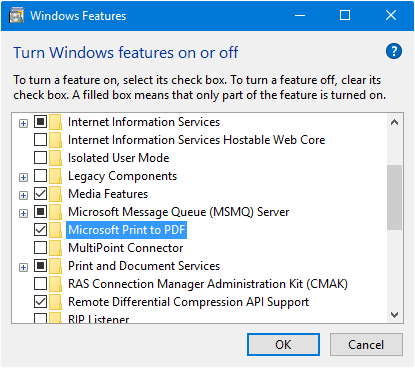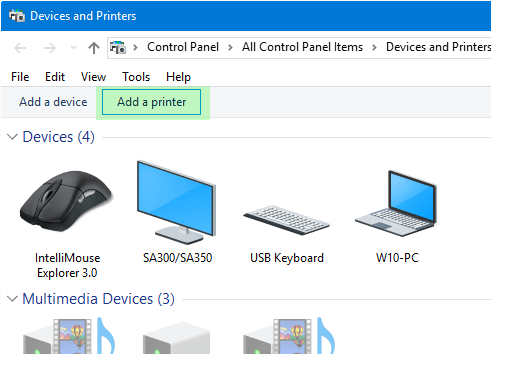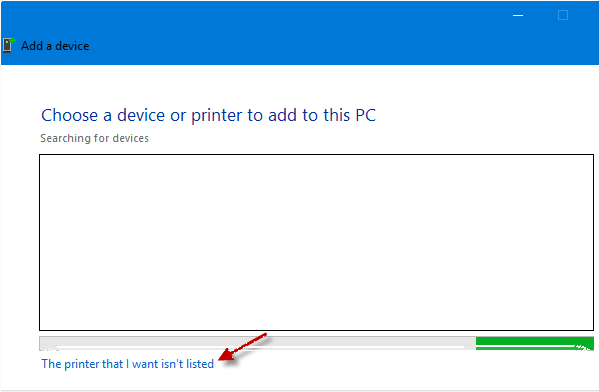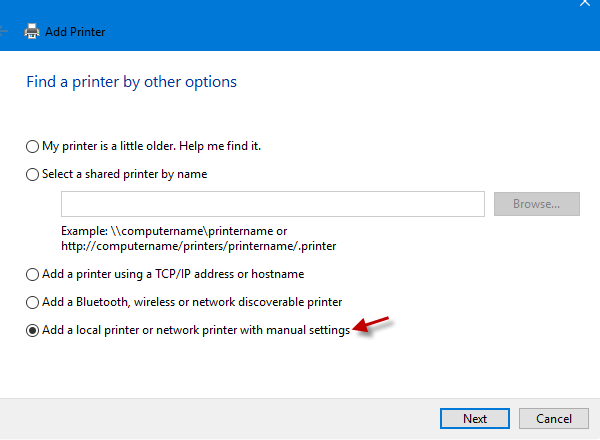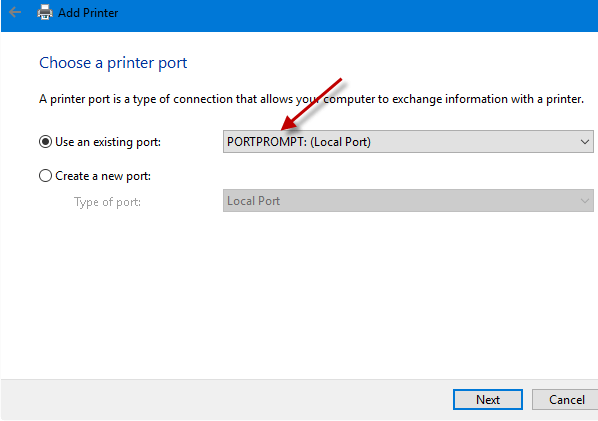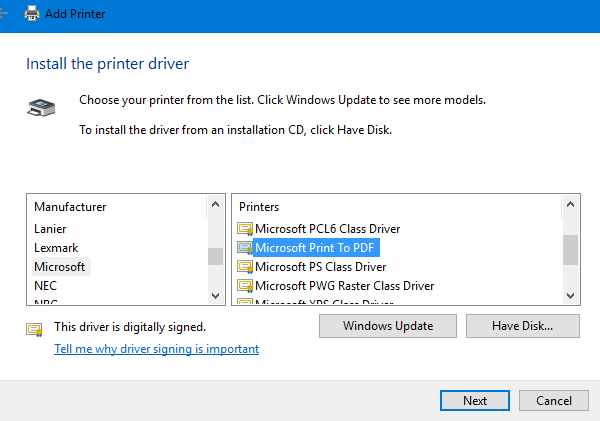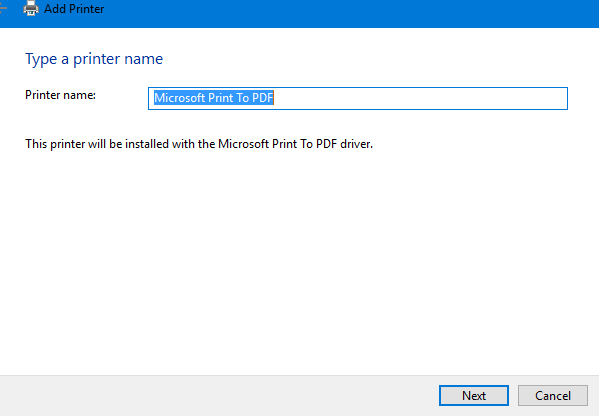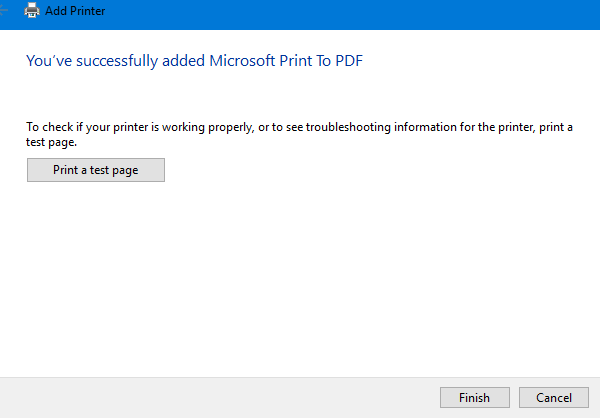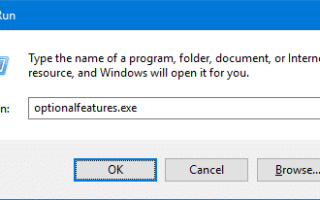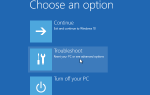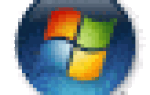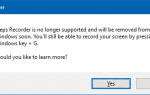Windows 10, как вы знаете, включает встроенный виртуальный принтер Microsoft Print to PDF, который может преобразовывать документы в формат PDF из любого приложения. В этом посте объясняется несколько способов переустановки принтера Microsoft Print to PDF, если вы случайно удалили его.
Как переустановить Microsoft Print в PDF после случайного удаления
Используйте один из этих способов для переустановки MS Print в PDF.
Переустановите Microsoft Print в PDF, используя «Функции Windows»
- Щелкните правой кнопкой мыши «Пуск» и выберите «Выполнить».
- В диалоговом окне «Выполнить» введите
optionalfeatures.exeи нажмите ОК.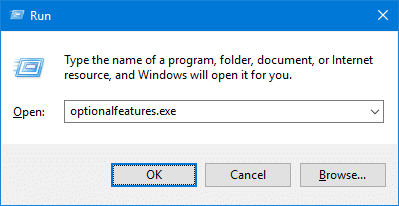
- В диалоговом окне «Функции Windows» снимите флажок Microsoft Печать в PDF и нажмите ОК.
- Откройте диалоговое окно Windows Features. На этот раз установите флажок Microsoft Print to PDF и нажмите OK.


Переустановите Microsoft Print в PDF, используя устройства и принтеры
- Откройте классическую Панель управления из Пуск, Поиск.
- Нажмите «Устройства и принтеры» на панели управления.
- Нажмите кнопку Добавить принтер на панели инструментов.


- Windows попытается определить, есть ли какие-либо принтеры, подключенные к системе. Поскольку Microsoft Print to PDF — это просто драйвер, просто нажмите «Принтер, которого я не хочу», и нажмите «Далее».


- Нажмите Добавить локальный принтер или сетевой принтер с ручными настройками.


- Выберите PORTPROMPT: (Локальный порт) в раскрывающемся списке и нажмите кнопку Далее.


- Выберите Microsoft в поле прокрутки «Производитель» и выберите «Печать Microsoft в PDF» на правой панели.


- Нажмите Далее и назначьте имя или используйте имя по умолчанию, как оно есть.




Переустановите Microsoft Print в PDF с помощью PowerShell
Откройте PowerShell.exe от имени администратора и выполните следующую команду:
Enable-WindowsOptionalFeature -online -FeatureName Printing-PrintToPDFServices-Features -All
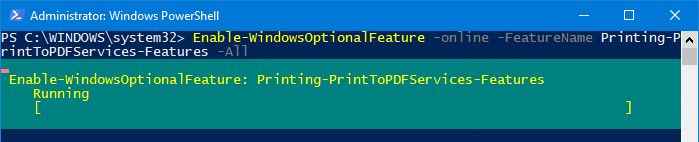
Переустановите Microsoft Print в PDF с помощью DISM
Вы также можете использовать утилиту DISM для установки принтера Microsoft Print на PDF через командную строку или обслуживания автономного образа.
Откройте окно командной строки администратора и выполните эту команду:
dism /Online /Enable-Feature /FeatureName:"Printing-PrintToPDFServices-Features" /NoRestart
Вы должны увидеть следующий вывод:
Enabling feature(s) [==========================100.0%==========================] The operation completed successfully.
Это восстанавливает Microsoft Печать в PDF принтер.