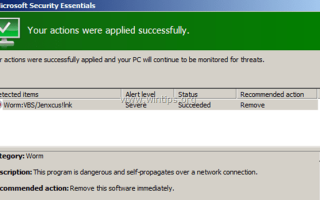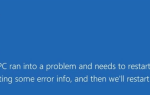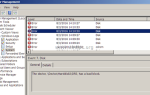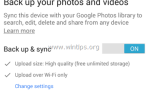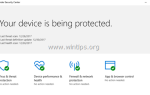Червь: VBS / Jenxcus Это очень неприятный червь, потому что после заражения ваш компьютер предоставляет доступ к киберпреступникам, удаляет вредоносные файлы на вашем жестком диске и удаляет все папки (или файлы), к которым вы обращаетесь, и оставляет их ярлык. Червь: VBS / Jenxcus Распространяется через съемные диски или по сети и после заражения ставит под угрозу безопасность компьютера, внося изменения в системный реестр зараженного компьютера и системные файлы. По всем этим причинам трудно удалить VBS / Jenxcus червь с помощью распространенных методов удаления (например, с помощью антивирусного программного обеспечения).
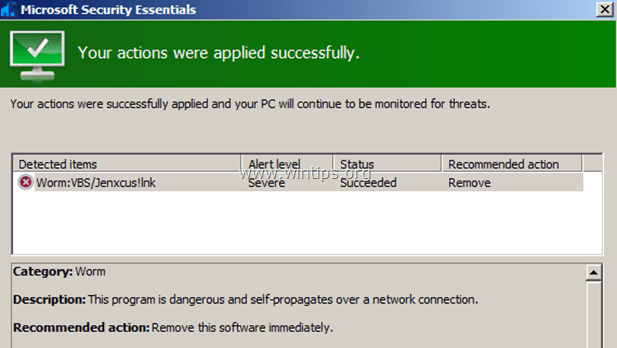
VBS / Jenxcus червь принадлежит Jenxcus Семейство полиморфных вирусов, которые могут заразить важные файлы на вашем компьютере, предоставить хакерам доступ к управлению вашим компьютером и украсть вашу личную информацию. Некоторые варианты Jenxcus Кроме того, family делает ваши файлы скрытыми во время заражения и удаляет вредоносные файлы в виде ярлыков (с расширением * .lnk) в каждой папке, к которой вы обращаетесь. (например, chipset.lnk, document.lnk и т. д.), когда вы пытаетесь получить к ним доступ и поместить их. Обычно вирус поступает с зараженного съемного диска, после посещения взломанной веб-страницы или при доступе к вредоносной электронной почте.
VBS / Jenxcus Варианты:
Червь: VBS / Jenxcus
Червь: VBS / Jenxcus.! Lnk
Червь: VBS / Jenxcus.K
Червь: VBS / Jenxcus.C
VBS.Worm.12
VBS / Jenxcus Процедура удаления:
— Удалять VBS / Jenxcus заражение вирусом (все его варианты), следуя подробным инструкциям, приведенным ниже.
— После лечения отключите функцию автозапуска, а затем отсканируйте все съемные диски с помощью антивирусной программы (флеш-накопитель, карта памяти, портативный жесткий диск, USB-накопитель и т. Д.).
— Если ваши файлы становятся скрытыми во время VBS / Jenxcus инфекции, тогда вы должны показать их. Для этого:
1. Нажмите Windows + р, и типа «CMD«. Нажмите «хорошо».
2. Перейдите в папки или файлы, которые вы хотите показать.
{например. Если вы хотите, чтобы показать все папки файлы на вашем съемном диске, который имеет букву «X», введите: ИКС: в командной строке Нажмите Войти. }
3. Теперь введите эту команду: attrib -s -h -r / S / D
4. Затем нажмите Войти и дождитесь выполнения команды.
5. Откройте папки или файлы, и вы должны увидеть файлы, которые были скрыты.
— Чтобы восстановить ваши пропущенные (удаленные) файлы ПОСЛЕ ‘VBS / Jenxcus.! Lnk’ УДАЛЕНИЕ ВИРУСА Используйте это руководство: Как легко восстановить удаленные или измененные файлы, используя теневые копии
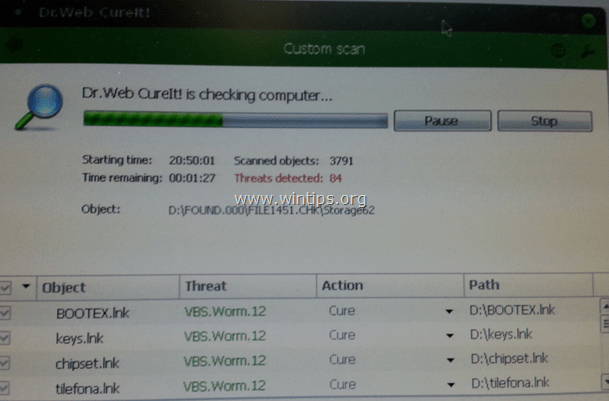
Как удалить VBS / Jenxcus с вашего компьютера.
Шаг 1. Загрузите Dr.Web® Antivirus LiveCD.
1. Загрузите Dr.Web® LiveCD с другого чистого компьютера. *
* Прочитайте лицензионное соглашение и затем нажмите «Согласен», чтобы начать загрузку.
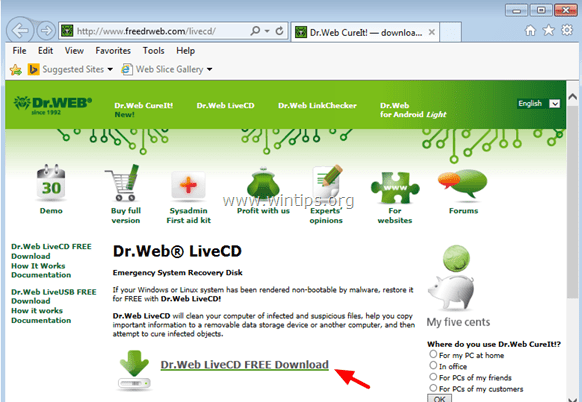
2. Когда операция загрузки будет завершена, щелкните правой кнопкой мыши файл «drweb-livecd-xxxx.iso» и выберите «Записать образ диска«. *
* Вы также можете использовать бесплатное приложение «ImgBurn» для записи образов дисков на оптический диск.
Подробные инструкции о том, как это сделать, см. В этой статье: Как создавать или записывать ISO-образы и записывать свои файлы на CD / DVD / HD DVD / Blu-ray диски.
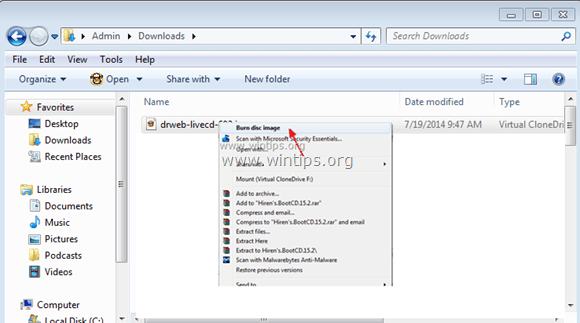
Шаг 2. Удалите «Worm: VBS / Jenxcus» с помощью «Dr.Web® LiveCD».
Чтобы вылечить компьютер от Jenxcus вирус, загрузите зараженный компьютер с Dr.Web® LiveCD. Для этого:
1. Сначала убедитесь, что ваш дисковод DVD / CDROM выбран в качестве первого загрузочного устройства в BIOS (CMOS) Setup. Для этого:
- Включить свой компьютер и жми «DEL» или «F1» или «F2» или «F10» входить BIOS (CMOS) утилита настройки.
(Способ входа в настройки BIOS зависит от производителя компьютера). - Внутри меню BIOS найдите «Порядок загрузки«настройка.
(Этот параметр обычно находится внутри «Расширенные функции BIOS«меню». - В «Порядок загрузки«настройка, установите Компакт-диски ехать как первичное загрузочное устройство.
- Сохранить а также выход из настроек BIOS.
2. Ставить Dr.Web® LiveCD на CD / DVD-диске зараженного компьютера для загрузки с него.
3. На экране приветствия выберите свой язык (с помощью клавиш со стрелками) и нажмите «Войти».
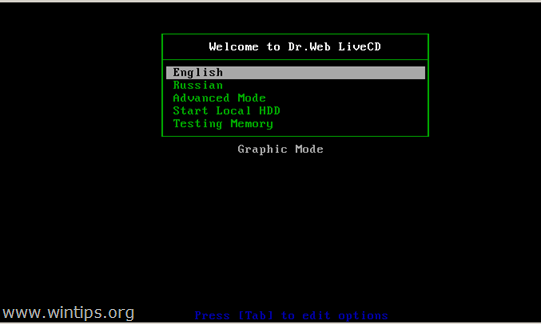
4. После запуска Dr.Web для Linux нажмите кнопку «Переключиться накнопка рядом с сканер .
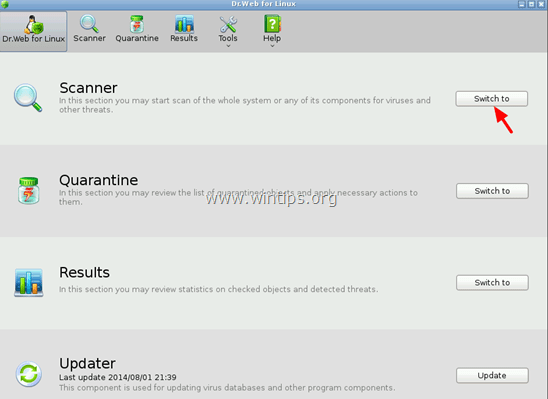
5. Под Режимы сканирования, Нажмите «Полное сканирование«
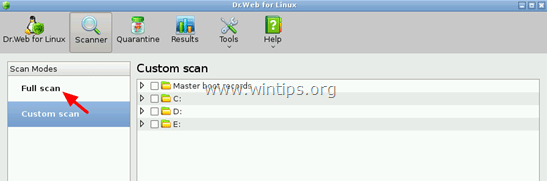
6. В следующем окне нажмитеНачать сканирование «кнопка начать сканирование вашей системы на наличие вирусов.
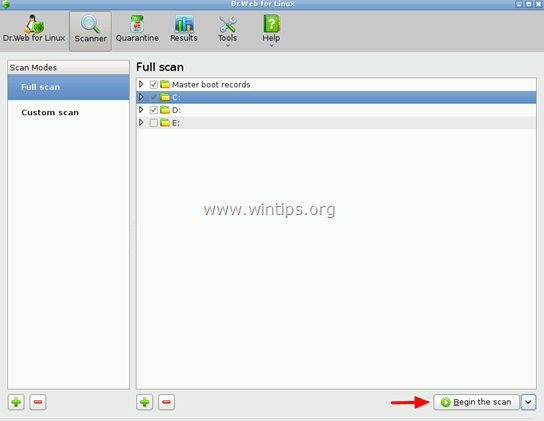
7. Подождите, пока антивирус Dr.Web не завершит сканирование вашей системы на наличие вирусов.
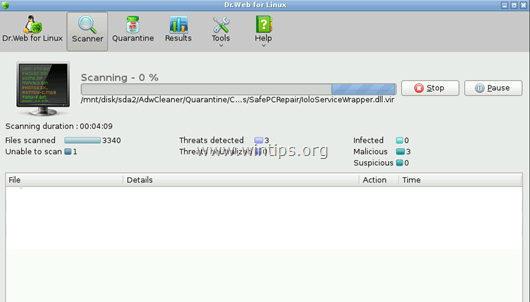
8. После завершения сканирования выберите все зараженные исполняемые файлы (* .exe) и нажмите «излечение«вариант. *
* Чтобы выбрать несколько файлов, нажмите и удерживайтеCTRL«ключ на клавиатуре при выборе зараженных файлов.
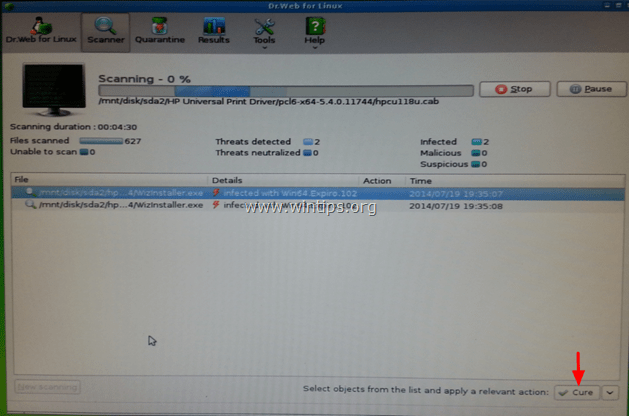
9, Когда вы «вылечите» все файлы, закройте окно сканера Dr.Web и «Неисправность» твой компьютер.
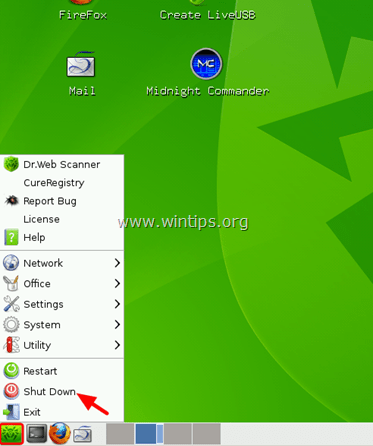
10. Перейдите к следующему шагу.
Шаг 3: Запустите компьютер в «Безопасном режиме с поддержкой сети».
1. Включите компьютер и удалять «Dr.Web’s LiveCD» диск с вашего привода CD / DVD.
2. Затем, когда ваш компьютер загружается, Нажмите «F8«Ключ до появления логотипа Windows.
3. Когда «Расширенное меню параметров загрузки Windows«появляется на экране, используйте клавиши со стрелками на клавиатуре, чтобы выделить»Безопасный режим с поддержкой сети«вариант, а затем нажмите»ВОЙТИ».
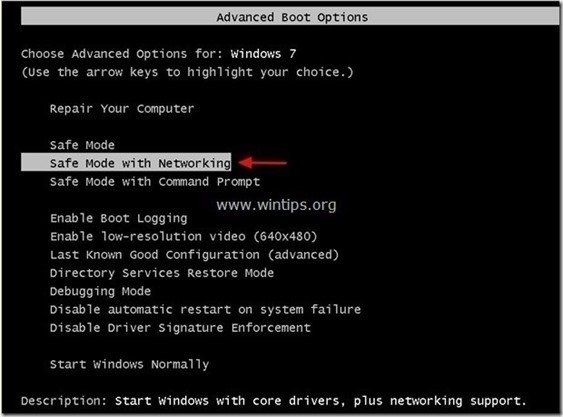
Windows 8 8.1 пользователей:
- Оставьте свой компьютер для загрузки в Windows в обычном режиме.
- Когда Windows загружена, нажмите «Windows»
 + «р«ключи для загрузки Бег чат.
+ «р«ключи для загрузки Бег чат. - Введите «msconfig» и нажмите Войти.
- Перейдите на вкладку Boot и проверьтеБезопасный ботинок» «сеть».
- Нажмите «хорошо» а также перезапуск твой компьютер.
Заметка: Для того, чтобы загрузить Windows вНормальный режим«опять же, вы должны снять галочку»Безопасный ботинок«настройка с использованием той же процедуры.
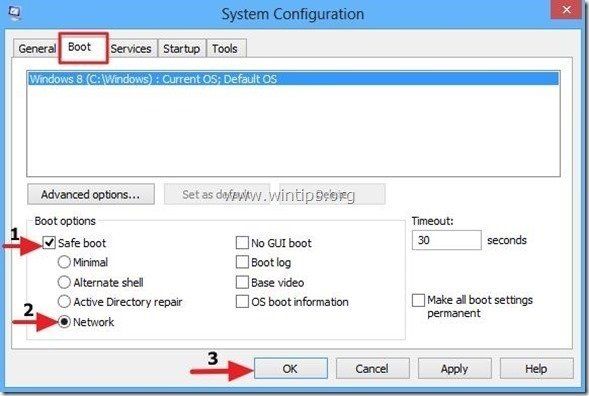
Шаг 4 Остановите и удалите вредоносные запущенные процессы с помощью RogueKiller.
RogueKiller антивирусная программа, предназначенная для обнаружения, остановки удаляйте обычные вредоносные программы и некоторые дополнительные угрозы, такие как руткиты, мошенники, черви и т. д.
1. Скачать а также спасти Утилита «RogueKiller» на вашем компьютере * (например, на рабочем столе)
Примечание *: Скачать версия x86 или X64 в соответствии с версией вашей операционной системы. Чтобы найти версию вашей операционной системы, «Правый клик«на значке компьютера выберите»свойства«и посмотри на»Тип системы» раздел.
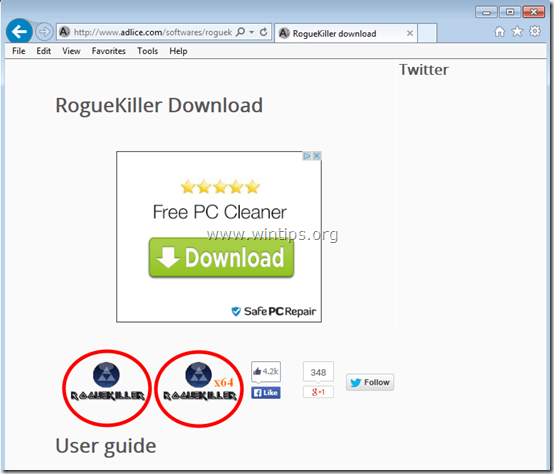
2. Двойной щелчок бежать RogueKiller.
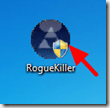
3. Дождитесь завершения предварительного сканирования, а затем прочитайте и «принимать«Условия лицензии.
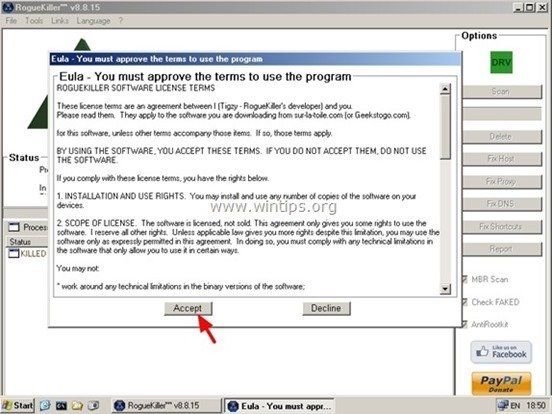
4. Нажмите «сканированиеКнопка для сканирования вашего компьютера на наличие вредоносных угроз и записей при запуске.
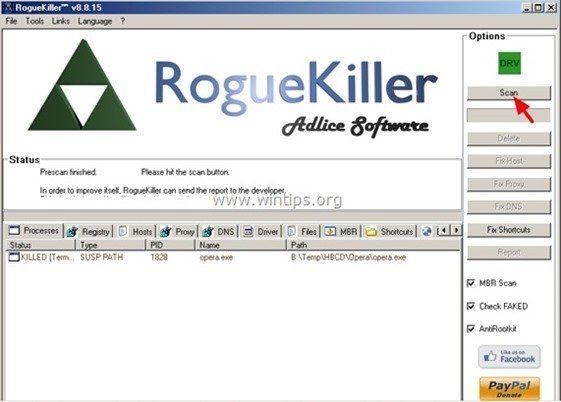
5. Наконец, когда полное сканирование завершено, перейдите креестр«выберите все найденные вредоносные объекты нажмите «Удалять» кнопка, чтобы удалить их.
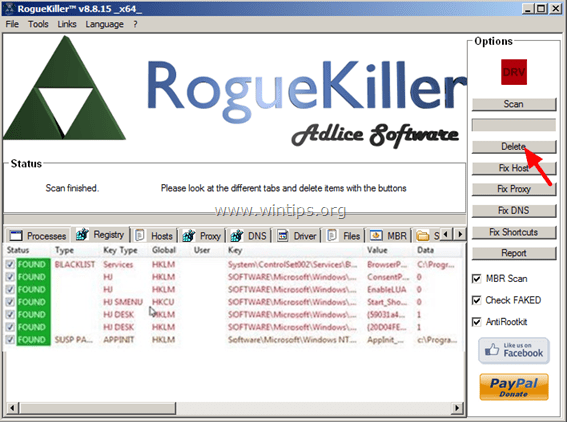
6. Закрыть «RogueKiller» и переходите к следующему шагу.
Шаг 5: Удалите все рекламные заражения с помощью AdwCleaner.
1. Скачать а также спасти «AdwCleaner» утилита для вашего рабочего стола.
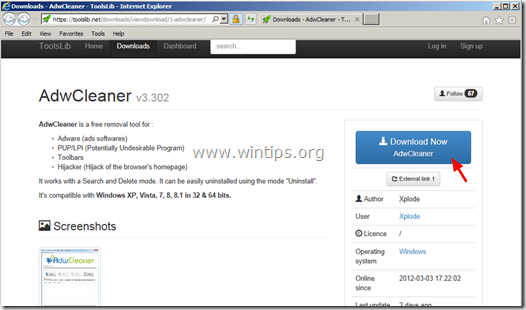
2. Закройте все открытые программы а также Двойной щелчок открыть «AdwCleaner» с вашего рабочего стола.
3. После принятия «Лицензионного соглашения» нажмите «сканированиекнопка.
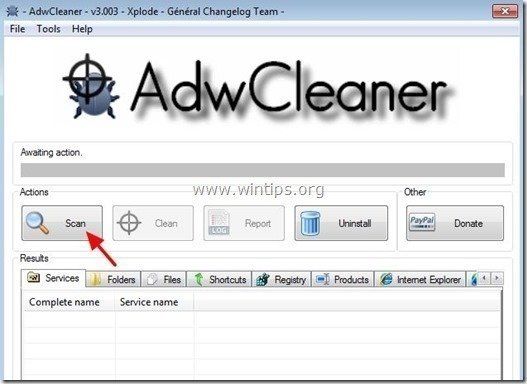
4. Когда сканирование завершено, нажмите «Чистый«удалить все нежелательные вредоносные записи.
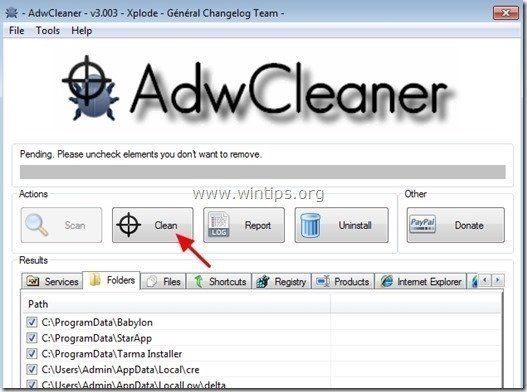
4. Нажмите «хорошо» в «AdwCleaner — Информация » и нажмите «хорошо» опять таки перезагрузить компьютер.
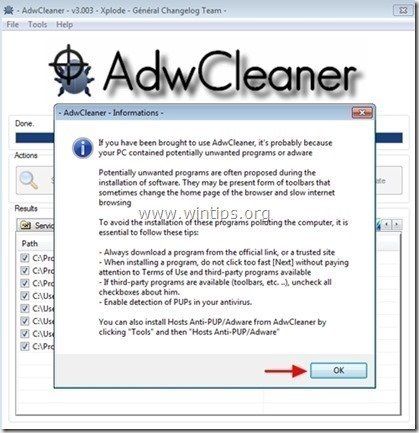
5. Когда ваш компьютер перезагрузится, близко «AdwCleaner «информация (readme) и перейдите к следующему шагу.
Шаг 6. Удалите VBS / Jenxcus заражение Malwarebytes Anti-Malware Free.
Скачать а также устанавливать одна из самых надежных БЕСПЛАТНЫХ антивирусных программ на сегодняшний день для очистки вашего компьютера от остающихся вредоносных угроз. Если вы хотите быть постоянно защищенным от угроз вредоносного ПО, существующих и будущих, мы рекомендуем установить Malwarebytes Anti-Malware Premium:
Malwarebytes ™ Защита
Удаляет шпионское и рекламное ПО Malware.
Начните бесплатную загрузку сейчас!![]()
Быстрая загрузка Инструкция по установке:
- После того, как вы нажмете ссылку выше, нажмите наНачните бесплатную 14-пробную версию«возможность начать загрузку.
![Malwarebytes-downlaod_thumb1_thumb2_ [1] Malwarebytes-downlaod_thumb1_thumb2_ [1]](/wp-content/uploads/2020/3/kak-udalit-virus-cryptodefense-i-vosstanovit-fajly_8_1.jpg)
- Чтобы установить БЕСПЛАТНАЯ версия этого удивительного продукта, снимите флажок «Включить бесплатную пробную версию Malwarebytes Anti-Malware Premium«опция на последнем экране установки.
![Malwarebytes анти-вредоносные программы, свободные Insta [2] Malwarebytes анти-вредоносные программы, свободные Insta [2]](/wp-content/uploads/2020/3/kak-udalit-virus-cryptodefense-i-vosstanovit-fajly_9_1.jpg)
сканирование Очистите свой компьютер с помощью Malwarebytes Anti-Malware.
1. Бег «Malwarebytes Anti-Malware » и разрешить программе обновлять ее до последней версии и вредоносной базы данных при необходимости.
![ДОПОЛНЕНО Malwarebytes анти-malware_thu [1] ДОПОЛНЕНО Malwarebytes анти-malware_thu [1]](/wp-content/uploads/2020/3/kak-udalit-virus-cryptodefense-i-vosstanovit-fajly_10_1.jpg)
2. Когда процесс обновления завершится, нажмите «Сканировать сейчасКнопка, чтобы начать сканирование вашей системы на наличие вредоносных программ и нежелательных программ.
![пуско-скан-Malwarebytes-анти-вредоносные программы [2] пуско-скан-Malwarebytes-анти-вредоносные программы [2]](/wp-content/uploads/2020/3/kak-udalit-virus-cryptodefense-i-vosstanovit-fajly_11_1.jpg)
3. Теперь подождите, пока Malwarebytes Anti-Malware не закончит сканирование вашего компьютера на наличие вредоносных программ.
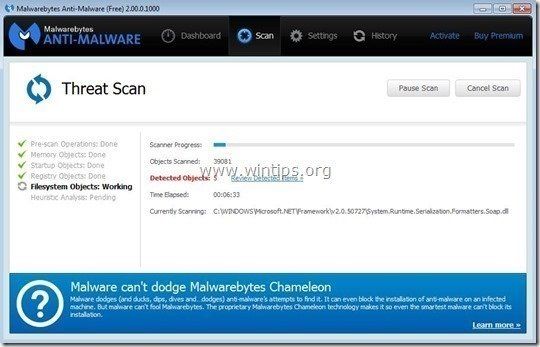
4. Когда сканирование завершено, сначала нажмите «Карантин ВсеКнопка для удаления всех найденных угроз.
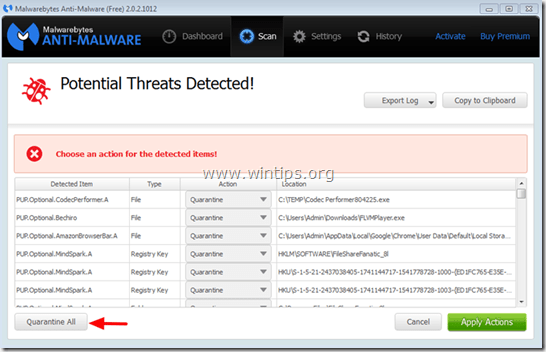
5. Дождитесь, пока Malwarebytes Anti-Malware удалит все инфекции из вашей системы, а затем перезагрузите компьютер (если требуется от программы), чтобы полностью удалить все активные угрозы.
![wwrq1ctw_thumb1_thumb_thumb_thumb_th [2] wwrq1ctw_thumb1_thumb_thumb_thumb_th [2]](/wp-content/uploads/2020/3/kak-udalit-virus-cryptodefense-i-vosstanovit-fajly_14_1.jpg)
6. После перезагрузки системы снова запустите Malwarebytes ‘Anti-Malware чтобы убедиться, что в вашей системе не осталось других угроз.