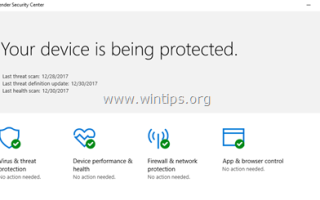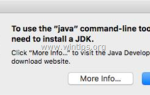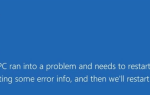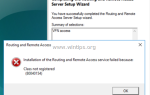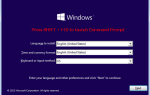Из этого туториала Вы узнаете, как полностью отключить Защитник Security Center и все службы защиты Защитника (Антивирус, Брандмауэр, Защита от угроз) в Windows 10. Прежде чем продолжить применять указанные ниже действия, вы должны знать, что Windows 10 по умолчанию включает Защитник Антивирус и Защитник Брандмауэр, если никакая другая программа безопасности не установлена на компьютере.
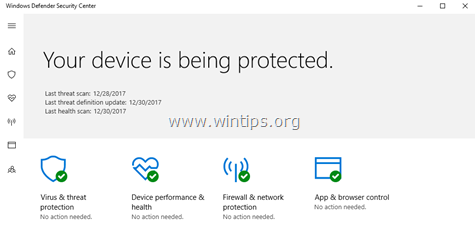
Это означает, что если вы установите другую программу безопасности для защиты своего ПК, Защитник Windows будет автоматически отключен Windows 10, и нет необходимости выполнять какие-либо другие действия для отключения Защитника. Поэтому следуйте инструкциям, приведенным в этом руководстве, только если у вас есть проблемы с защитой Защитника Windows или если вы хотите навсегда удалить антивирус Защитника Windows и / или брандмауэр по другим причинам.
Как отключить Центр безопасности Защитника Windows (антивирус, брандмауэр и т. Д.)
Способ 1. Отключите антивирус Защитника Windows из графического интерфейса Windows.
Способ 2. Отключите Антивирус Защитника Windows, отредактировав реестр в автономном режиме.
Способ 1. Отключите антивирус Защитника Windows из графического интерфейса Windows.
Шаг 1. Отключите антивирусную защиту Windows в режиме реального времени.
Чтобы отключить постоянную защиту, дважды щелкните значок Защитника Windows. ![]() на панели задач нажмите Вирус защита от угроз
на панели задач нажмите Вирус защита от угроз![]() а затем в Вирус Настройки защиты от угроз установлен в OFF Защита в режиме реального времени и Облачная защита.
а затем в Вирус Настройки защиты от угроз установлен в OFF Защита в режиме реального времени и Облачная защита.
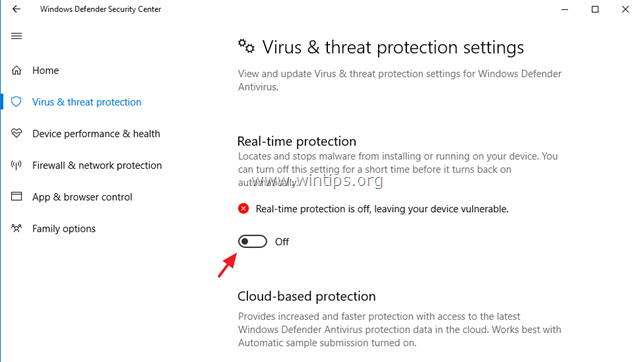
Шаг 2. Изменить разрешения реестра и Отключить Защитник Антишпион Антивирусная защита.
1. Откройте редактор реестра. Для этого:
1. Одновременно нажмите кнопку «Выиграть» ![]() + «р«ключи для загрузки Бег чат.
+ «р«ключи для загрузки Бег чат.
2. Тип смерзаться и нажмите Войти открыть редактор реестра.
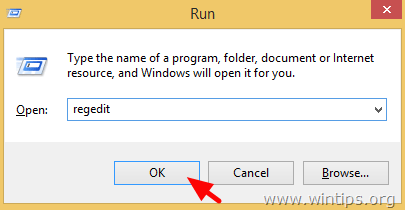
2. Перейдите (с левой панели) к этому месту / ключу реестра:
- HKEY_LOCAL_MACHINE \ ПРОГРАММНОЕ ОБЕСПЕЧЕНИЕ \ Microsoft \ Защитник Windows
3. (ВАЖНО): Прежде чем продолжить, сначала сделайте резервную копию настроек раздела реестра «Защитника Windows», а затем используйте файл резервной копии, если что-то пойдет не так. Чтобы сделать резервную копию ключа «Защитник Windows»:
1. Щелкните правой кнопкой мыши на ключе «Защитник Windows» и выберите экспорт.
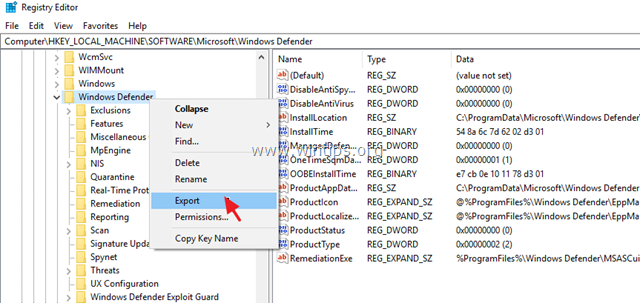
2. Введите имя файла для файла резервной копии реестра (например, «Защитник Windows») и Сохранить файл в вашем рабочий стол. *
* Примечание. При необходимости дважды щелкните экспортированный файл .reg, чтобы восстановить реестр!
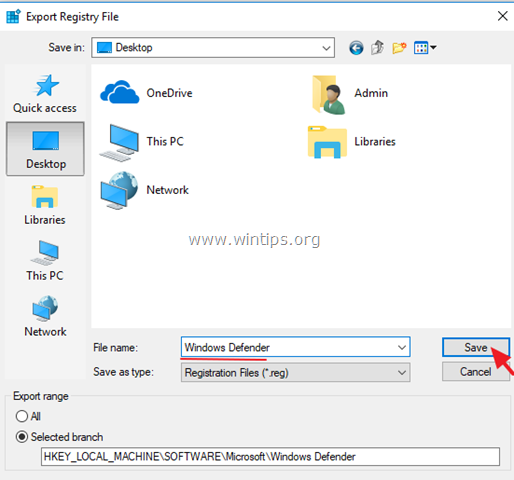
4. Щелкните правой кнопкой мыши на Защитник Windows ключ и выберите Права доступа.
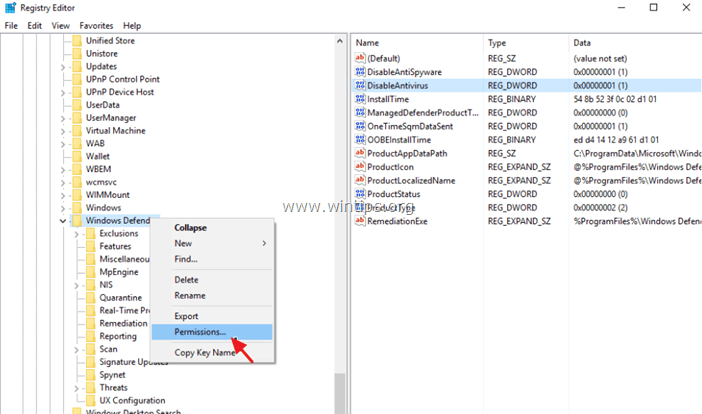
5. В окне «Разрешения для Защитника Windows» нажмите Дополнительно.
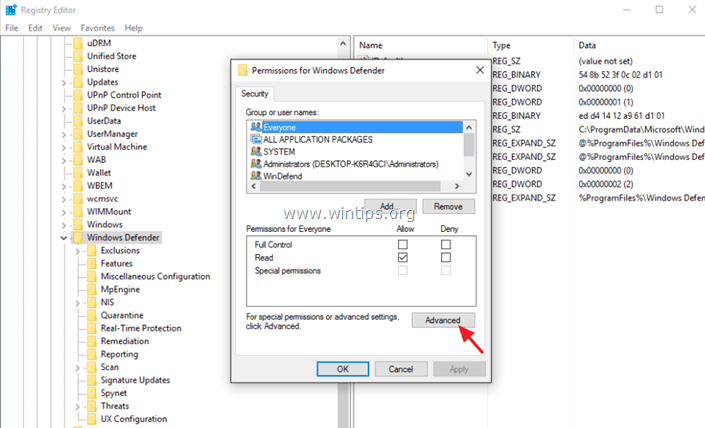
6. щелчок + Изменить Владелец.
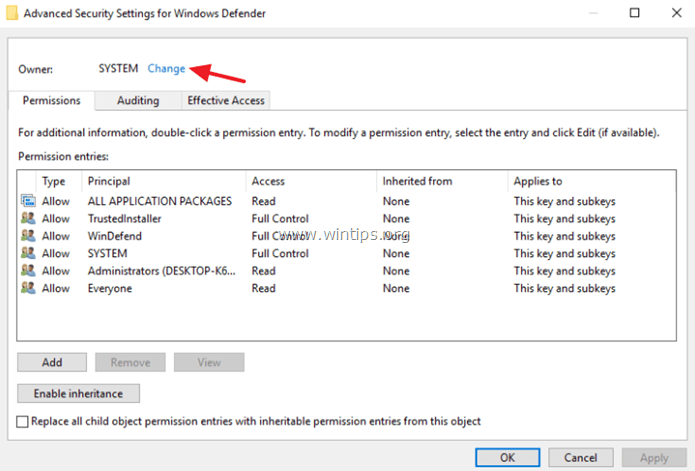
7. Тип Администраторы и нажмите ХОРОШО.
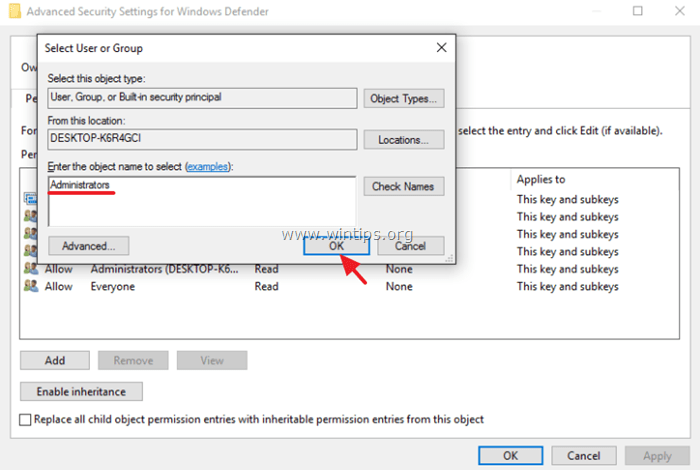
8. Проверить «Заменить владельца на субконтейнеры и объекты » установите флажок и нажмите Подать заявление.
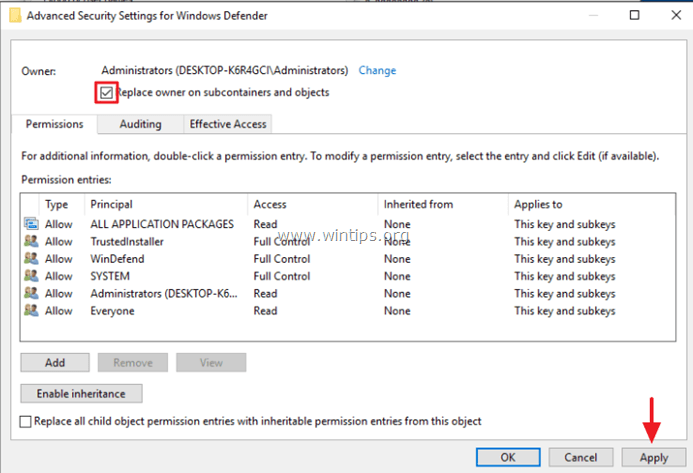
9. Затем дважды щелкните, чтобы открыть Администраторы запись.
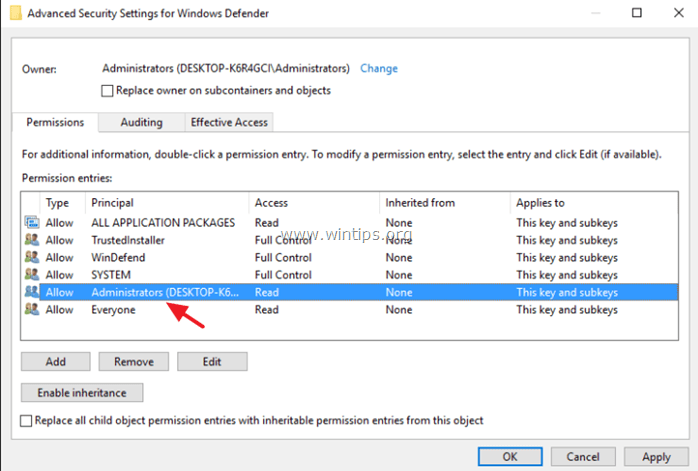
10. Выберите Полный контроль поставьте галочку и нажмите хорошо три (3) раза. *
* Обновление (октябрь 2019): После последнего обновления системы Windows 10 корпорация Майкрософт не позволяет изменять разрешения для ключа «Защитник Windows» с ошибкой «Невозможно сохранить изменения разрешений в Защитнике Windows. Доступ запрещен». Если вы столкнулись с этой ошибкой, пропустите остальные инструкции этого шага (нажмите хорошо -> Отмена и OK, чтобы закрыть окно разрешений), и перейдите к шагу 3 ниже.
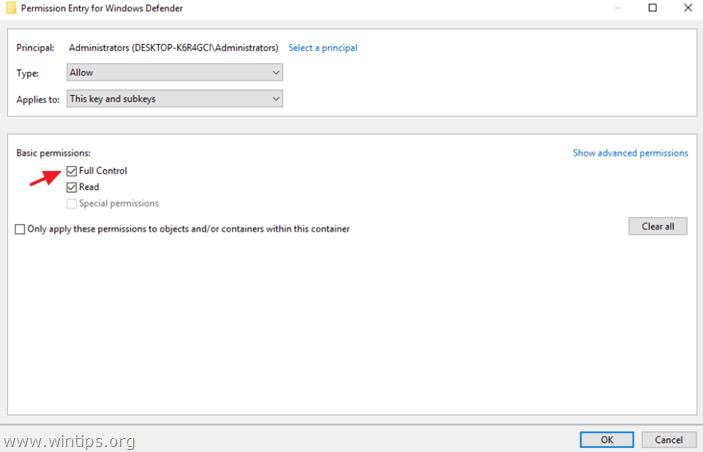
11. На правой панели Защитник Windows ключ:
11а. Открыть DisableAntiSpyware Значение REG_DWORD и измените данные значения с 0 на 1 отключить защиту от шпионских программ Защитника Windows. щелчок хорошо когда сделано. *
* Примечание: если вы не можете редактировать (изменять) данные значения, тогда близко а также вновь открыть Редактор реестра или убедитесь, что «Защита в реальном времени» остается выключенной (шаг-1).
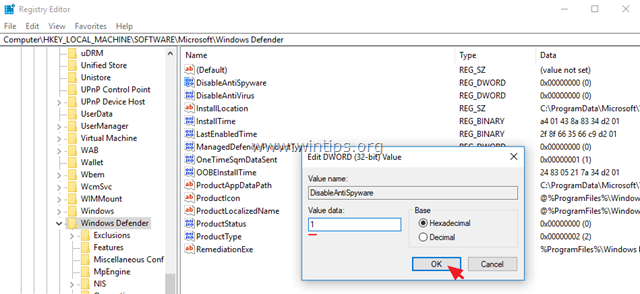
11b. Затем откройте DisableAntiVirus Значение REG_DWORD и измените данные значения с 0 на 1 Отключить антивирусную защиту Защитника Windows. щелчок хорошо когда сделано.
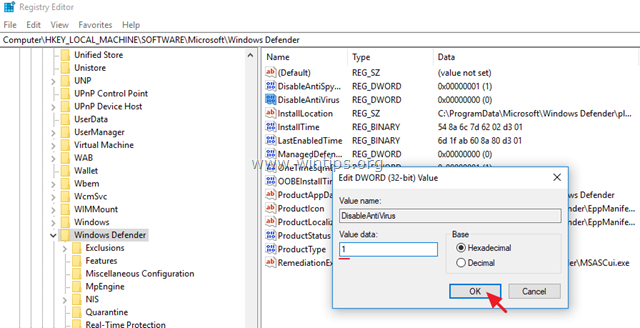
12. Перейдите к следующему шагу, чтобы отключить службы Защитника Windows.
Шаг 3. Отключить Защитник Security Center, Антивирус Услуги брандмауэра.
Последний шаг — отключить услуги Защитника, как описано ниже: *
* Примечание. Если вы не можете изменить одно (или несколько) из упомянутых значений реестра с ошибкой «Невозможно изменить запуск: ошибка записи содержимого значения», затем продолжите работу и измените реестр в автономном режиме, выполнив шаги, описанные в методе 2 ниже.
1. Чтобы отключить службу центра безопасности Защитника Windows, измените Начало Значение REG_DWORD, от 2 до 4 по следующему разделу реестра:
- HKEY_LOCAL_MACHINE \ SYSTEM \ CurrentControlSet \ Services \SecurityHealthService
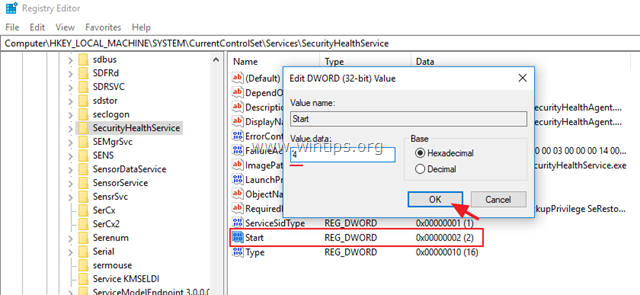
2. Чтобы отключить антивирусную службу Защитника Windows, измените Начало Значение REG_DWORD, от 3 до 4 по следующему разделу реестра:
- HKEY_LOCAL_MACHINE \ SYSTEM \ CurrentControlSet \ Services \WinDefend
3. Чтобы отключить службу проверки сети антивирусного защитника Windows, измените Начало Значение REG_DWORD, от 3 до 4 по следующему разделу реестра:
- HKEY_LOCAL_MACHINE \ SYSTEM \ CurrentControlSet \ Services \WdNisSvc
4. Чтобы отключить службу брандмауэра Защитника Windows, измените Начало Значение REG_DWORD, от 2 до 4 по следующему разделу реестра:
- HKEY_LOCAL_MACHINE \ SYSTEM \ CurrentControlSet \ Services \MpsSvc
5. Закройте редактор реестра и перезагрузите компьютер.
Способ 2. Как отключить Защитника Windows, отредактировав реестр в автономном режиме.
Шаг 1. Создайте точку восстановления системы. *
* Примечание: этот шаг не является обязательным, но по соображениям предосторожности я предлагаю создать точку восстановления текущего состояния вашей системы, чтобы восстановить ваш ПК, если что-то пойдет не так.
Чтобы создать точку восстановления:
1. Откройте проводник Windows.
2. На левой панели щелкните правой кнопкой мыши значок «Этот компьютер» и выберите свойства.
3. щелчок Защита системы.
4. В настройках защиты системы нажмите Настройка.
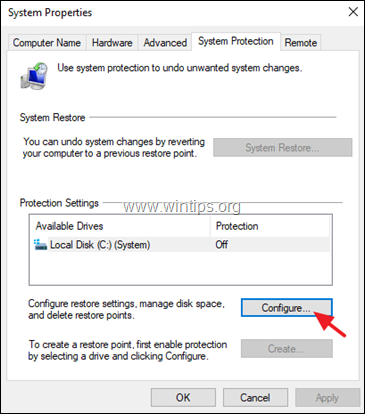
5. В окне Восстановление настроек:
а. Проверить Включите защиту системы.
б. Отрегулируйте максимальное дисковое пространство, используемое для защиты системы, до (примерно) 10-15% от максимального дискового пространства.
с. щелчок хорошо.
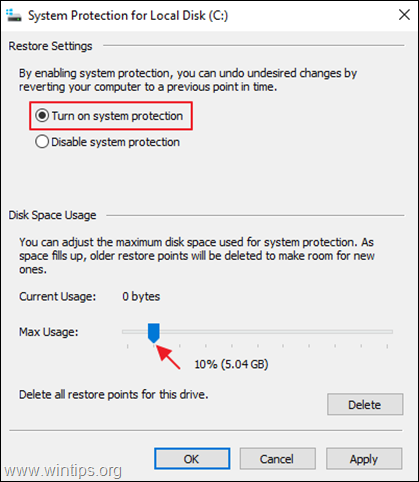
6. Теперь нажмите Создайте создать точку восстановления текущего состояния.
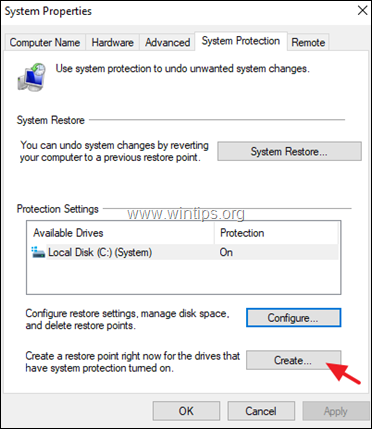
7. Введите узнаваемое имя для точки восстановления и нажмите Создайте.
8. После завершения операции перейдите к следующему шагу.
Шаг 2. Отключите службы Защитника Windows в автономном режиме.
1. Продолжить и запустить Windows 10 в режиме восстановления. Для этого используйте один из следующих способов:
А. Из Windows GUI: Щелкните правой кнопкой мыши на Начало меню, а затем нажмите Перезапуск при нажатии кнопки СДВИГ ключ на клавиатуре.
B. С экрана входа в Windows: Нажать на Сила кнопку, а затем выберите Перезапуск нажимая СДВИГ ключ на клавиатуре.
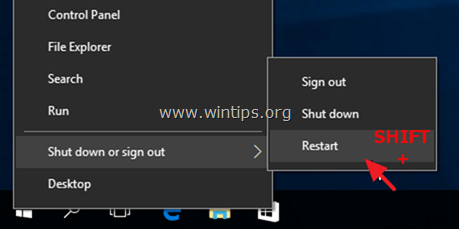
2. В разделе «Параметры восстановления» перейдите к Troubleshoot -> Расширенные опции -> Командная строка. (Ваш компьютер перезагрузится)
3. После перезагрузки выберите учетную запись с правами администратора, введите пароль (если есть) и нажмите Продолжать.
4. В командной строке введите смерзаться и нажмите Войти.
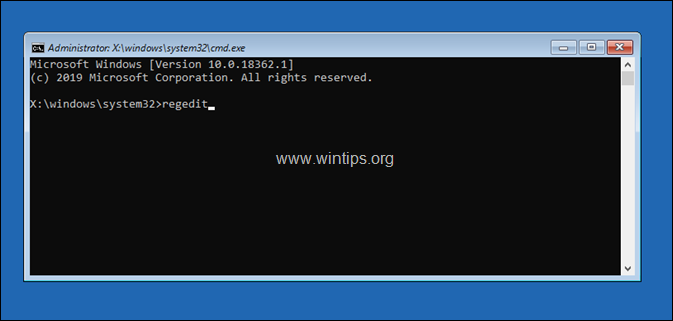
5. В редакторе реестра основной момент HKEY_LOCAL_MACHINE ключ.
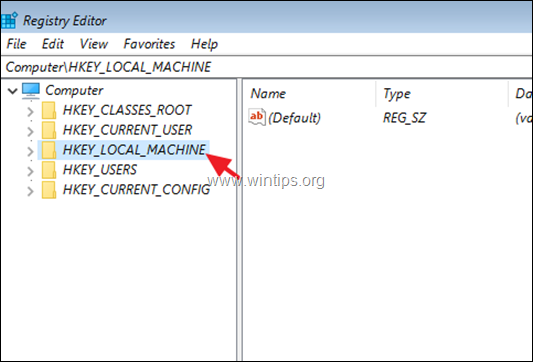
6. От файл меню, выберите Загрузить улей.
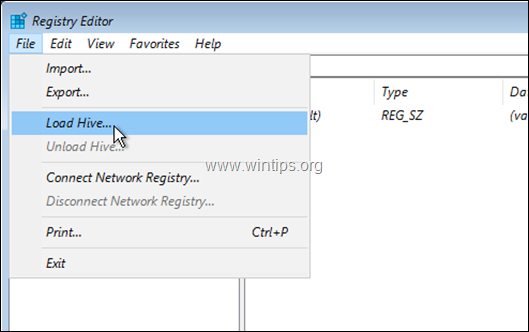
7. В ‘Заглянуть’ выберите диск, на котором установлена Windows (обычно указывается как диск «D:»).
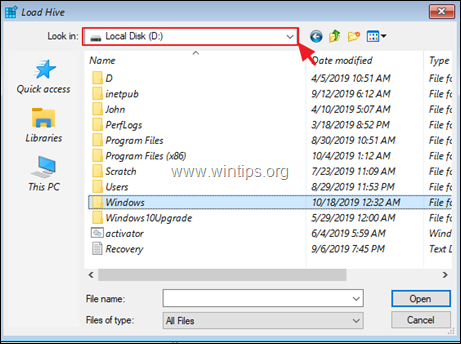
8. Теперь перейдите по следующему пути на диске ОС:
- Windows \ System32 \ Config \
9. Выделить СИСТЕМА файл и нажмите открыто.
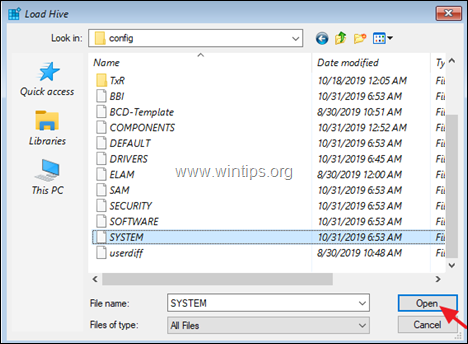
10. Введите имя ключа для автономной базы данных реестра (например, «Автономно») и нажмите хорошо.
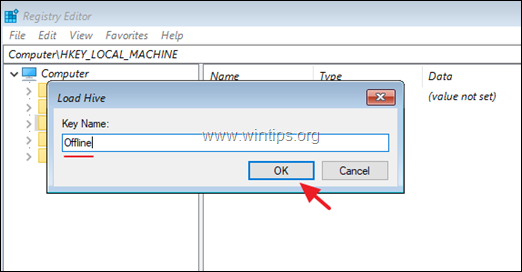
11. Теперь перейдите по следующим ключам реестра и установите Начало значение для 4 :
- HKEY_LOCAL_MACHINE \ Offline \ SYSTEM \ ControlSet001 \ Services\ MpsSvc
- HKEY_LOCAL_MACHINE \ Offline \ SYSTEM \ ControlSet001 \ Services \SecurityHealthService
- HKEY_LOCAL_MACHINE \ Offline \ SYSTEM \ ControlSet001 \ Services \WdNisSvc
- HKEY_LOCAL_MACHINE \ Offline \ SYSTEM \ ControlSet001 \ Services \WinDefend
12. Когда закончите, выделите ключ, который вы ранее создали (например, ключ «Offline») и от файл меню, выберите Выгрузить улей записать изменения, внесенные вами в Реестр.
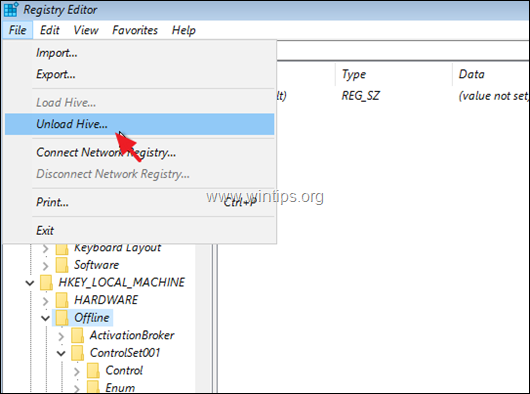
13. Выбрать да когда его попросят выгрузить текущий ключ,
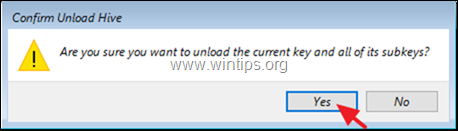
14. Закрыть окна «Редактор реестра» и «Командная строка».
15. щелчок Выключите компьютер.
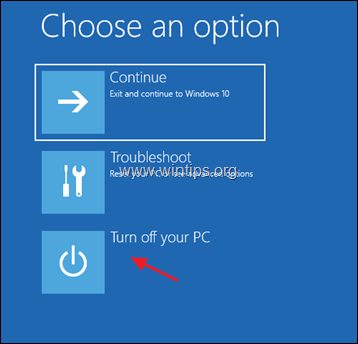
16. Включите компьютер и загрузитесь в Windows как обычно.
Вы сделали! Дайте мне знать, если это руководство помогло вам, оставив свой комментарий о вашем опыте. Пожалуйста, любите и делитесь этим руководством, чтобы помочь другим.