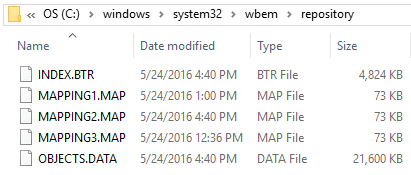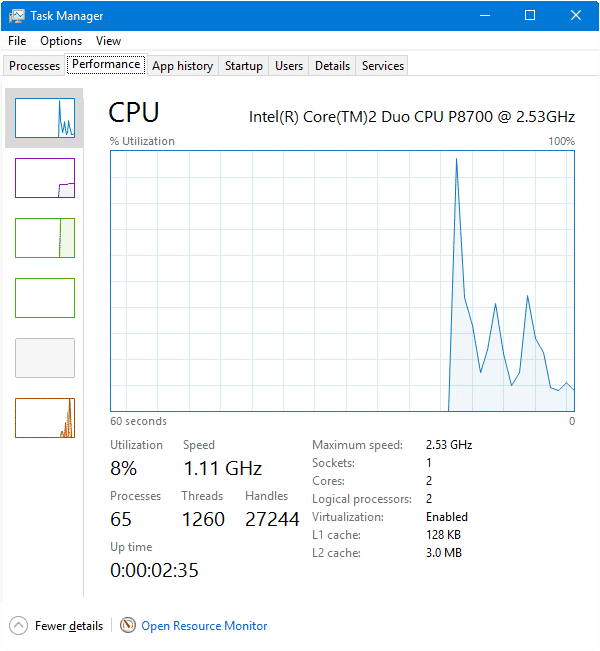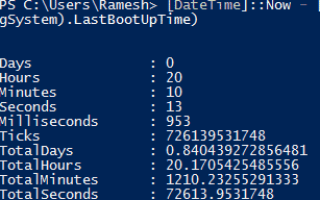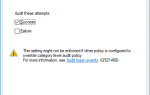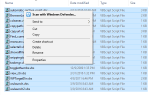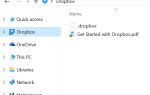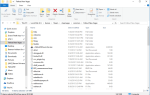На вкладке «Производительность» диспетчера задач (раздел «ЦП») отображается информация о времени работы системы, но вы можете задаться вопросом, почему время загрузки не соответствует сообщенным данным о времени работы.
Это связано с тем, что диспетчер задач или WMI не вычисляют продолжительность сна / гибернации при расчете времени безотказной работы. Кроме того, с помощью функции быстрого запуска, введенной и включенной по умолчанию в Windows 8 и Windows 10, указанное время работы может не совпадать с фактическим временем последней загрузки.
причина
Быстрый запуск — это гибрид холодного запуска + спящий режим. Когда вы выключаете компьютер с включенным быстрым запуском, учетные записи пользователей полностью выходят из системы. Затем система переходит в режим гибернации (вместо традиционного холодного выключения), так что следующая загрузка до экрана входа будет быстрее (на 30-70% быстрее).
Различные способы найти время работы системы
Есть несколько методов, которые вы можете использовать, чтобы найти время работы вашего компьютера, все с использованием WMI.
PowerShell
[DateTime]::Now – [Management.ManagementDateTimeConverter]::ToDateTime((Get-WmiObject Win32_OperatingSystem).LastBootUpTime))
Вот информация о доступности.
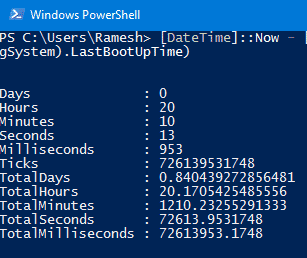
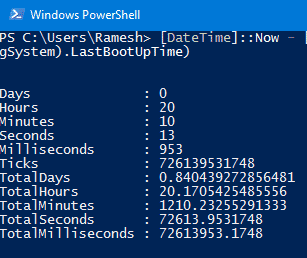
Системная информация
Из окна командной строки запустите:
systeminfo | find /i "Boot Time"
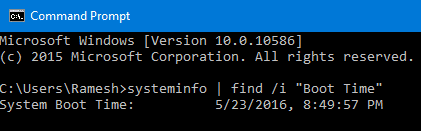
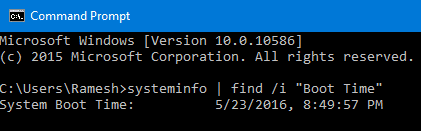
Чистая статистика
Из окна командной строки запустите:
net statistics workstation
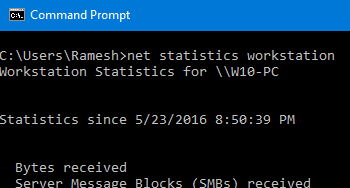
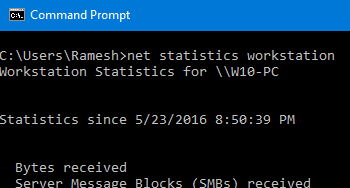
WMIC (интерфейс командной строки WMI)
wmic os get lastbootuptime
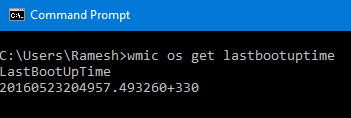
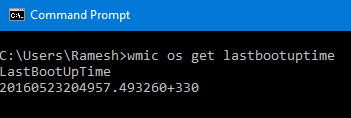
Это во время WMI. Но точно означает так же, как 1 2 выше.
Утилита Microsoft Uptime.exe
Аптайм показал то же самое.


Диспетчер задач
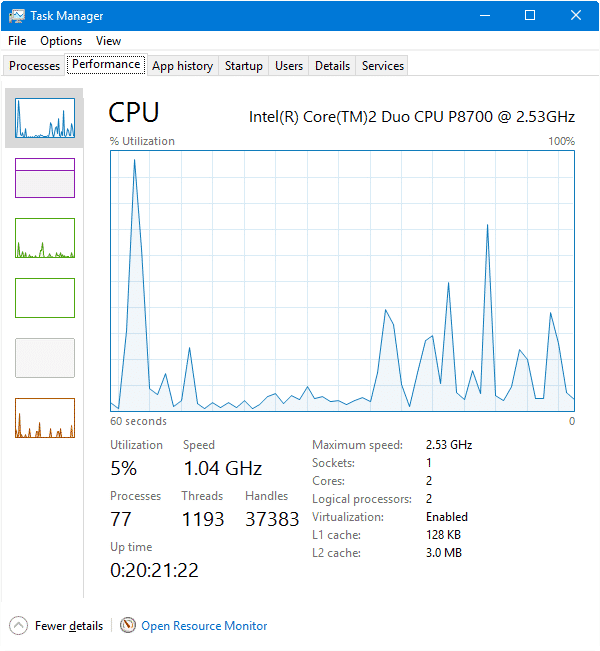
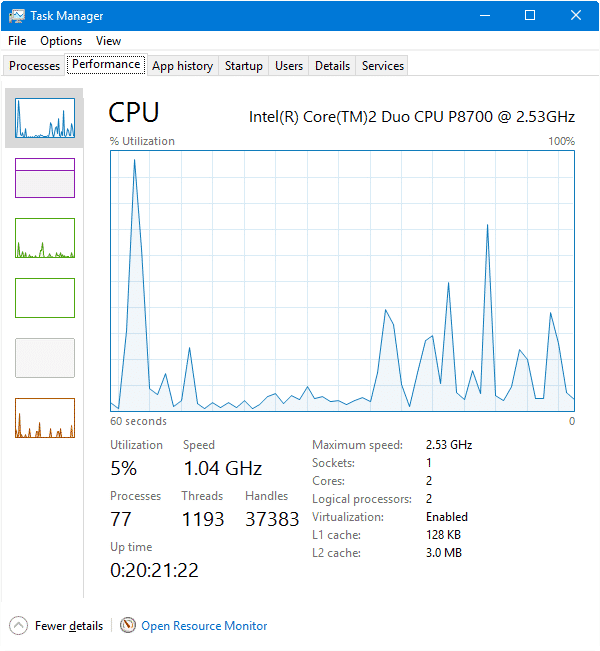
Диспетчер задач и WMI показывают неправильное время работы
Каждый из описанных выше методов показал одинаковое время безотказной работы, изменяющееся всего на несколько секунд / минут из-за интервала времени, необходимого для создания снимков экрана для каждого элемента.
Но факт в том, что время безотказной работы показывается с использованием каждого метода, включая время гибернации. Фактическое время работы должно составлять 5 часов, 55 минут от времени (08:24 PM) Я пишу этот пост. И вы можете убедиться в этом, проверив события завершения работы и входа в систему в Event Viewer.
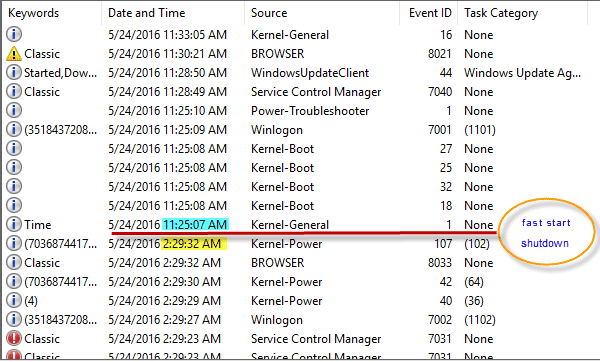
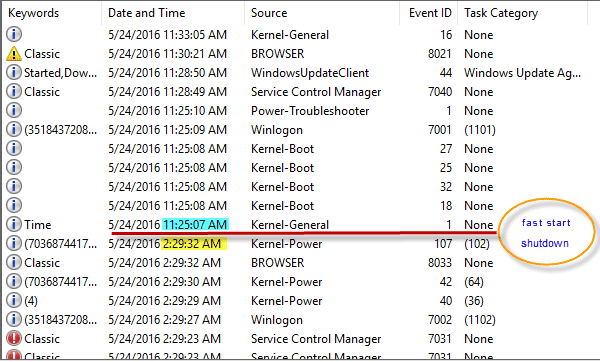
Обновление времени работы
Выполнение следующей команды полностью выключает (холодное отключение) систему. Но преимущества быстрого запуска не будут доступны для следующей загрузки.
shutdown /s /t 0
(или)
Нажмите Пуск, Питание и нажмите Перезагрузка (вместо выключения)
Отключение быстрого запуска
Если вы хотите отключить быстрый запуск, вы можете сделать это через Power Options.
- Откройте панель управления, параметры питания.
- Нажмите Выбрать, что делают кнопки питания
- Нажмите Изменить настройки, которые в данный момент недоступны.
- Снимите флажок Включить быстрый запуск (рекомендуется) и нажмите ОК.
Обновить время работы без отключения быстрого запуска
- запуск
Services.mscи остановите службу инструментария управления Windows. - Вам будет предложено остановить зависимые службы. Нажмите Да.
- Откройте папку
C:\Windows\System32\Wbem\Repository

- Удалите все файлы там.
- Перезагрузите Windows. Вы заметите время Up, показывающее фактическое время последней загрузки, используя любой из вышеперечисленных методов, включая диспетчер задач.


Но проблема в том, что вам нужно очищать хранилище WMI при каждом отключении, иначе время безотказной работы будет продолжать отображать агрегированный показатель.
Создайте командный файл и запустите его как сценарий завершения работы (Windows Pro Editions и выше)
Вы можете создать пакетный файл со следующим содержимым:
net stop iphlpsvc >d:\wmireset.txt
net stop ncasvc >>d:\wmireset.txt
net stop sharedaccess >>d:\wmireset.txt
net stop wscsvc >>d:\wmireset.txt
net stop winmgmt >>d:\wmireset.txt
sc query winmgmt >>d:\wmireset.txt
rd /s /q "C:\Windows\System32\wbem\repository" >>d:\wmireset.txt
md "C:\Windows\System32\wbem\repository"
date /t >>d:\wmireset.txt
time /t >>d:\wmireset.txtЭто записывает выходные данные пакетного файла вместе с отметкой времени в текстовый файл с именем wmireset.txt, чтобы узнать, когда последний раз запускался пакетный файл.
Затем откройте редактор локальной групповой политики (gpedit.msc) и перейдите к:
Конфигурация компьютера> Сценарии (запуск / выключение)
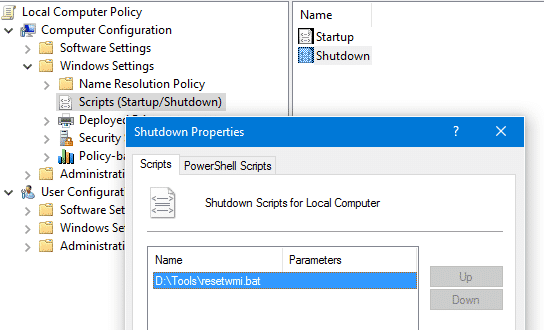
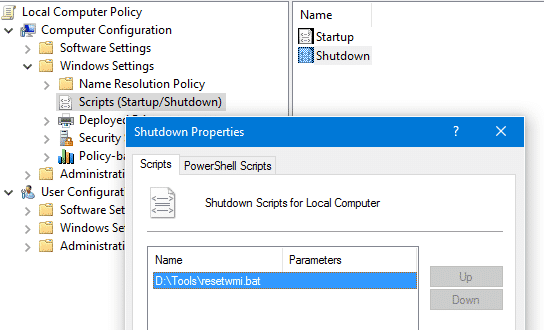
Добавьте туда свой пакетный файл и нажмите ОК. Перезагрузите Windows и проверьте время работы. Кроме того, проверьте, обновляется ли время непрерывной работы при последующих перезапусках. Несмотря на то, что я не измерял время быстрого запуска до очистки хранилища WMI и после него, это может задержать время запуска, так как Windows приходится перестраивать хранилище при каждом запуске.