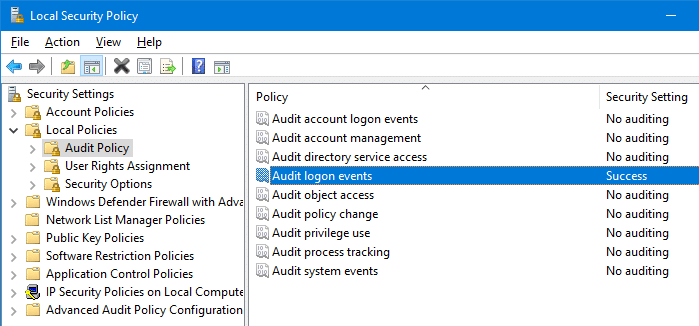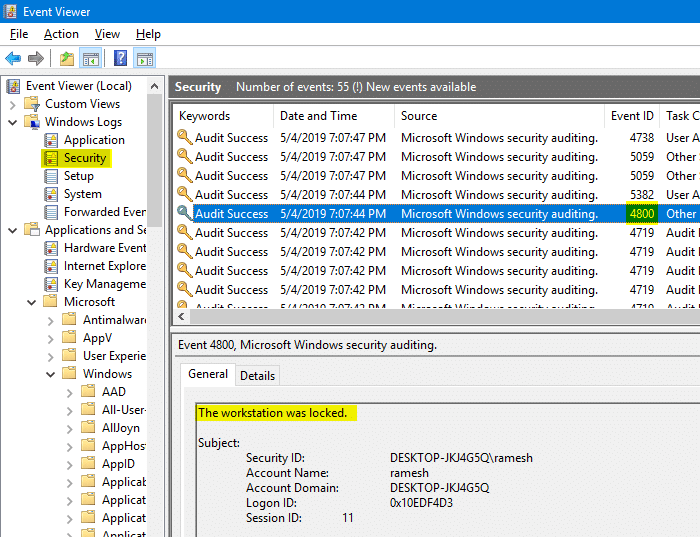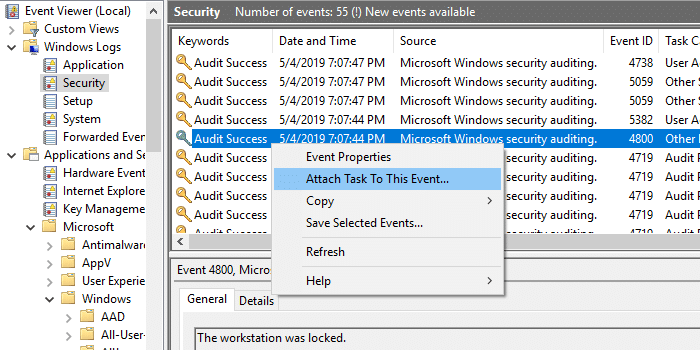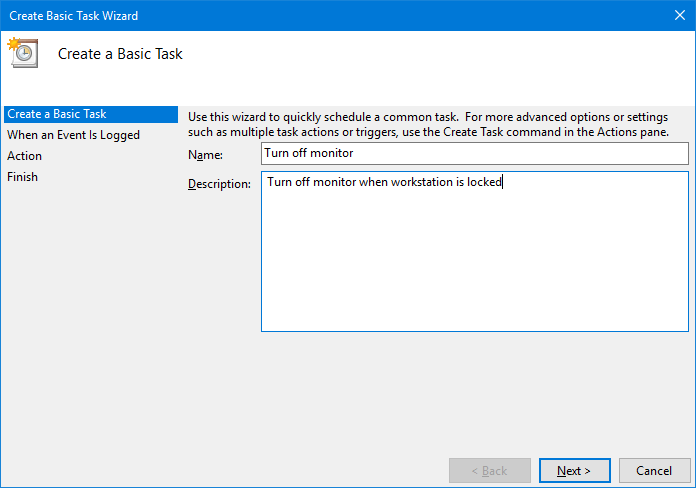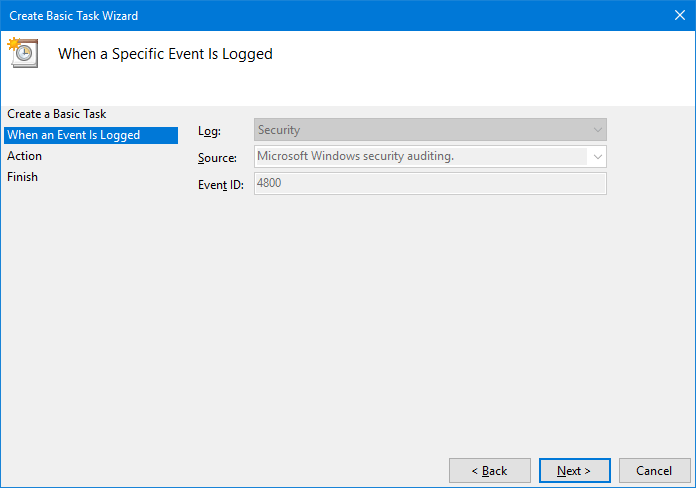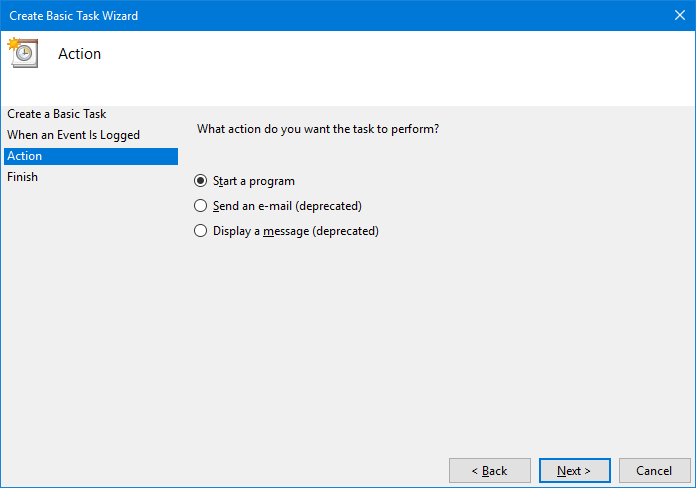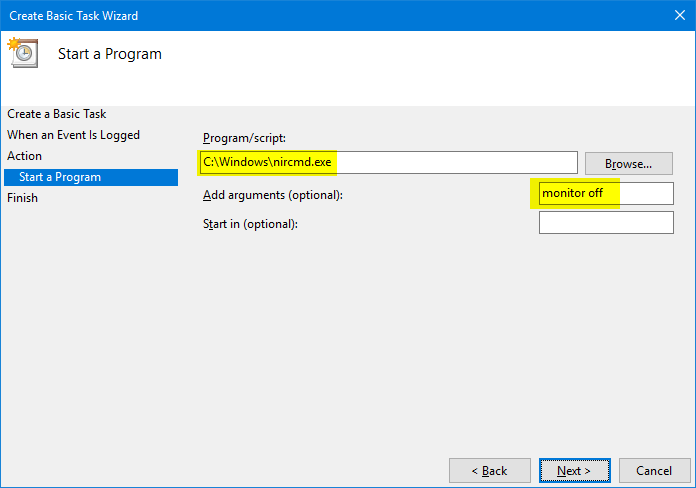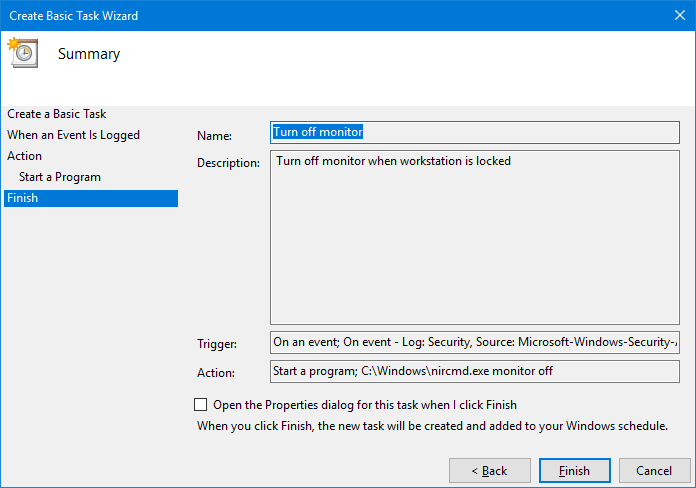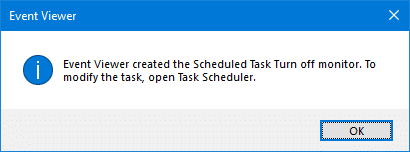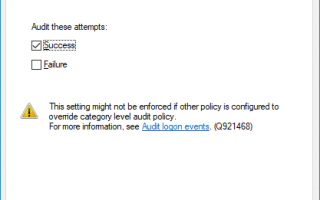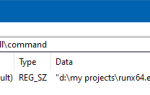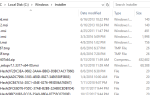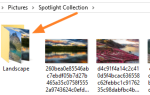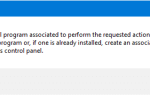Мы видели, как выключить монитор или перевести компьютер в спящий режим с помощью ярлыков. Также мы объяснили, как автоматически заблокировать рабочую станцию сразу после автоматического входа в вашу учетную запись.
По умолчанию после блокировки рабочей станции (компьютера) дисплей автоматически отключается через 1 минуту, и время ожидания отключения экрана блокировки может быть только увеличено. Для некоторых пользователей 1-минутного интервала недостаточно, и им нужен механизм для автоматического выключения монитора сразу после блокировки компьютера.
В этой статье мы увидим, как автоматически отключать монитор при блокировке компьютера (Win + L). Инструкции в этой статье относятся ко всем версиям Windows (Pro и выше), включая Windows 10.
Автоматическое отключение монитора при блокировке компьютера
Выключение монитора Блокировка рабочей станции может быть автоматизирована с помощью пакетного файла Windows. Но это не поможет, если компьютер автоматически блокируется после заставки или тайм-аута. Итак, мы увидим, как использовать триггеры событий для выполнения задачи.
Версии Windows Pro имеют редактор локальных политик безопасности, который позволяет проверять события входа в систему. Во-первых, включите аудит успешных событий входа в учетную запись через консоль политики безопасности. После включения аудита все события входа в систему, выхода из системы, блокировки и разблокировки рабочей станции записываются в журнал событий Windows. На шаге 2 мы прикрепим запланированное задание к событию «Блокировка рабочей станции».
Шаг 1. Включите аудит событий входа
- Откройте Локальную Политику Безопасности (
secpol.msc) приставка. - Разверните Параметры безопасности → Локальные политики → Политика аудита.
- Двойной щелчок Аудит событий входа
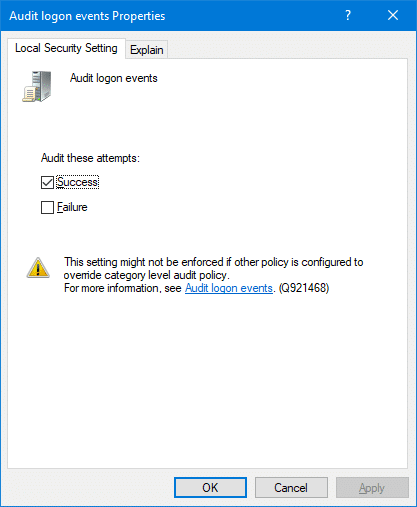
- Включить флажок для успех, и нажмите ОК.

- Выход из консоли локальной политики безопасности.
Шаг 2. Создание триггера событий для события «Блокировка рабочей станции»
Прежде чем продолжить, нам нужно NirCmd или Wizmo Утилита для автоматизации задачи выключения монитора. Ознакомьтесь с статьей «Как отключить монитор с помощью ярлыка или командной строки в Windows» для краткого обзора этих инструментов и их скачать ссылки.
После включения аудита, как на шаге 1, события блокировки рабочей станции записываются в журнал событий безопасности как идентификатор события: 4800, (Событие разблокировки рабочей станции имеет идентификатор 4801)
- Заблокируйте рабочую станцию один раз, используя Winkey + L, а затем разблокируйте ее.
- Открыть Event Viewer (
eventvwr.msc) - расширять Логи Windows → Безопасность
- В средней панели найдите последнее событие с идентификатором 4800.

- Щелкните правой кнопкой мыши на событии и выберите Прикрепить задачу к этому событию

- На следующем экране назначьте имя для запланированной задачи и нажмите Next.

- На следующем экране идентификатор события и источник автоматически заполняются. Нажмите кнопку «Далее.

- В окне действий нажмите Запустить программу, и нажмите Далее.

- В поле Программа / сценарий: введите путь к
nircmd.exe
- В поле аргументов введите
monitor offв качестве параметров и нажмите кнопку Далее.Теперь создается новая запланированная задача, которая будет автоматически запускаться при блокировке рабочей станции любым способом.


Новая задача хранится в Библиотека планировщика заданий → Задачи просмотра событий в планировщике задач. Это связано с тем, что вышеуказанная задача была создана с помощью средства просмотра событий. Прикрепить задачу к этому событию (a.k.a. Event Trigger) вариант.
Блокировка рабочей станции Отключить отображение с помощью пакетного файла Windows
Вы также можете использовать пакетный файл Windows для блокировки вашей рабочей станции выключить монитор в один клик. Опять же, вам понадобится NirCmd или Wizmo.
Создайте пакетный файл (скажем, lock-and-turn-off-monitor.bat) используя Блокнот со следующим содержимым:
RunDll32.exe user32.dll,LockWorkStation C:\Windows\nircmd.exe monitor off
Запуск пакетного файла выполнит задачу!
Это оно! Нажмите Winkey + L, чтобы заблокировать рабочую станцию. Он автоматически запустит ваше запланированное задание «Выключить монитор», и ваши мониторы будут автоматически отключаться!