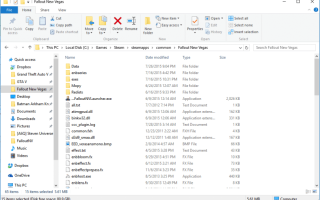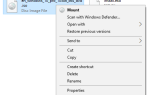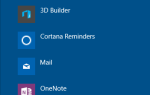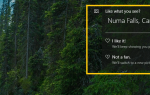При выборе одного или нескольких файлов или папок в проводнике файлов этот выбор может не выделяться, хотя в строке состояния может отображаться количество выбранных элементов. Это может очень раздражать, если вы хотите открыть файл с помощью проводника или во время операций копирования.
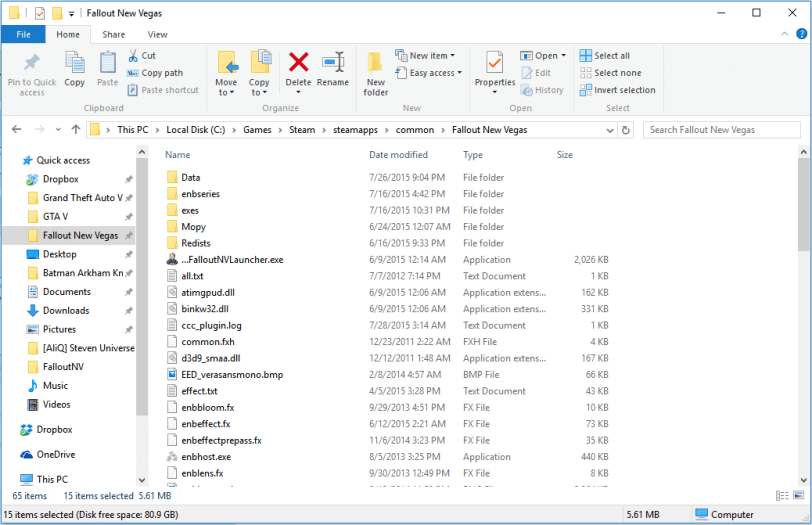
Официального решения этой проблемы не существует, но обновление до Windows 10 v1809 или более поздней версии может устранить проблему. В этой статье есть несколько дополнительных способов решения проблемы выделения выделения в проводнике.
Проводник не выделяет выбранные файлы или папки в Windows 10
В некоторых системах выделение выделения в проводнике может перестать работать, если вы измените масштаб отображения на 125% или наоборот. В то время как другие пользователи заметили, что проблема возникает после сеанса удаленного рабочего стола с использованием масштабирования дисплея, отличного от рабочего стола.
Кроме того, это иногда происходит после того, как Windows 10 устанавливает новые обновления или драйверы оборудования. Другие пользователи заявили, что эта проблема возникает, только когда компьютер выходит из спящего режима или режима гибернации. Все указывает на графическую подсистему или драйверы.
Посмотрите, поможет ли одно или несколько из следующих обходных путей или исправлений.
Обновите свой графический драйвер
Это не обходной путь, а решение. Некоторые пользователи исправили эту проблему раз и навсегда, обновив свои графические драйверы с веб-сайта производителя. Кроме того, убедитесь, что у вас установлена последняя сборка / версия и последнее накопительное обновление.
OEM-производители, такие как Dell, включают инструмент SupportAssist, который периодически проверяет наличие обновлений драйверов и BIOS с серверов Dell. Таким образом, не нужно идти на сайт производителя, чтобы найти соответствующие обновления для своей модели компьютера. Аналогично, другие OEM-производители могут иметь такие установленные средства проверки работоспособности. Проверьте это на своем.
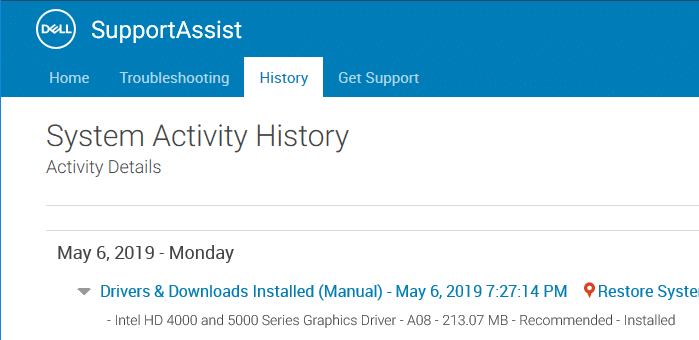
Всегда рекомендуется получать драйверы устройств от производителя, а не Windows Update.
Перезапустите оболочку Explorer
Щелкните правой кнопкой мыши панель задач → щелкните Диспетчер задач → Процессы → щелкните правой кнопкой мыши. проводник Виндоус в приложениях → нажмите Перезапуск.
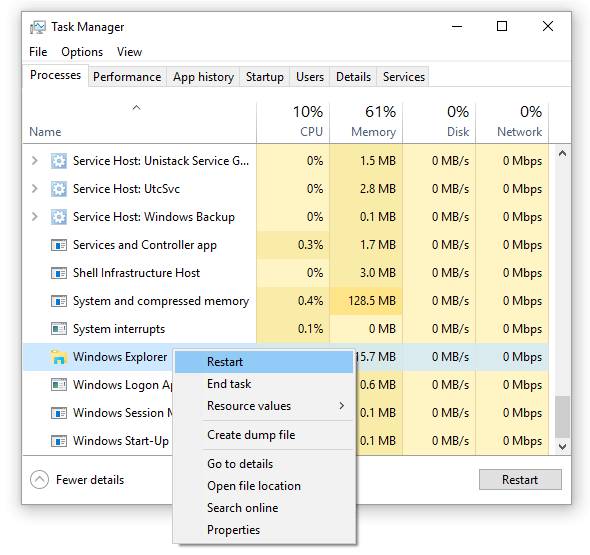
Это перезапускает оболочку проводника чисто. Дополнительные сведения по этой теме см. В разделе Как правильно перезапустить Explorer в Windows 10?
Переключить настройку цвета персонализации
- Нажмите Пуск → Настройки → Персонализация → Цвета → выберите новый цвет.
- Нажмите WinKey + D, чтобы скрыть рабочий стол
- Нажмите WinKey + D, чтобы показать рабочий стол
- Выберите оригинальный цвет в настройках Цвета.
Файлы теперь должны быть выделены при выборе.
Переключить выбор фонового изображения
- Нажмите Пуск → Настройки → Персонализация → Фон → Выбрать Сплошной цвет.
- Проверьте, устраняет ли это проблему выделения выделения в проводнике.
- Вернитесь к исходному фоновому изображению.
Включение и выключение режима высокой контрастности
- Нажмите левую клавишу Alt + левую клавишу Shift + Print Screen.
Появляется всплывающее окно с вопросом Вы хотите включить режим высокой контрастности?
- щелчок да включить режим высокой контрастности.
- Как только режим высокой контрастности снова будет включен, выберите элементы в папке и посмотрите, выделены ли они.
- Отключите режим высокой контрастности, нажав левую клавишу Alt + левую клавишу Shift + Print Screen
В качестве альтернативы, чтобы переключить режим высокой контрастности через Настройки:
- Нажмите Пуск → Настройки → Персонализация → Цвета → нажмите Настройки высокой контрастности
- Нажмите Включить высокий контраст
- Нажмите Отключить высокую контрастность, чтобы отключить его.
Запустите папку Windows в отдельном процессе Explorer.exe
Откройте папку в новом экземпляре процесса explorer.exe. Для этого создайте ярлык для папки с префиксом explorer.exe, например:
explorer.exe c:\windows\system32
Это запускает папку в своем собственном процессе. Обратите внимание, что это порождает новые экземпляры explorer.exe, как вы можете видеть в диспетчере задач.
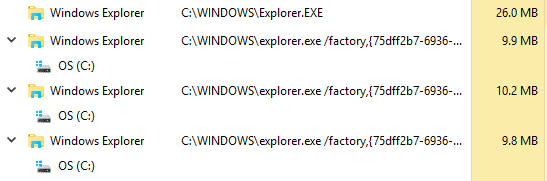
Выполнить полное отключение Перезапуск
- Щелкните правой кнопкой мыши «Пуск» и выберите «Выполнить».
- Введите следующую команду и нажмите ОК:
shutdown /r /f /t 0
- Подождите несколько минут, так как полное отключение занимает больше времени, чем обычное отключение. Регулярное отключение через меню «Пуск» выполняет гибридное отключение из-за Быстрый запуск характерная черта. Командная строка выключения обходит быстрый запуск, и система автоматически перезагружается.
Отключить быстрый запуск
Если перезапуск системы с помощью команды shutdown.exe помогает обойти проблему выделения выделения в проводнике каждый раз, попробуйте отключить быстрый запуск.
- Щелкните правой кнопкой мыши Start, выберите Run.
- Тип
powercfg.cplнажмите кнопку ОК, чтобы открыть параметры питания - щелчок Выберите, что делают кнопки питания в левой панели.
- щелчок Изменить настройки, которые в данный момент недоступны
- В настройках выключения отключите Включить быстрый запуск.
- Нажмите Сохранить изменения
- Перезагрузите компьютер.
Запустите Windows clean — без сторонних программ и сервисов
Сделай чистую загрузку. Вы можете отключить ненужные автозагрузки программ через вкладку «Диспетчер задач». И, используя msconfig.exe Вы можете отключить службы сторонних разработчиков одним щелчком мыши.
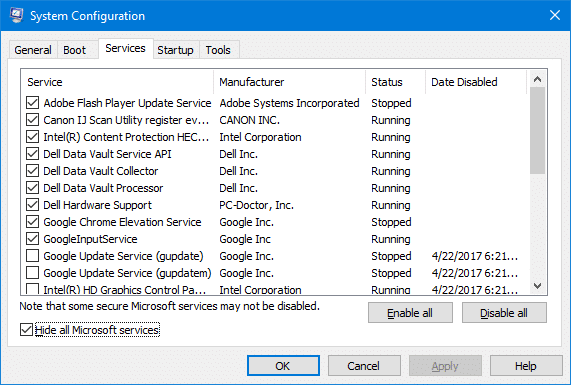
- Откройте файл msconfig.exe → Службы → Включить Скрыть все службы Microsoft
- Сделайте снимок экрана вышеупомянутого окна, используя Win + PrintScreen
- Нажмите Отключить все → ОК.
- После перезапуска системы проверьте, исправлена ли проблема выделения выделения в проводнике. Если это так, снова включите набор сторонних сервисов для тестирования и перезагрузки. Повторяйте процедуру до тех пор, пока вы не сузите услугу-нарушитель.
- Аналогично, сделайте то же самое для записей автозагрузки, через диспетчер задач → вкладка «Автозагрузка».
Если вы являетесь поклонником Windows SysInternals, вы можете использовать средство автозапуска для устранения неполадок чистой загрузки. См. Статью «Чистая загрузка Windows с помощью утилиты автозапуска» для получения дополнительной информации.
Восстановите Windows 10, используя SFC и DISM
Откройте окно командной строки администратора и запустите:
sfc /scannow
Приведенная выше командная строка проверки системных файлов (Sfc.exe) проверяет и заменяет любые поврежденные системные файлы. Если SFC не может восстановить поврежденные файлы, запустите инструмент DISM. Для получения дополнительной информации ознакомьтесь со статьей Восстановление Windows 10 с помощью DISM и SFC
Надеюсь, что один из описанных выше обходных путей или исправлений помог вам решить проблему с обозревателем файлов, не выделяющим выделенные элементы в Windows 10.