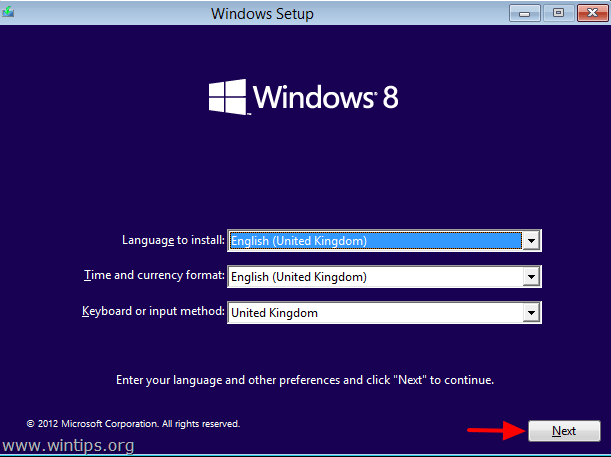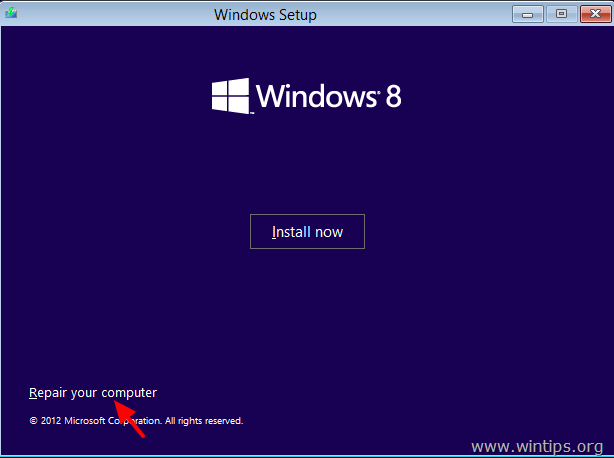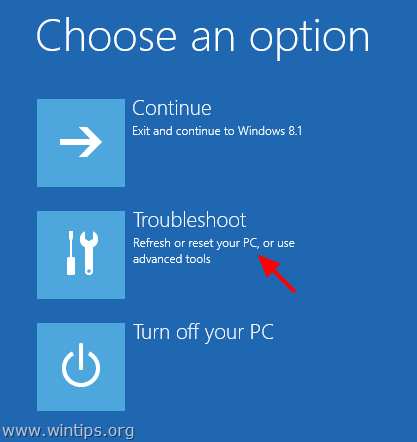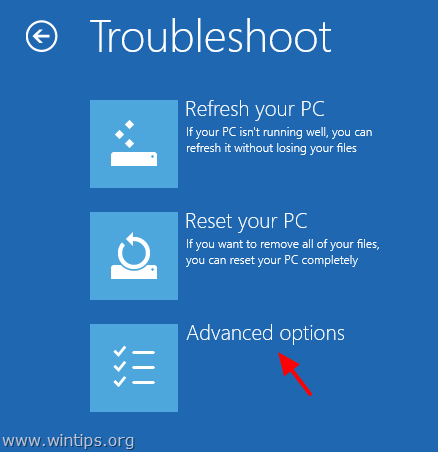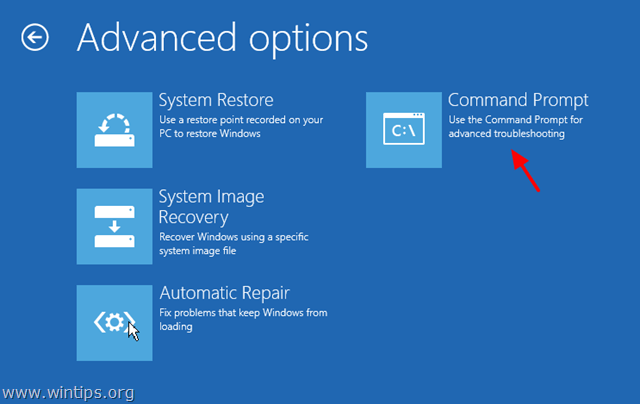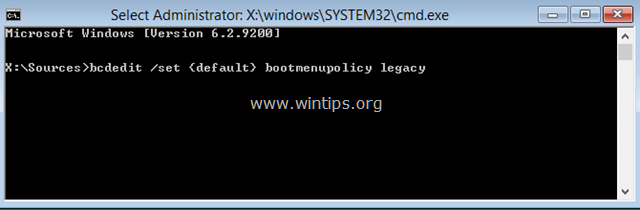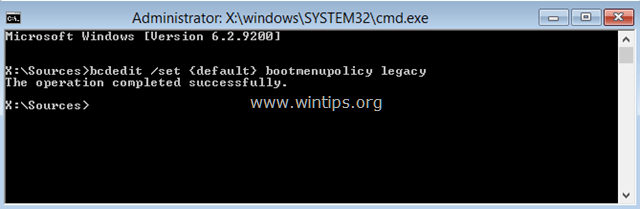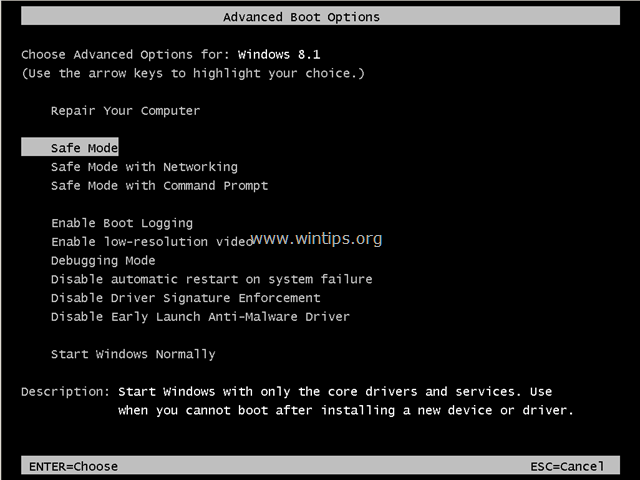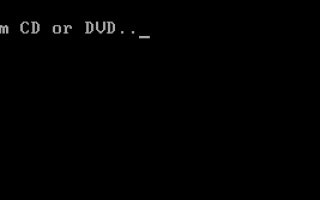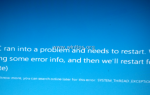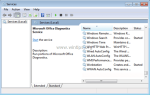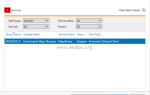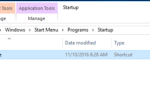В предыдущем уроке я описал способ включения меню опций F8 Advanced в работающей системе Windows 10, 8 или 8.1, чтобы быть готовым к устранению неполадок функционального программного и аппаратного обеспечения в случае, если Windows не загружается нормально.
В этом руководстве я покажу вам, как включить меню параметров загрузки F8 Advanced (безопасный режим, безопасный режим с командной строкой и т. Д.) В нерабочей (загружаемой) системе Windows 10 или Windows 8 / 8.1.
Как войти в меню «F8» (Дополнительные параметры загрузки), если Windows 10 или 8 не загружаются нормально.
Шаг 1. Загрузите установочный диск Windows.
Чтобы включить меню расширенных параметров «F8», на компьютере без операционной системы Windows 10 или Windows 8 необходимо запустить компьютер с установочного носителя Windows (USB или DVD). Если у вас нет установочного носителя Windows, то:
— Если у вас есть Windows 10 на компьютере, а затем вы можете создать установочный носитель Windows 10, следуя инструкциям, приведенным в этих статьях
— Если у вас есть Windows 8.1 на компьютере, затем перейдите на страницу «Создание установочного носителя для Windows 8.1» на веб-сайте Microsoft и нажмите кнопку «Создать носитель». Затем откройте (чтобы запустить) загруженный файл .exe и укажите нужный язык, Windows 8.1 Издание а также Архитектура вашей собственной лицензии затем нажмите следующий создать установочный носитель Windows 8.1. Подробные инструкции и снимки экрана для выполнения этой задачи можно найти в разделе «Вариант 2» этого руководства.
Шаг 2. Включите меню F8 в Windows 10 или 8 (OFFLINE).
Чтобы включить меню «F8» в ОС Windows 10 или Windows 8, необходимо включить устаревшее меню, выполнив следующие действия:
1. Вставьте установочный носитель Windows (установочный DVD-диск Windows), созданный на шаге 1, и загрузите систему с него.
2. Нажмите любую клавишу для загрузки с DVD.
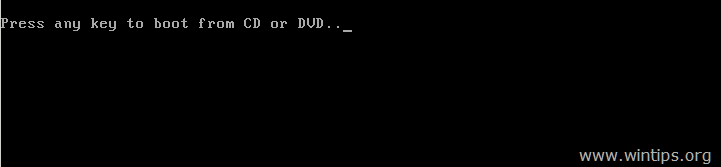
3. В Экран установки Windows Нажмите следующий.

4. выберите Почини свой компьютер:

5. Выберите Troubleshootопция:

6. выберите Расширенные опции.

7. На экране Дополнительные параметры выберите Командная строка

7. В окне командной строки введите следующую команду и нажмите «Войти«:
- bcdedit / set {default} bootmenupolicy legacy

После этого вы должны увидеть сообщение «Операция успешно завершена».

8. Тип Выход выйти из окна командной строки.
9. Извлеките установочный диск Windows и перезапуск (Выключать) твой компьютер.
Отныне вы сможете войти в меню «Дополнительные параметры загрузки», нажав клавишу F8 на клавиатуре до появления логотипа Windows на экране.

Это оно! Какой метод работал для вас?
Дайте мне знать, если это руководство помогло вам, оставив свой комментарий о вашем опыте. Пожалуйста, любите и делитесь этим руководством, чтобы помочь другим.