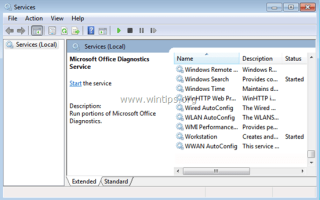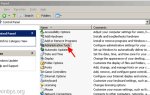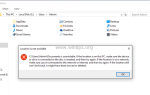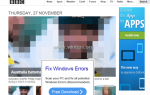Несколько раз — часто после атаки вредоносного ПО — служба Центра обновления Windows и другие важные службы, такие как BITS (Background Intelligent Transfer Service), могут быть повреждены или удалены из вашей системы. В таких случаях Windows не может проверить или загрузить новые обновления для вашего компьютера, и вы получаете следующее сообщение об ошибке при попытке заставить Windows проверять наличие обновлений: «В настоящее время Центр обновления Windows не может проверять наличие обновлений, поскольку служба отсутствует или не работает. может потребоваться перезагрузить компьютер. «
При возникновении этой ошибки вы также можете обнаружить, что в консоли управления службами Windows служба обновления Windows или (и) служба BITS не отображаются в качестве установленных служб.
В этом руководстве вы найдете подробные инструкции о том, как решить проблему отсутствия Центра обновления Windows и / или отсутствия службы BITS в Службах Windows.
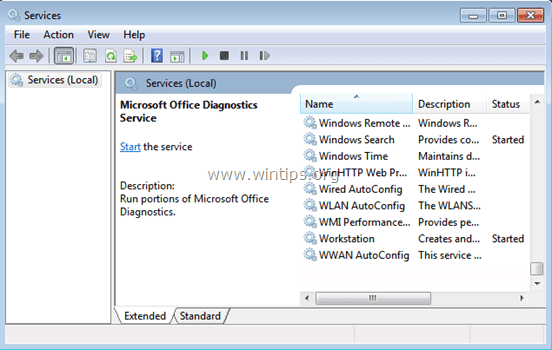
Как решить проблему службы Windows Update и / или службы BITS, не внесенной в список (отсутствует) в проблеме служб (Windows 8 / 8.1 ОС Windows 7).
Решение 1. Сканирование компьютера на наличие вирусов и вредоносных программ.
Решение 2. Запустите Microsoft Fix it 50202.
Решение 3. Сброс компонентов обновлений Windows.
Решение 4. Восстановите Windows Update по умолчанию Значения BITS Services в реестре Windows.
Дополнительные решения для устранения проблемы с Центром обновления Windows — служба BITS.
Решение 1. Сканирование компьютера на наличие вирусов и вредоносных программ.
Важный: Прежде чем следовать приведенным ниже инструкциям, убедитесь, что ваш компьютер на 100% чист от вредоносных программ, таких как руткиты, вредоносные программы или вирусы. Чтобы выполнить эту задачу, выполните действия, описанные в этом Руководстве по быстрому сканированию и удалению вредоносных программ, а затем попробуйте снова проверить наличие обновлений. Если проблема не устранена, перейдите к следующему шагу.
Решение 2. Запустите инструмент Microsoft Fix it 50202.
1. Скачать а также бег Microsoft исправить это 50202 (источник: Статья Microsoft 910336)
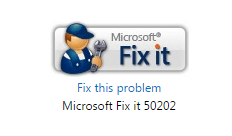
2. Принять лицензионное соглашение, а затем выберите Следующий.
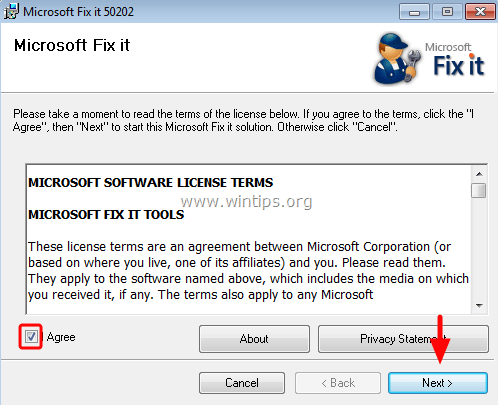
3. Оставь Запустите Агрессивные опции без флажка и нажмите Следующий.
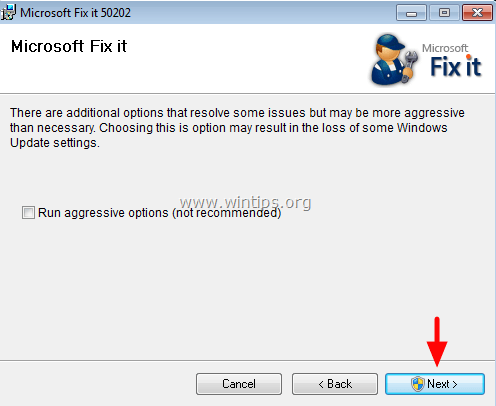
4. Будьте терпеливы, пока MS исправить это 50202 инструмент исправляет проблемы, а затем нажмите близко когда спросили
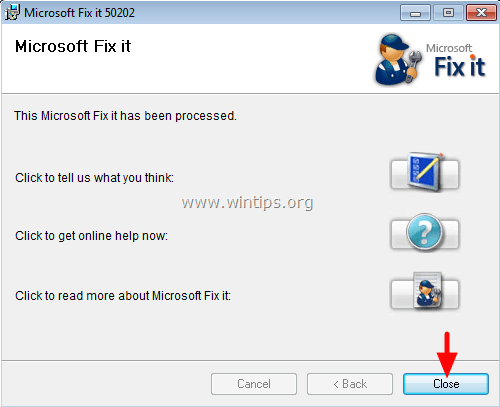
6. Перезагрузите твой компьютер.
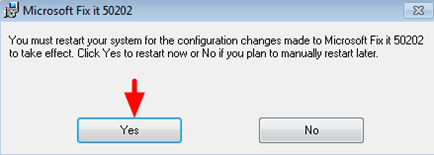
7. После перезагрузки попробуйте снова проверить наличие обновлений. Если проблема не устранена, перейдите к следующему шагу.
Решение 3. Сброс компонентов обновлений Windows.
1. Бег инструмент сброса Центра обновления Windows от Microsoft (в зависимости от вашей версии Windows) для автоматического сброса компонентов Центра обновления Windows. (Источник: https://support.microsoft.com/en-us/kb/971058/en-us).
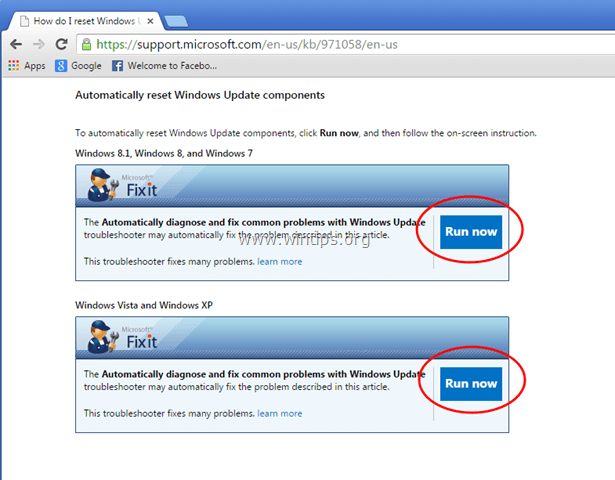
2. Нажмите принимать на первом экране.
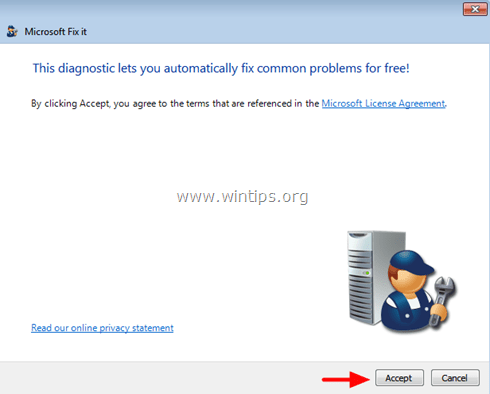
3. Выберите Обнаружить проблемы и применить исправления для меня (рекомендуется) вариант.
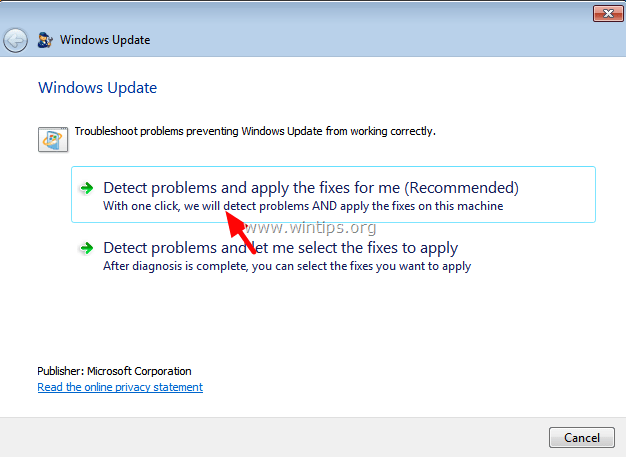
4. Будьте терпеливы, пока инструмент Fix-It не перезагрузит компоненты Центра обновления Windows. затем Откройте Центр обновления Windows а также проверить наличие обновлений.
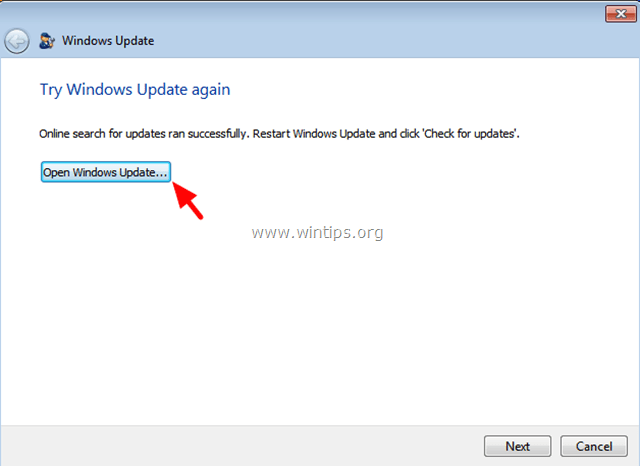
5. Если у вас все еще есть проблемы со службой Центра обновления Windows, перейдите к следующему шагу.
Решение 4. Восстановите Windows Update по умолчанию Значения BITS Services в реестре Windows.
ВАЖНЫЙ: Прежде чем продолжить, сначала сделайте резервную копию вашего реестра. Для этого:
1. Нажмите «Windows» ![]() + «р«ключи для загрузки Бег чат.
+ «р«ключи для загрузки Бег чат.
2. Тип смерзаться и нажмите Войти открыть редактор реестра.
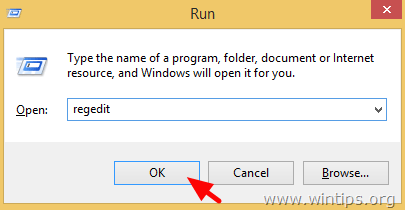
3. Из главного меню перейдите в файл Выбрать экспорт.

4. Укажите место назначения (например, ваш рабочий стол), укажите имя файла (например, «RegistryUntouched»), выберите в Диапазон экспорта: Все и нажмите Сохранить.

5. Закрыть Редактор реестра.
После создания резервной копии реестра пришло время восстановить службу Центра обновления Windows BITS Параметры реестра службы к их значениям по умолчанию. Для этого:
1. Загрузите — в соответствии с вашей версией Windows — два (2) текстовых файла (WindowsXUpdateService.txt, WindowsXBitsService.txt) на рабочий стол. *
* Щелкните правой кнопкой мыши по каждому имени файла и выберите Сохранить как.
- Для Windows 7: Windows7UpdateService.txt Windows7BitsService.txt
- Для Windows 8.1 / 8: Windows8UpdateService.txt Windows8BitsService.txt
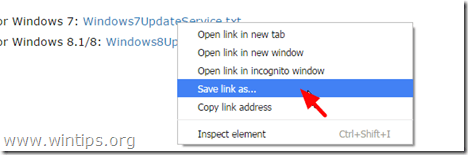
2. Затем перейдите к Панель управления, открыто Свойства папки и на Посмотреть вкладка, отмените Скрыть расширения для известных типов файлов вариант и нажмите хорошо.
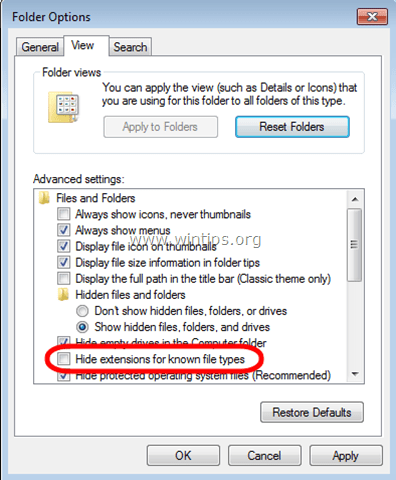
3. Перейдите на рабочий стол и измените расширение файлов, загруженных с .текст в .Редж. (например, из «Windows7UpdateService.txt» в «Windows7UpdateService.reg» из «Windows7BitsService.txt» в «Windows7BitsService.reg»)
4. Дважды щелкните на WindowsXUpdateService.reg файл и объединить его информацию в реестр.
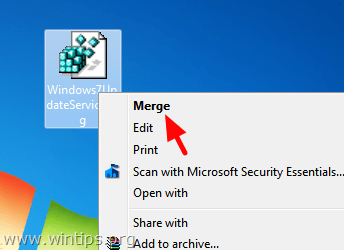
(Нажмите да на предупреждение UAC)
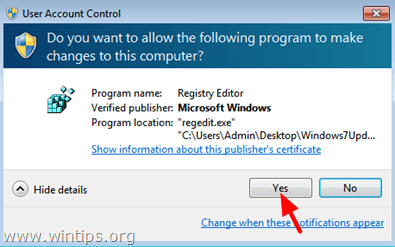
4. Выполните ту же операцию и объедините WindowsXBitsService.reg файл в реестр.
5. Перезапуск компьютер и проверьте наличие обновлений еще раз.
Дополнительные решения для устранения проблемы Центра обновления Windows — службы BITS — Нет в списке — Проблема.
1. Запустите в качестве администратора средство восстановления служб ESET.
2. Запустите средство проверки системных файлов (SFC), чтобы исправить поврежденные файлы и службы Windows. Для этого:
- Откройте окно командной строки с повышенными правами, перейдя в:
- Начало > Все программы > аксессуары
- Правильно-щелчок к «Командная строка«пункт и выберите»Запустить от имени администратора».
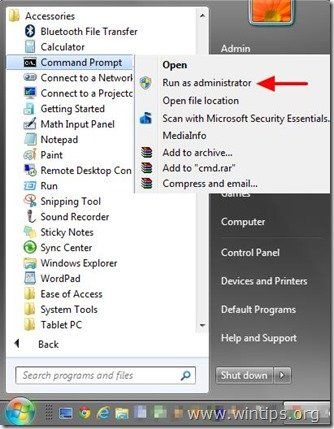
- В командном окне введите следующую команду и нажмите Войти.
- SFC / SCANNOW

- Подождите а также не используйте свой компьютер пока инструмент SFC не проверит и не исправит поврежденные системные файлы или сервисы.
- Когда инструмент SFC заканчивается, перезагружать на вашем компьютере и проверьте, включена ли служба Windows Update.
Удачи!