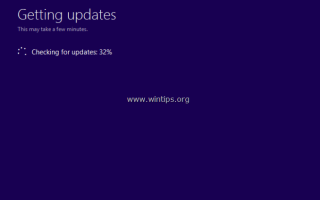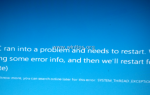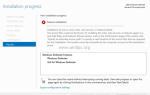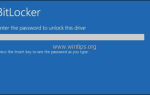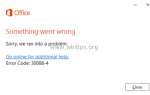В этом руководстве я покажу вам, как восстановить и выполнить обновление на месте на компьютере с Windows 10 одновременно. Операция восстановления занимает около часа и в большинстве случаев решает многие проблемы Windows 10.
Восстановление Windows 10 может решить многие проблемы с функциональностью Windows 10 и иногда является наиболее надежным и быстрым способом устранения неисправностей Windows 10. Кроме того, обновление Windows 10 на месте, выполненное в процессе восстановления, гарантирует, что в Windows 10 будут установлены последние обновления и исправления.
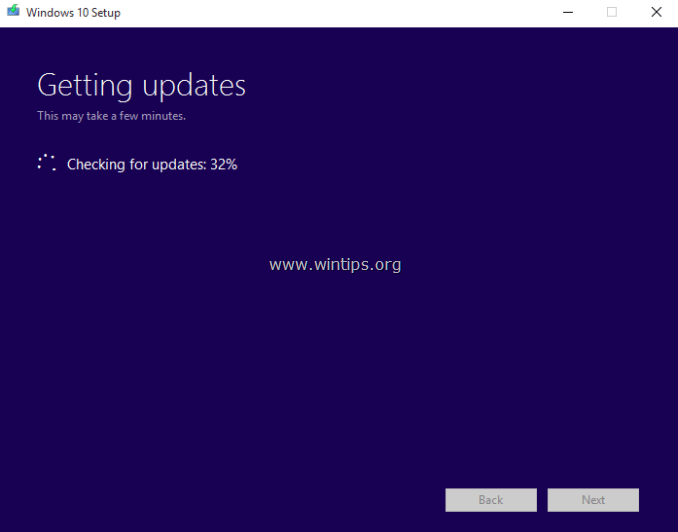
Как выполнить Windows 10 Repair-Upgrade.
Шаг 1. Загрузите ISO-файл Windows 10.
Чтобы продолжить восстановление Windows 10, перейдите и загрузите последнюю версию Windows 10 в файл ISO с помощью средства создания мультимедиа (MCT). Для этого:
1. Перейдите на сайт загрузки Windows 10.
2. Загрузите и сохраните Windows Инструмент создания медиа (MCT) на вашем компьютере.
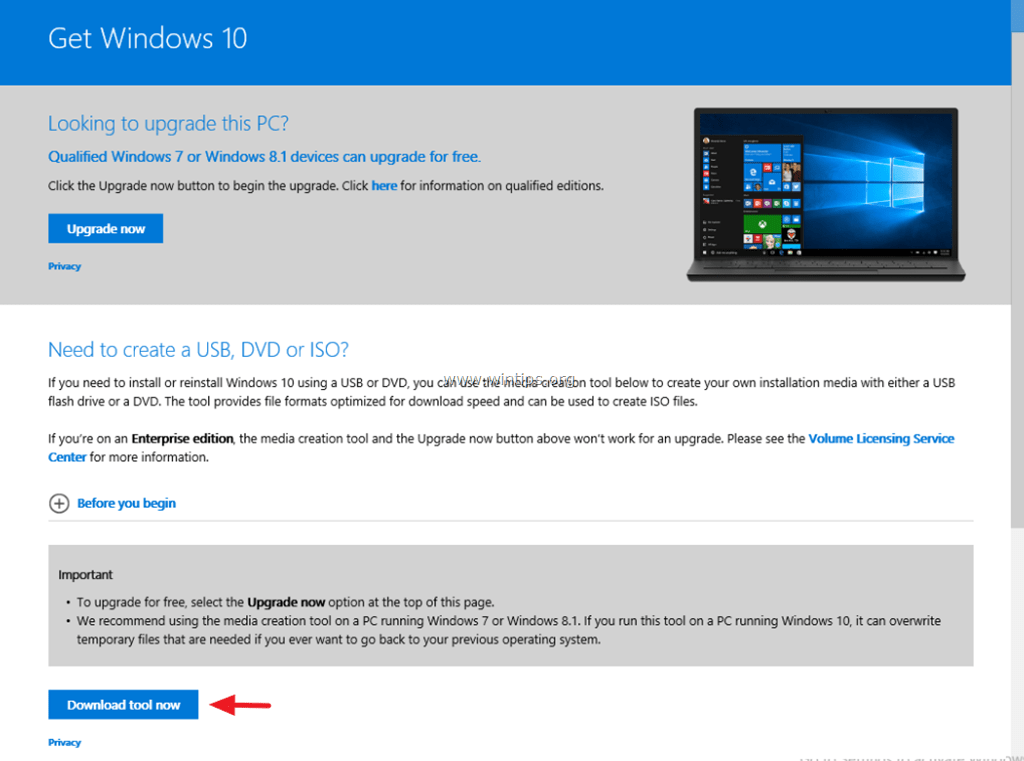
3. Когда загрузка будет завершена, запустите средство создания мультимедиа (MediaCreationTool.exe).

4. принимать лицензионное соглашение.
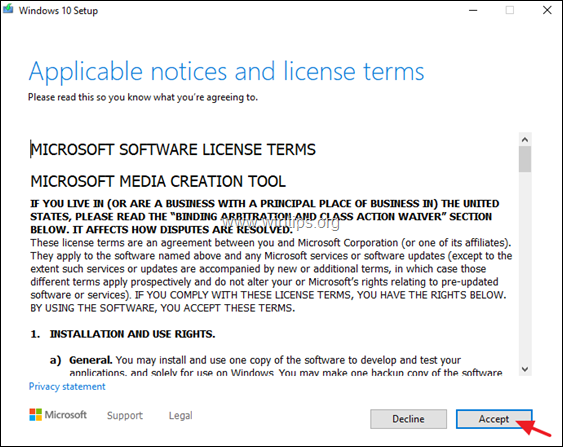
5. выберите Создать установочный носитель для другого ПК щелчок следующий.
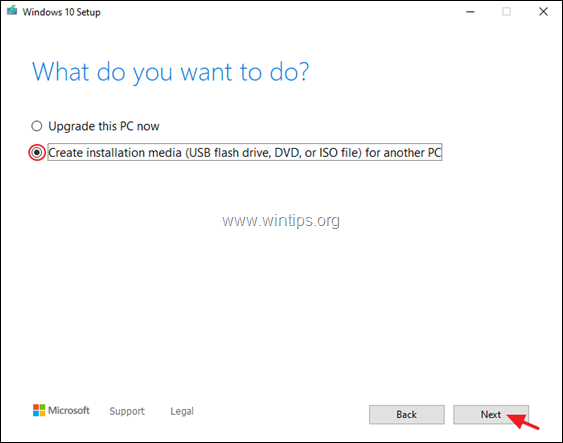
6. На следующем экране выберите Следующий. *
* Заметки:
1. Здесь нет необходимости что-либо изменять. MCT уже выбрал правильную версию и версию для текущего компьютера.
2. Если вы хотите создать установочный носитель Windows 10 для восстановления другого компьютера, снимите флажок установите флажок «Использовать рекомендуемые параметры для этого ПК» и выберите язык, редакцию и архитектуру Windows 10, которые вы хотите загрузить.
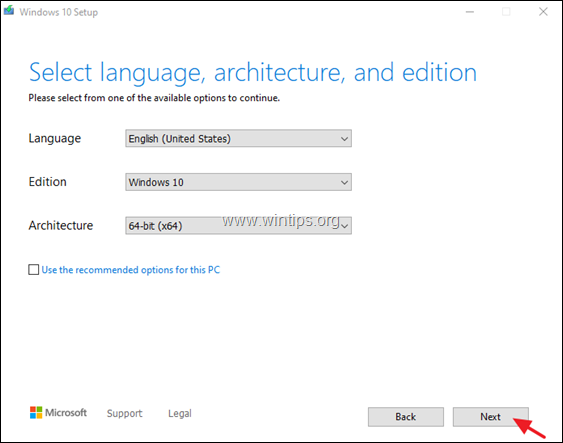
7. В разделе «Выберите, какой носитель использовать» выберите Файл ISO и нажмите Следующий.
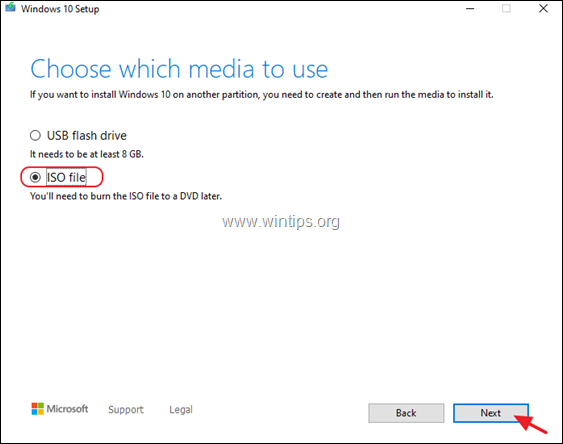
8. Выберите место для сохранения файла «Windows.iso» и нажмите Сохранить.
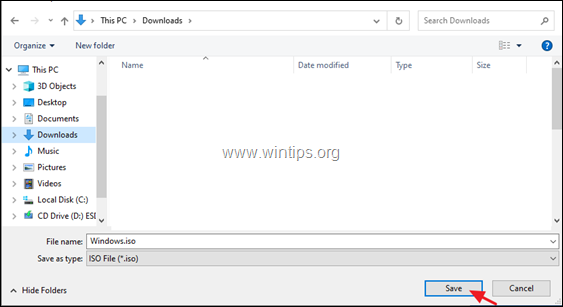
8. Теперь дождитесь окончания загрузки. Когда это будет сделано, нажмите финиш и переходите к следующему шагу.
Шаг 2. Восстановите и обновите Windows 10 из файла Windows.ISO.
Внимание: Чтобы избежать проблем при установке Windows 10, перед запуском процесса обновления / восстановления Windows 10 выполните следующие действия:
1. Отключить или — лучше — временно удалить любой антивирус Microsoft или программное обеспечение безопасности ..
2. Убедитесь, что у вас достаточно места на вашем диске (не менее 30 ГБ).
3. Запустите очистку диска и удалите ненужные файлы, следуя инструкциям в этом руководстве: Как освободить дисковое пространство с помощью очистки диска.
4. Отключите все периферийные устройства USB что тебе не нужно (Особенно в ноутбуках отключайте также любую внешнюю USB-клавиатуру / мышь.)
Чтобы восстановить и обновить Windows 10:
1. Откройте проводник Windows и перейдите в папку, в которой вы сохранили файл «Windows.iso».
2. Дважды щелкните файл ISO, чтобы подключить его в Проводнике. (или щелкните правой кнопкой мыши файл ISO и выберите гора).
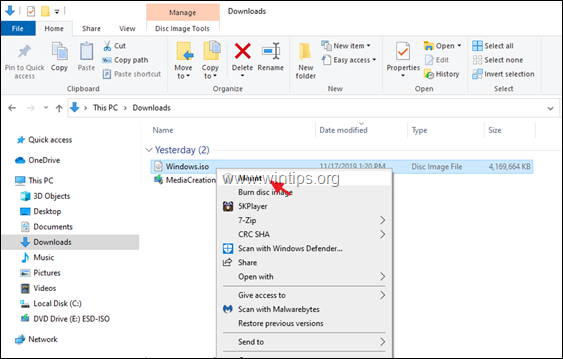
3. На смонтированном диске, дважды щелкните по setup.exe применение.
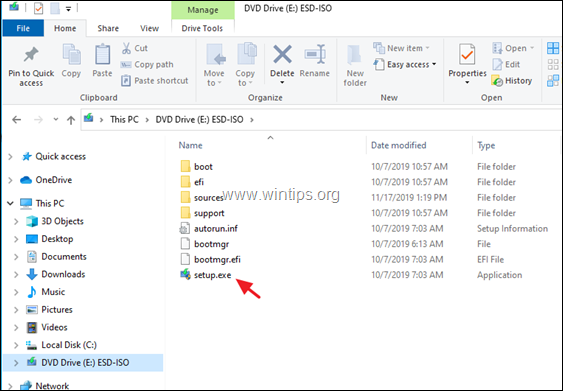
4. Нажмите да на «UAC предупреждение сообщение», а затем нажмите следующий установить Windows 10.
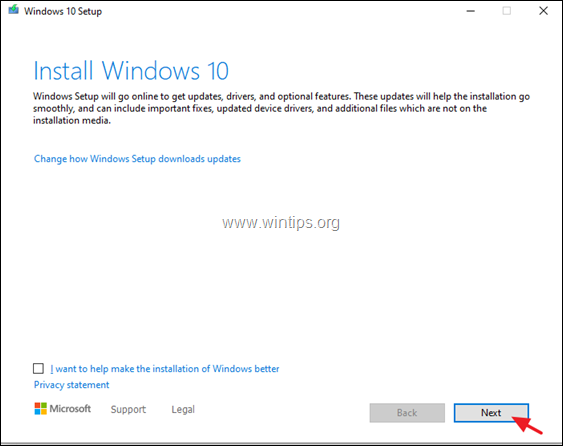
5. Принять условия лицензии а затем наберитесь терпения, пока Windows не проверит наличие обновлений.
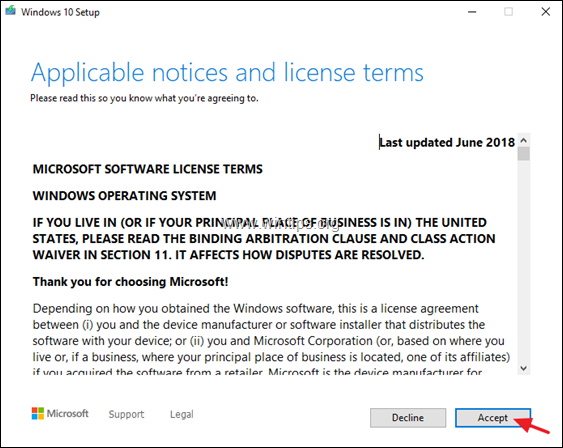
6. На экране «Готов к установке» убедитесь, что Храните личные файлы и приложения вариант выбранный и нажмите Установить.
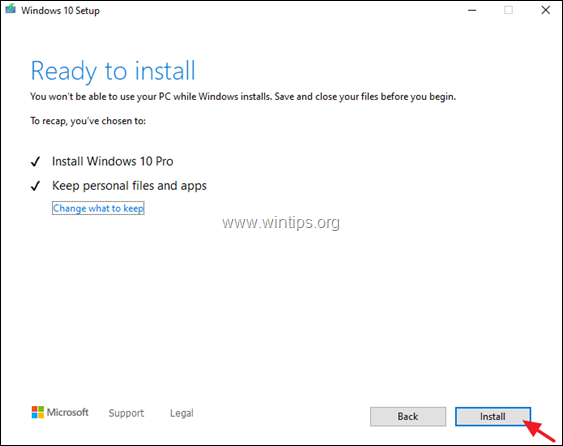
7. Наконец, дождитесь завершения обновления / восстановления Windows 10 на месте. *
* Примечание. Если обновление до Windows 10 не было успешно завершено, перейдите к шагу 3, чтобы восстановить Windows 10 с USB.
Шаг 3. Восстановите и обновите Windows 10 с USB.
Чтобы восстановить (или очистить установку) Windows 10 с USB-носителя:
1. штепсель пустой USB-накопитель (не менее 8 ГБ) на вашем компьютере.
2. Запишите файл Windows.ISO, который вы загрузили на шаге 1, на USB-накопитель, следуя инструкциям, приведенным в этой статье: Как создать USB-носитель Windows 10 с помощью утилиты RUFUS. *
* Внимание: USB-накопитель будет отформатирован (удален) в процессе создания носителя. Итак, убедитесь, что нет файлов, которые вы могли бы хотеть.
3. Когда закончите, запустите приложение «setup.exe» с USB-накопителя и следуйте инструкциям, описанным в шаге 2 выше (3-7), чтобы восстановить и обновить Windows 10. *
* Дополнительная справка: если процесс восстановления Windows 10 снова не удался, у вас есть следующие варианты:
1. Устраните проблему, следуя инструкциям и исправлениям, приведенным в данном руководстве.
2. Резервное копирование файлов на внешний носитель (например, ваш USB-накопитель) и выполните чистую установку Windows 10 с установочного USB-носителя.
Это оно! Дайте мне знать, если это руководство помогло вам, оставив свой комментарий о вашем опыте. Пожалуйста, любите и делитесь этим руководством, чтобы помочь другим.