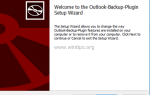Недавно один из моих клиентов привез свой ноутбук с операционной системой Windows 10 Dell в нашу службу со следующей проблемой: Когда ноутбук запускается, он предлагает ввести ключ восстановления BitLocker, но, как говорит мой клиент, он никогда не включал шифрование BitLocker. в системе.
Проведя некоторые исследования в Интернете, я обнаружил, что на некоторых устройствах Dell битлокер автоматически запускает шифрование диска, если в системе используется учетная запись Microsoft (MSA). В других случаях некоторые пользователи жаловались на то, что шифрование Bitlocker включалось автоматически после обновления BIOS на ноутбуке Dell.
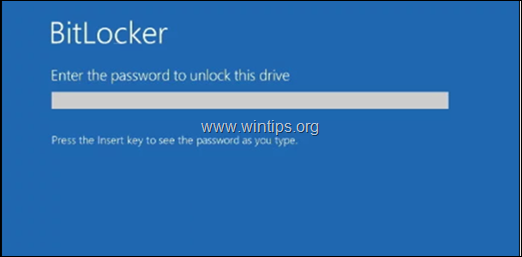
В этом руководстве вы найдете все доступные способы удаления шифрования диска Bitlocker в Windows 10.
Как удалить шифрование Bitlocker в Windows 10.
Случай 1. Как отключить шифрование Bitlocker Если вы можете войти в Windows 10.
Обычный способ отключить шифрование битлокера в Windows 10 заключается в следующем:
1. Перейдите в Windows Панель управления и открыть Система и безопасность.
2. В ‘Управление Bitlocker ‘, нажмите Шифрование диска Bitlocker.
3. Нажмите Выключить битлокер на зашифрованном диске.
Случай 2. Как отключить Bitlocker, если вы не можете войти в Windows.
Шаг 1. Найдите ключ восстановления Bitlocker.
1. Прежде всего вы должны знать, что невозможно обойти шифрование Bitlocker, если у вас нет пароля Bitlocker или ключа восстановления битлокера. Итак, если вы включили шифрование диска Bitlocker в своей системе, то посмотрите в следующих местах, чтобы найти ключ восстановления битлокера:
- На распечатке вы сохранили. (Введите 24-значный номер ключа восстановления из распечатки)
- На флешку. (Подключите USB-накопитель к заблокированному ПК и следуйте инструкциям)
- В вашей учетной записи Microsoft.
- В вашей учетной записи Azure, если вы входите с учетной записью Azure Active Directory.
Примечание для устройств DELL: Если у вас есть компьютер или ноутбук Dell, и вы по какой-либо причине добавили учетную запись Microsoft (MSA) на свое устройство (например, если вы используете учетную запись MSA для входа в Windows 10 или для загрузки Приложений из Магазина Microsoft, или для получите электронную почту или активируйте Microsoft Office), затем с другого устройства с доступом в Интернет войдите в систему с этой учетной записью Microsoft на веб-странице Microsoft Bitlocker Recover Key, чтобы получить ключ восстановления для вашего устройства. **
2. Если вы найдете ключ восстановления, перейдите к шагу 2 ниже, в противном случае перейдите к шагу 3.
Шаг 2. Разблокируйте диск, введя ключ восстановления.
Введите ключ восстановления битлокера (48-значный номер) при запуске системы. Если ключ восстановления Bitlocker не принимается при запуске системы, у вас есть следующие варианты:
Опция 1. Подключите зашифрованный диск к другому компьютеру с Windows 10, а затем дважды щелкните диск и введите ключ восстановления, чтобы разблокировать его. После разблокировки диска следуйте инструкциям в случае 1, чтобы отключить шифрование битлокера.
Вариант 2 Разблокируйте диск в среде WinRE. Для этого:
1. Загрузите систему с установочного носителя Windows 10 (USB или DVD).
2. На первом экране нажмите следующий а потом Ремонт вашего компьютера.
2. На экране, который вы запросили ключ восстановления, нажмите Пропустить этот диск.
3. Затем перейдите к Troubleshoot -> Расширенные опции -> Командная строка
4. В командной строке введите следующую команду, чтобы просмотреть состояние BitLocker всех дисков:- manage-bde -status
5. Найдя букву диска зашифрованного диска, введите следующую команду, чтобы разблокировать зашифрованный диск с помощью ключа восстановления.
- manage-bde –unlock буква диска: -rp 48-значный цифровой ключ восстановления
например Чтобы разблокировать диск «D:», используйте ключ восстановления «123456-789012-345678-901234-567890-123456«, тип:
manage-bde –unlock D: -rp 123456-789012-345678-901234-567890-123456
6. Когда процесс расшифровки будет завершен, введите «управление-бде-статус » команда, чтобы убедиться, что Зашифрованный процент является 0%
7. Затем перейдите к отключению защиты Bitlocker на диске с помощью этой команды:
- например Disable-BitLocker -MountPoint «буква диска:»
например Чтобы отключить защиту битлокера на диске «D:», введите:
Отключить-BitLocker -MountPoint «D:»
8. Затем расшифруйте накопитель, введя эту команду (имейте в виду, что вам придется подождать некоторое время, пока не завершится процесс расшифровки в фоновом режиме):
- имя диска manage-bde -off:
например Чтобы удалить шифрование на диске «D:», введите:
manage-bde -off D:
9. Наконец, дайте еще разmanage-bde -status«Команда и убедитесь, что Статус конверсии является Полностью расшифрован.
10. По завершении извлеките носитель для восстановления и перезагрузите компьютер. Windows должна запуститься нормально.
3. После входа в Windows перейдите к деактивации шифрования Bitlocker, выполнив действия, описанные выше, в первом случае.
Шаг 3. Измените настройки BIOS на своем ноутбуке Dell. *
* Внимание: Приведенная ниже процедура применима только к ноутбукам Dell. Если у вас нет ноутбука Dell, перейдите к шагу 4.
Если вы не можете найти ключ восстановления BitLocker из своей учетной записи MS и запрос ключа восстановления BitLocker появился после обновления BIOS, то:
1. Включите ваш ноутбук.
2. Когда вы видите логотип Dell, нажмите и удерживайте F2 ключ для входа в BIOS Setup.
3. В Последовательность загрузки варианты, выберите UEFI и нажмите Подать заявление.
4. В Безопасность варианты, выберите TPM 2.0 Security и установите его Включить. Затем нажмите Подать заявление опять таки.
5. В Безопасная загрузка варианты, установите Безопасная загрузка в включить и нажмите Подать заявление.
6. щелчок Выход перезагрузить систему и посмотреть, сможете ли вы загрузить Windows.Шаг 4. Полностью удалите зашифрованный диск Bitlocker и переустановите Windows 10.
Если вы не можете разблокировать диск, используя приведенные выше инструкции, то единственный оставшийся способ снова использовать компьютер — это удалить шифрование Bitlocker. полностью удалив зашифрованный диск а затем переустановить Windows 10. Это означает, что вы потеряете все ваши сохраненные данные. Итак, продолжайте ниже, только если вы можете жить с этим решением.
*** Внимание: Продолжайте ниже, только если это ваш последний выбор. Следующая процедура удалит все ваши личные файлы ДАННЫЕ на зашифрованном диске. ***
1. Загрузите систему с установочного носителя Windows 10 (USB или DVD).
2. На первом экране нажмите следующий а потом Ремонт вашего компьютера.
3. На экране, который вы запросили ключ восстановления, нажмите Пропустить этот диск.
4. Затем перейдите к Troubleshoot -> Расширенные опции -> Командная строка
5. В командной строке введите следующую команду:- DiskPart
6. При вводе команды DISKPART введите следующую команду, чтобы получить список всех томов в системе.
- объем списка
7. Затем продолжите и выберите самый большой по размеру том с помощью этой команды: *
- выберите номер тома
например Как вы можете видеть на скриншоте ниже, самый большой по объему объем — это объем «2». Итак, в этом случае команда будет:
выберите объем 2
8. Наконец, приступите к удалению выбранного тома, дав следующую команду:
- удалить переопределение громкости

9. Когда процесс будет завершен, введите выход закрыть утилиту DISKPART.
10. Перезагрузите компьютер и снова загрузитесь с установочного носителя Windows.
11. Выполните чистую установку Windows 10, выполнив действия, описанные в этой статье: Как выполнить чистую установку Windows 10 на настольном компьютере или ноутбуке.Это оно!
Дайте мне знать, если это руководство помогло вам, оставив свой комментарий о вашем опыте. Пожалуйста, любите и делитесь этим руководством, чтобы помочь другим.

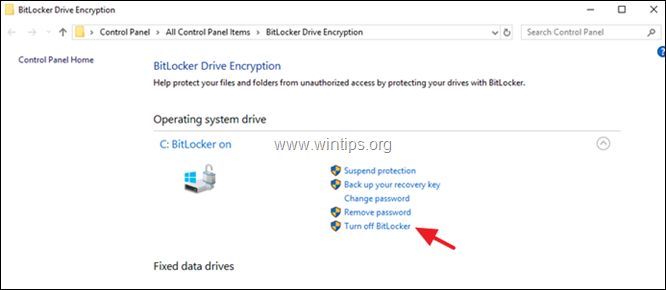
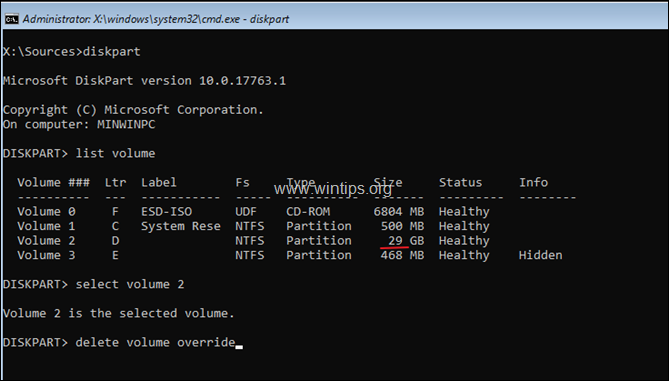
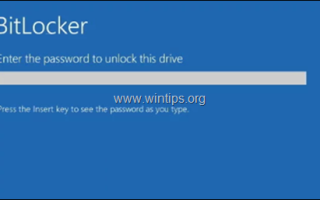
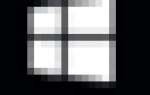
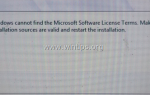
![Сбой состояния питания драйвера FIX в Windows 10/8 / 8.1 / 7 [решено]](https://komputer03.ru/wp-content/cache/thumb/e0/d03d3349dc987e0_150x95.png)