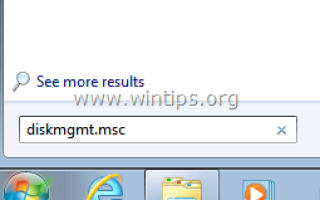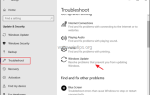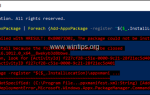Если вы отформатируете свое устройство хранения (жесткий диск, карту памяти, флэш-диск и т. Д.), То все данные, которые были на нем сохранены, будут потеряны, но на самом деле ваши данные все еще остаются внутри устройства хранения, но они невидимы и недоступны. , То же самое происходит, если вы удаляете любую папку или файл на вашем компьютере. В таких случаях хорошая программа восстановления данных может восстановить отсутствующие файлы, но только если отсутствующие данные еще не были перезаписаны другими данными. Это означает, что если вы хотите восстановить утерянные данные с устройства хранения, немедленно прекратите их использование, а затем приступите к восстановлению файлов с помощью надежной программы восстановления данных.
В прошлом, чтобы восстановить потерянные файлы с отформатированных или недоступных дисков, я использовал две разные программы восстановления с отличными результатами:
— Первое программное обеспечение для восстановления данных, которое я использовал, является бесплатным и называется TestDisk. TestDisk является отличной программой восстановления для восстановления удаленных, отформатированных или недоступных файлов с поврежденных дисков, но программная среда подходит для более опытных пользователей. Подробные инструкции о том, как использовать TestDisk для восстановления файлов с поврежденного диска, можно найти в этой статье: Как восстановить файлы с поврежденного -inaccessible-диска.
— Второе программное обеспечение для восстановления, которое я использовал, и оно также относится к менее опытным (средним) пользователям, называется «Мастер восстановления данных Professional«и происходит от EaseUS Software Company, ведущего поставщика программного обеспечения для резервного копирования и восстановления данных. EaseUS Восстановление данных Программа имеет более простую для понимания среду плюс это надежное программное обеспечение для восстановления потерянных файлов. К сожалению, бесплатная версия программы позволяет вам восстановить только 1 ГБ данных, но вы можете попробовать программу перед ее покупкой, чтобы узнать, сможет ли она найти и восстановить ваши недостающие файлы.
Как использовать EaseUS Data Recovery для восстановления ваших потерянных (удаленных) файлов данных.
В этом уроке вы можете найти подробные инструкции о том, как использовать Easeus Data Recovery восстановить удаленные файлы или пропущенные файлы ДАЖЕ после форматирования устройства хранения или файлы, которые были сохранены на недоступном устройстве хранения (жесткий диск, жесткий диск USB, флэш-накопитель, карта памяти, SD-карта и т. д.).
Прежде чем перейти к шагам ниже, сначала убедитесь, что ваше устройство хранения может быть распознано с вашего компьютера. Чтобы подтвердить это, войдите в свою ОС и посмотрите «Управление диском«чтобы узнать, есть ли там ваш диск. Для этого:
— Одновременно нажмите Ключ Windows + р открыть окно запуска команды.
— Внутри окна поиска (запуска) введите: diskmgmt.msc и нажмите Войти.
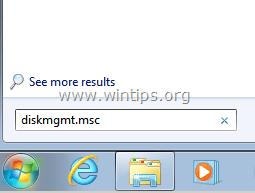
— В Управление диском окно, чтобы увидеть, если устройство хранения, которое содержит ваши пропущенные файлы в списке (см. пример скриншота).
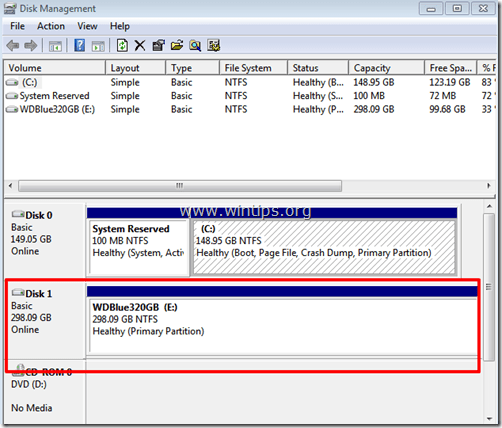
Если ваш диск в списке * в управлении дисками, но вы все еще не можете получить доступ к своим файлам из-за:
— Предыдущее принудительное удаление устройства хранения (без использования параметра «Безопасное удаление»), затем выполните действия, описанные в этой статье, чтобы восстановить поврежденную таблицу разделов.
— Другое (неизвестно) причины (ы), затем перейдите к приведенным ниже шагам для восстановления потерянных файлов (данных)
* Заметка: Если ваш диск не указан в разделе «Управление дисками», и вы уверены, что правильно подключили его к компьютеру, а затем обратитесь за помощью к специалисту по восстановлению данных.
Шаг 1. Скачать Установите EaseUS Data Recovery Wizard бесплатно.
1. Скачать EaseUS Data Recovery Wizard бесплатно.
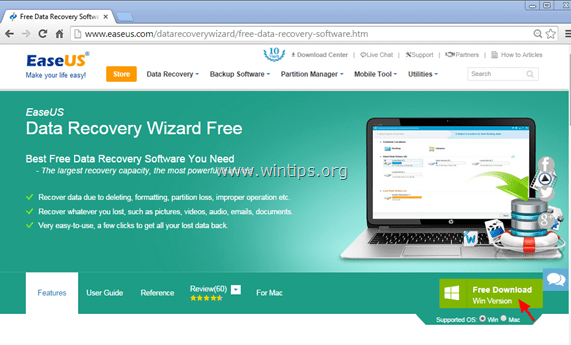
2. После завершения загрузки дважды щелкните файл «drw_free.exe», чтобы начать установку.
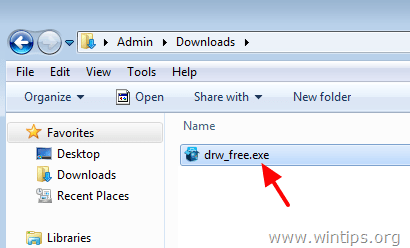
3. Выберите предпочитаемый язык и нажмите хорошо.
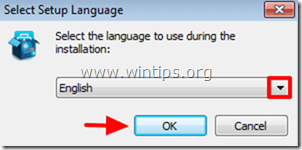
4. Нажмите «следующий«на первом экране.
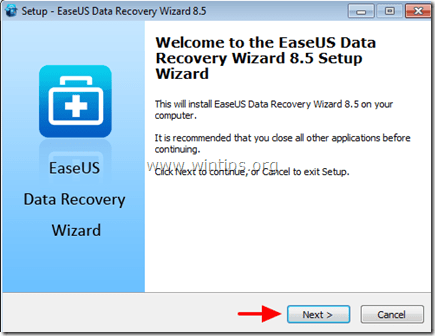
5. Внимательно прочитайте лицензионное соглашение и, если вы согласны, нажмите «принимать».
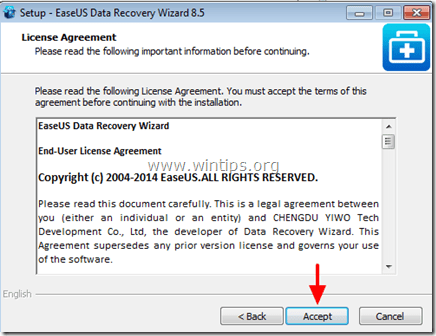
6. Выберите папку для установки (или просто оставьте расположение по умолчанию) и убедитесь, что вы не устанавливаете программу восстановления на тот же диск, с которого вы хотите восстановить данные. Когда закончите, нажмите «Подтверждение» продолжить.
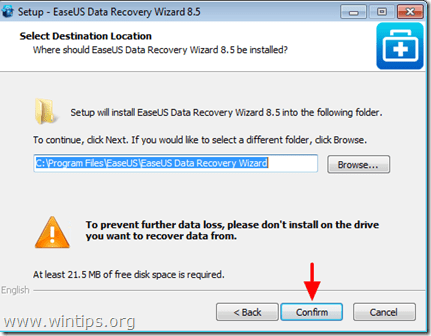
7. Наконец нажмите «устанавливать».
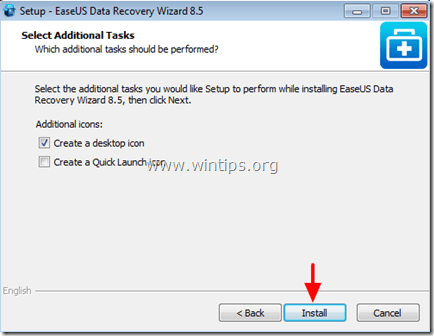
8. После завершения установки нажмите «финиш«запустить мастер восстановления данных Easeus.
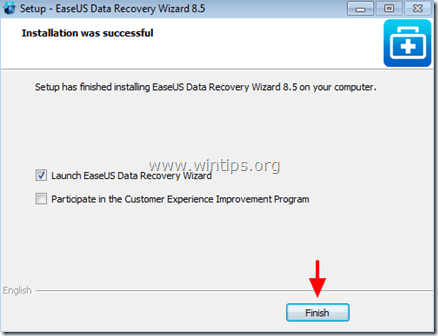
Шаг 2. Используйте EaseUS Data Recovery Wizard для восстановления удаленных, отформатированных или недоступных данных.
1. Запустите EaseUS Data Recovery Wizard и на первом экране выберите тип потерянных файлов (например, музыки, видео, документов и т. Д.), Которые вы хотите найти, и нажмите «следующий».
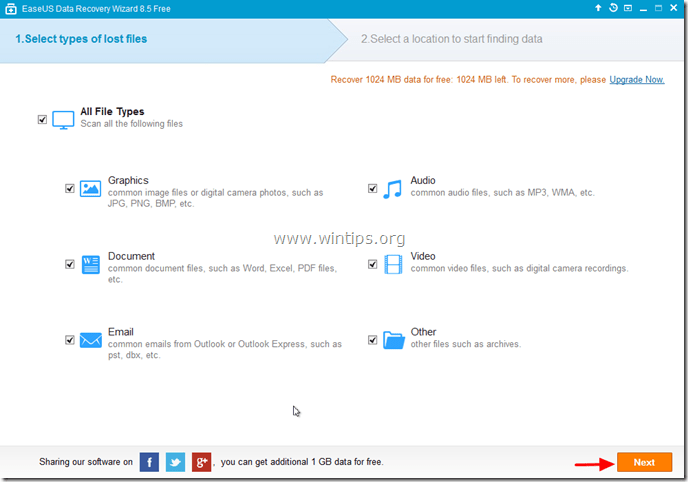
2. Выберите диск, по которому вы хотите искать удаленные, отформатированные или недоступные данные, и нажмите «сканирование».
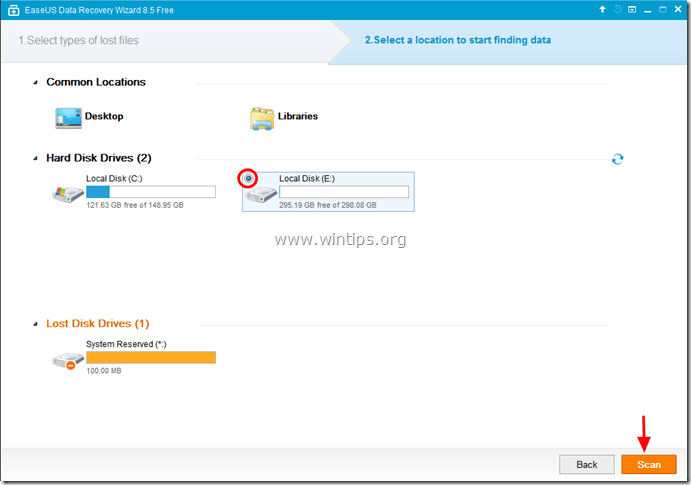
3. Когда сканирование (для потерянных файлов) завершено, программа информирует вас о том, что ваши потерянные файлы не найдены во время быстрого сканирования, тогда вы должны использовать опцию «Deep Scan» программы, чтобы выполнить более глубокий поиск потерянных файлов. , Выберите «хорошо«к этому сообщению.
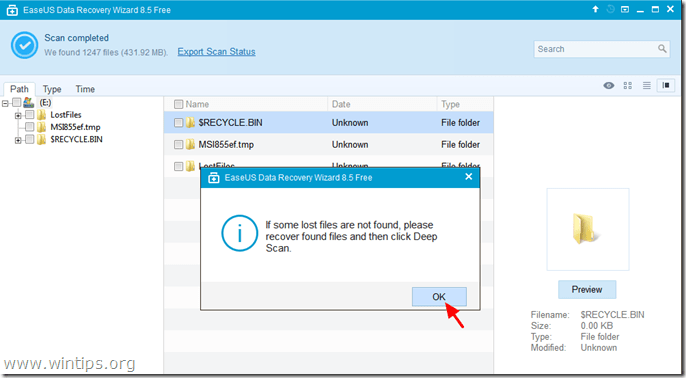
4. Теперь на левой панели «Мастера восстановления данных Easeus» разверните все папки, чтобы найти в нем список пропущенных файлов и папок. Если ваши отсутствующие файлы (или папки) указаны в списке, * выберите (отметьте) их (а затем нажмите «оправлятьсявариант внизу справа.
* Заметка: Если отсутствующие файлы отсутствуют в списке (обычно это происходит после форматирования диска) после быстрого сканирования, нажмите «Глубокий анализКнопка для более глубокого сканирования отсутствующих файлов.
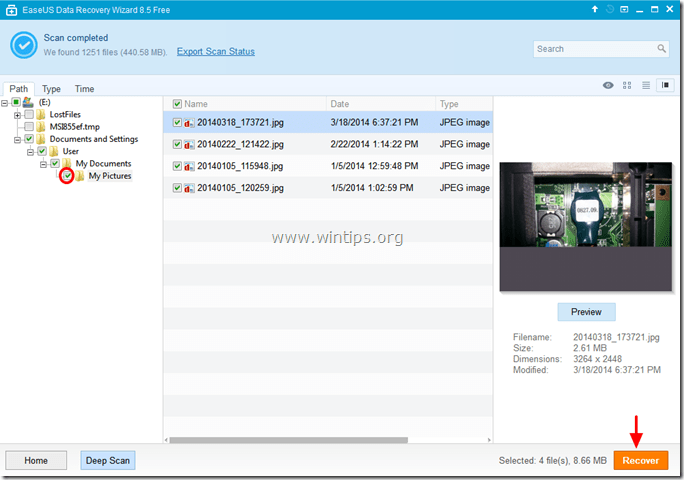
5. Затем выберите местоположение (1) для сохранения отсутствующих файлов * (например, на рабочем столе) и нажмите «Сохранить«(2).
* Заметка: На этом этапе убедитесь, что вы не сохраняете восстановленные данные на том же устройстве хранения, откуда они восстанавливаются.
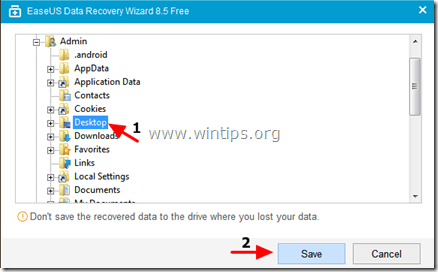
6. После завершения восстановления нажмите «хорошо«закрыть информационное сообщение и перейти к месту восстановления, чтобы найти недостающие данные * (например, рабочий стол).
* Заметка: Восстановленные файлы сохраняются в папке с именем «Recovered data_Current_Date_at_Current_Time» (например, «Восстановленные данные 08-30-2014 в 15_03_40»).
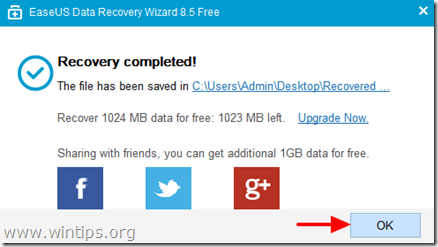
Вот и все.