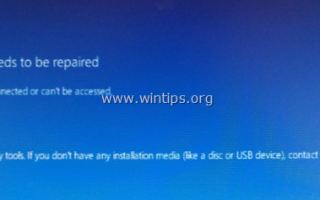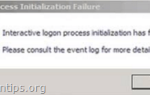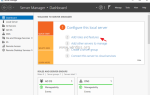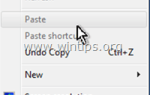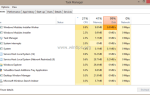В этом руководстве содержатся инструкции по устранению следующей проблемы с синим экраном на компьютере под управлением Windows 10 или 8: «Ваш компьютер / устройство необходимо отремонтировать. Требуемое устройство не подключено или недоступно. Код ошибки: 0x000000e».
Ошибка BSOD 0x000000E возникает из-за того, что данные конфигурации загрузки являются недопустимыми, и обычно эта ошибка появляется после неправильного выключения компьютера (например, сбоя питания), или из-за повреждения диска операционной системы, или из-за сбоя одного зеркального диска, если вы используете функция зеркалирования Windows для отказоустойчивости в ОС Windows 10/8 / 8.1.
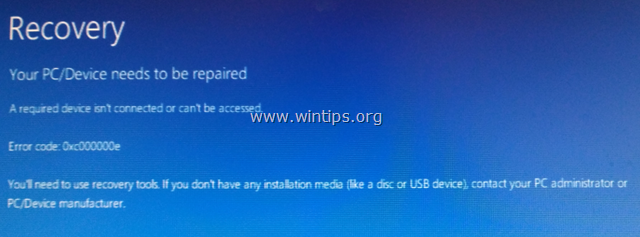
В этом руководстве вы найдете инструкции по устранению ошибки 0x000000E: Требуемое устройство не подключено или недоступно в ОС Windows 8 или 10.
Как исправить ошибку «Требуемое устройство не подключено или недоступно» Ошибка BSOD 0x000000e в Windows 10/8 / 8.1
Предложение: Прежде чем перейти к методам ниже …
- Войти НАСТРОЙКА БИОСА.
- Найдите параметр конфигурации SATA. (Обычно называется «Режим SATA» или «Режим контроллера SATA» или «Операция SATA» или «Настроить SATA как»).
- Если режим SATA установлен на AHCI или RAID, измените его на IDE. Если режим SATA установлен на IDE, измените его на AHCI.
- Сохранить изменения и выйти из настроек BIOS.
- Попробуйте загрузиться в Windows. Если Windows не запускается, верните параметр SATA обратно к тому, что он был, и продолжайте применять методы ниже.
Заметки:
1. Если вы получаете 0x000000e, то в системе, в которой вы использовали программное зеркалирование для обеспечения отказоустойчивости, сначала разбейте зеркало, используя инструмент DISKPART в среде восстановления. Подробные инструкции для этого можно найти в методе 2 этого руководства.
2. Чтобы устранить ошибку загрузки 0x000000E, необходимо запустить компьютер с установочного / восстановительного носителя Windows. Если у вас нет установочного носителя Windows, вы можете создать его (в соответствии с версией и выпуском Windows) непосредственно от Microsoft.
Способ 1. Исправьте данные конфигурации загрузки с помощью инструмента BOOTREC.
1. Включите компьютер и загрузитесь с установочного / восстановительного носителя Windows 10.
2. На экране установки Windows нажмите СДВИГ + F10 для доступа к командной строке или выберите следующий -> Почини свой компьютер -> Troubleshoot -> Расширенные опции -> Командная строка.

3. В командной строке введите следующие команды по порядку:
- bootrec / fixmbr
- bootrec / fixboot
- bootrec / scanos *
* Примечание: если после выполнения команды «bootrec / scanos» вы получаете это «Всего идентифицированных установок Windows = 0«затем перед тем, как перейти к следующему шагу, введите следующие команды:
- bcdedit / export C: \ bcdbackup
- C:
- загрузка с CD
- attrib bcd -s -h –r
- ren C: \ boot \ bcd bcd.old
4. Восстановить данные конфигурации загрузки:
- bootrec / rebuildbcd
5. Нажмите ««Добавить установку в список загрузки и нажать Войти.
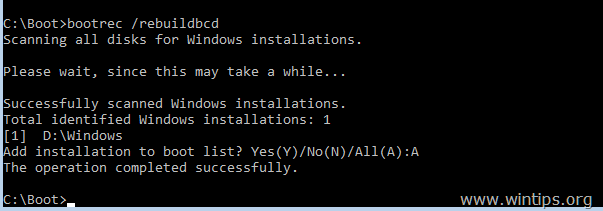
6. Закройте все окна и перезапуск твой компьютер. Если Windows по-прежнему не загружается, попробуйте способ 2.
Способ 2. Восстановите данные конфигурации загрузки с помощью инструмента BCDBOOT.
1. Включите компьютер и загрузитесь с установочного / восстановительного носителя Windows 10.
2. На экране установки Windows нажмите СДВИГ + F10 для доступа к командной строке или выберите следующий -> Почини свой компьютер -> Troubleshoot -> Расширенные опции -> Командная строка.

3. В командной строке введите следующие команды по порядку:
- DiskPart
- выберите диск 0
- раздел списка
4. Обратите внимание на размер в мегабайтах системного раздела. *
* например Как видно на скриншоте ниже, размер системного раздела составляет 99 МБ.
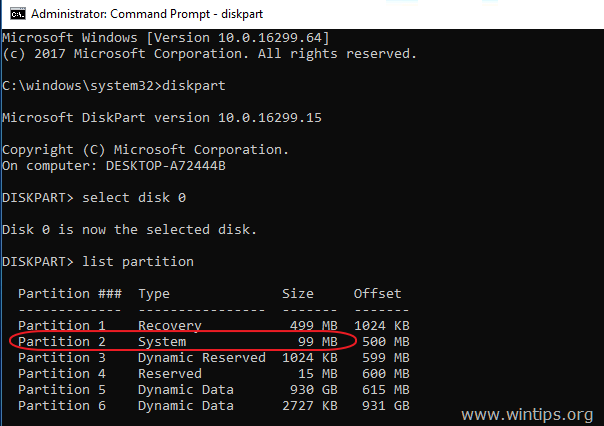
5. Узнайте номер тома системного раздела * и букву диска ОС, **, введя эту команду:
- объем списка
* На предыдущем шаге мы обнаружили, что системный раздел занимает 99 МБ. Итак, из скриншота ниже мы понимаем, что системный раздел — это «Том 2».
** Диск ОС — это диск, на котором установлена Windows. Обычно это «Том 0», самый большой том в списке. В этом примере диск ОС находится под буквой «C».
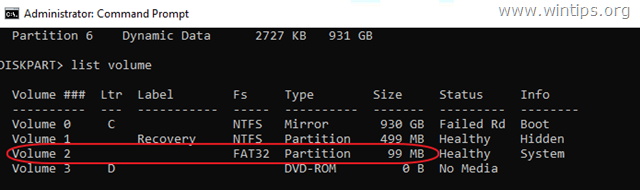
6. Выберите системный раздел и присвойте ему букву диска. Затем выйдите из DISKPART:
- выберите громкость 2 *
- назначить букву = Z
- выход
* Примечание: измените номер тома в соответствии с вашим регистром.
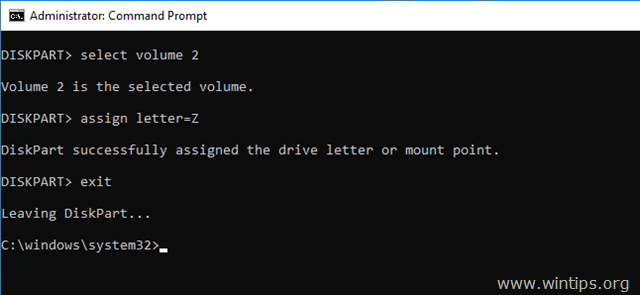
7. Наконец, в командной строке введите следующую команду:
- bcdboot C: \ windows / s Z: / f ВСЕ
* Примечание. Замените букву «С» в соответствии с буквой диска Операционные системы Объем в вашем случае.
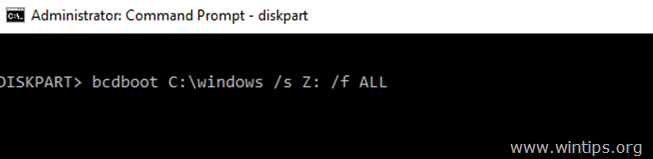
8. Закройте все окна, извлеките носитель с Windows Recovery и попробуйте нормально загрузиться в Windows. Если Windows не загружается, выполните те же действия, но в конце введите следующую команду:
- bcdboot C: \ windows / s Z: / f UEFI
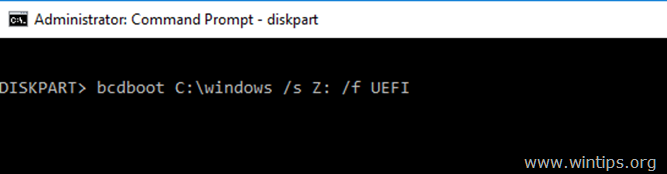
Это оно! Дайте мне знать, если это руководство помогло вам, оставив свой комментарий о вашем опыте. Пожалуйста, любите и делитесь этим руководством, чтобы помочь другим.