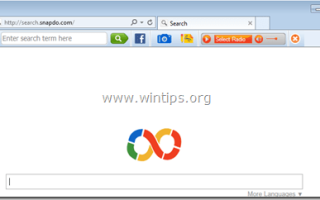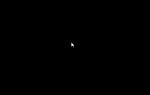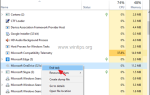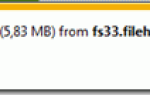Торговый помощник SmartBar (панель инструментов) — это программа для угона браузера и рекламного ПО, которая изменяет домашнюю страницу по умолчанию и параметры поиска на «http://search.snapdo.com/» в популярных веб-браузерах, таких как Internet Explorer, Google Chrome или Mozilla Firefox, без участия пользователя. разрешение. По факту, Торговый помощник SmartBar Программа установки изменяет настройки браузера, чтобы перенаправлять просмотр в рекламу и зарабатывать деньги от своих издателей.
Торговый помощник SmartBar hijacker предназначен для изменения настроек вашего браузера и может устанавливать дополнительные плагины (панели инструментов, расширения или надстройки) в вашем веб-браузере для продвижения других ссылок или продуктов. Подобные угонщики браузера могут перенаправлять компьютер пользователя на вредоносные веб-сайты или устанавливать вредоносные программы, чтобы поставить компьютер пользователя под угрозу безопасности.
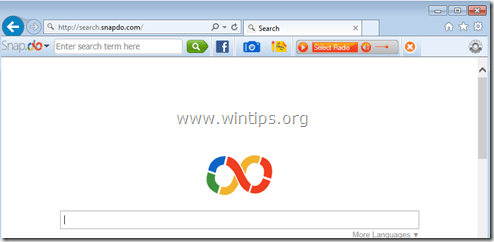
Технически, Торговый помощник SmartBar не является вирусом и классифицируется как вредоносная программа («Потенциально нежелательная программа (PUP)»), которая может содержать и устанавливать на ваш компьютер вредоносные программы, такие как рекламное ПО, трояны или вирусы. Если компьютер зараженТорговый помощник SmartBar«угонщик, затем больше всплывающих окон, баннеров и спонсорских ссылок отображаются на экране компьютера жертвы или внутри интернет-браузера, и в некоторых случаях скорость компьютера может снизиться из-за вредоносных программ, работающих в фоновом режиме.
Торговый помощник SmartBar Рекламная программа, вероятно, была установлена без уведомления пользователя, потому что она обычно входит в состав другого бесплатного программного обеспечения, которое загружается и устанавливается с известных интернет-сайтов, таких как «download.com (CNET)», «Softonic.com» и т. д. По этой причине , вы всегда должны обращать внимание на параметры установки для любой программы, которую вы устанавливаете на свой компьютер, потому что большинство установщиков программного обеспечения содержат дополнительное программное обеспечение, которое вы никогда не хотели устанавливать. Проще говоря, НЕ УСТАНАВЛИВАЙТЕ НИКАКОЕ НЕРЕГУЛЯРНОЕ ПРОГРАММНОЕ ОБЕСПЕЧЕНИЕ, которое поставляется вместе с установщиком программного обеспечения той программы, которую вы хотите установить. Более конкретно, когда вы устанавливаете программу на свой компьютер:
- НЕ НАЖИМАЙТЕ «следующийкнопка слишком быстрая на экранах установки.
- ОЧЕНЬ ВНИМАТЕЛЬНО ПРОЧИТАЙТЕ Условия и соглашения, прежде чем нажимать ПРИНЯТЬ.
- ВСЕГДА ВЫБИРАЙТЕ: «изготовленный на заказ» установка.
- ОТКЛЮЧИТЕ установку любого предлагаемого дополнительного программного обеспечения, которое вы не хотите устанавливать.
- ОТКЛЮЧИТЕ любой параметр, который говорит, что ваша домашняя страница и настройки поиска будут изменены.
Как избавиться отТорговый Помощник SmartBar«Adware програмное обеспечение.
Шаг 1. Удалить «Торговый помощник SmartBar«из вашей панели управления.
1. Для этого перейдите по ссылке:
- Windows 8/7 / Vista: Пуск> Панель управления.
- Windows XP: Начало > настройки > Панель управления
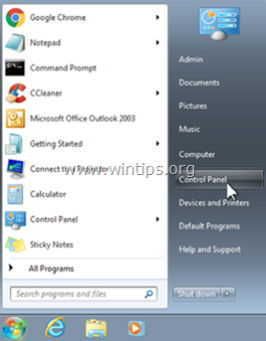
2. Дважды щелкните, чтобы открыть
- Добавить или удалить программы если у вас Windows XP
- Программы и характеристики если у вас Windows 8, 7 или Vista.
![добавлять-удалять-programs_thumb1_thumb1_th [2] добавлять-удалять-programs_thumb1_thumb1_th [2]](/wp-content/uploads/2019/8/kak-udalit-panel-instrumentov-filesharefanatic_4_1.jpg)
3. Когда список программ отображается на вашем экране:
3a. Сортируйте программы, отображаемые по дате установки (установлено на), а затем найдите и Удалить (удалить) любая неизвестная программа, которая была недавно установлена в вашей системе.
3b. Удалите любое из этих вредоносных приложений:
- Торговый Помощник Smartbar (ReSoft Ltd.)
- Торговый Помощник Smartbar Engine (ReSoft Ltd.)
- Snap.do (ReSoft Ltd.)
- * Удалите любую другую программу из «ReSoft Ltd».
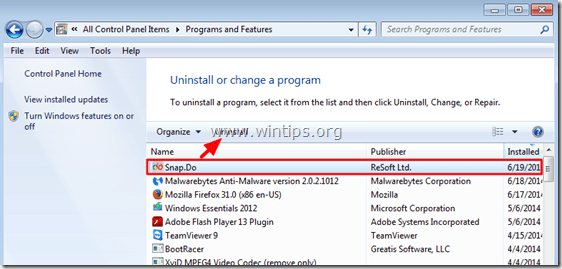
Шаг 2: Удалить Торговый Помощник Smartbar с «AdwCleaner».
AdwCleaner это бесплатный инструмент для удаления, который может легко удалить программное обеспечение Adware (рекламное программное обеспечение), PUP (потенциально нежелательные программы), панели инструментов, угонщики и т. д.
1. Загрузите и сохраните утилиту AdwCleaner на рабочий стол.
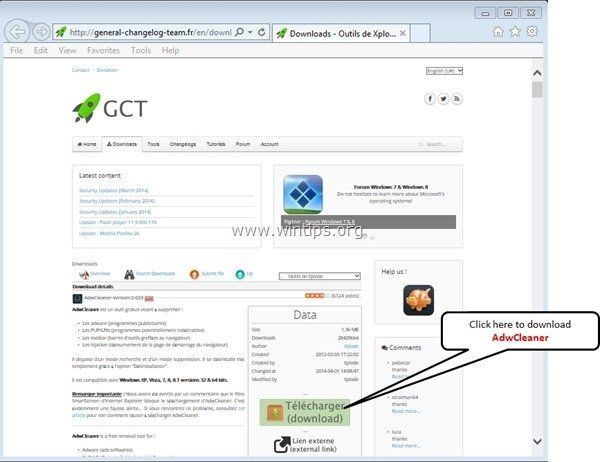
2. Закройте все открытые программы а также Двойной щелчок открыть «AdwCleaner» с вашего рабочего стола.
3. После принятия «Лицензионного соглашения» нажмите «сканированиекнопка.
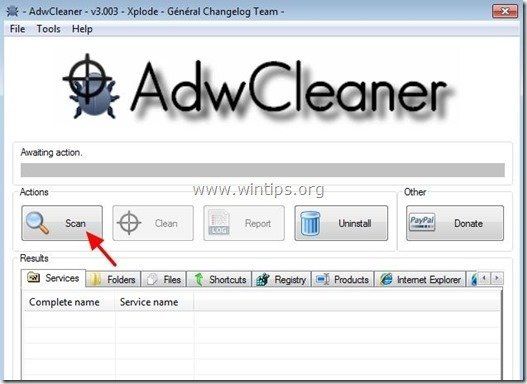
4. Когда сканирование завершено, нажмите «Чистый«удалить все нежелательные вредоносные записи.
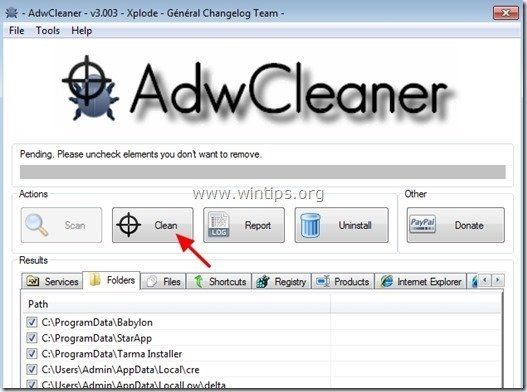
5. Нажмите «хорошо» в «AdwCleaner — Информация » и нажмите «хорошо» опять таки перезагрузить компьютер.
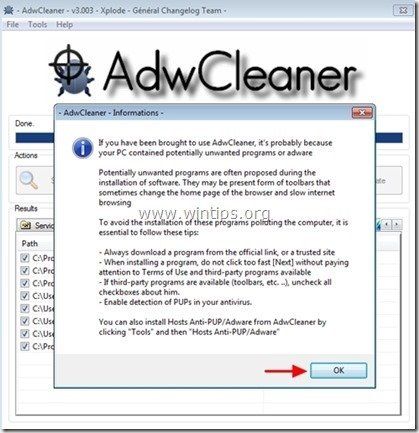
6. Когда ваш компьютер перезагрузится, близко «AdwCleaner «информация (readme) окно и перейдите к следующему шагу
Шаг 3. УдалитьТорговый Помощник SmartBarmsgstr «записи из автозагрузки Windows.
1. Скачать а также бег CCleaner.
2. На «CCleaner» Главное окно, выберите «инструменты«на левой панели.
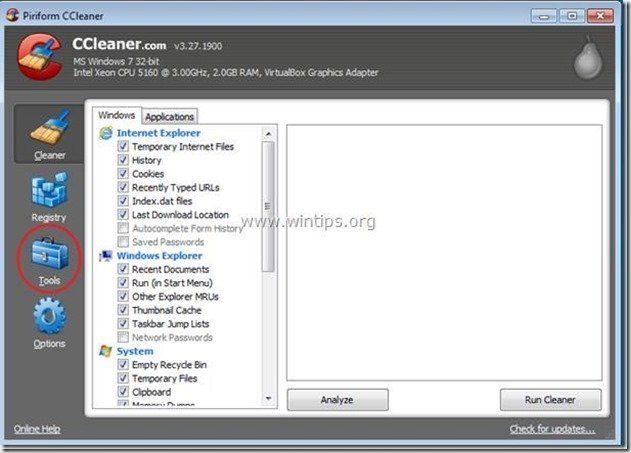
3. В «инструменты«раздел, выберите»Запускать».
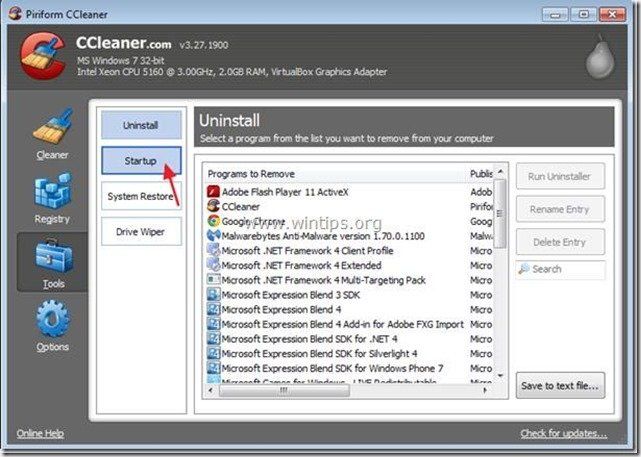
4. Выберите «Windows«вкладка, а затем Выбрать а также удалять следующие вредоносные записи: *
- Да HKCU: Выполнить | Помощник по инфраструктуре браузера | Smartbar | Запуск C: \ Users \ Admin \ AppData \ Local \ Smartbar \ Application \ SnapDo.exe
* Также удалите любую другую запись из «Smartbar» или «Snap.Do».
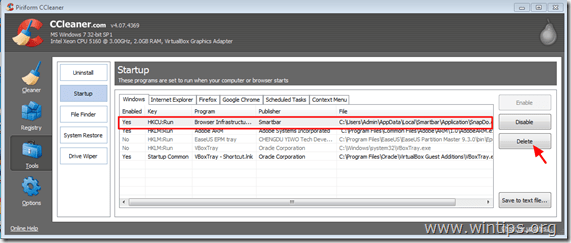
5. Закрыть CCleaner.
Шаг 4 Удалять ‘Торговый помощник SmartBar‘с утилитой удаления Junkware.
1. Скачать и запустить JRT — утилита для удаления Junkware.

2. Нажмите любую клавишу, чтобы начать сканирование компьютера с помощью «JRT — утилита для удаления Junkware».
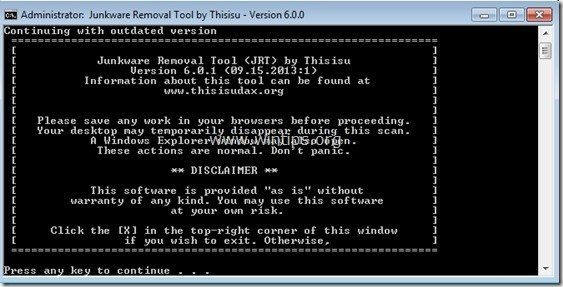
3. Будьте терпеливы, пока JRT не отсканирует и не очистит вашу систему.
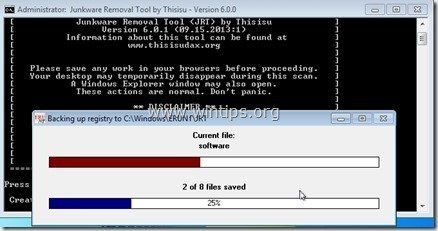
4. Закройте файл журнала JRT, а затем перезагружать твой компьютер.

Шаг 5 — Сброс настроек интернет браузера.
Чтобы «Торговый помощник SmartBar«инфекция полностью удалена из вашего интернет-браузера, сбросьте настройки браузера по умолчанию.
Internet Explorer, Google Chrome, Mozilla Firefox
Internet Explorer
Как убрать Торговый помощник SmartBar из Internet Explorer
1. В главном меню Internet Explorer нажмите «»инструменты » ![]() и выбратьнастройки интернета».
и выбратьнастройки интернета».
![1ag42z1i_thumb2_thumb_thumb_thumb7_t_thumb [1] _thumb_thumb 1ag42z1i_thumb2_thumb_thumb_thumb7_t_thumb [1] _thumb_thumb](/wp-content/uploads/2020/3/kak-udalit-reklamnye-objavlenija-v-brauzere_3_1.jpg)
2. Нажмите «продвинутыйвкладка
![efoaporc_thumb2_thumb_thumb_thumb8_t [1] _thumb [1] _thumb_thumb efoaporc_thumb2_thumb_thumb_thumb8_t [1] _thumb [1] _thumb_thumb](/wp-content/uploads/2020/3/kak-udalit-reklamnye-objavlenija-v-brauzere_4_1.jpg)
3. Выберите «Сброс».
![wgk1n5am_thumb2_thumb_thumb_thumb4_t [2] _thumb [1] _thumb_thumb wgk1n5am_thumb2_thumb_thumb_thumb4_t [2] _thumb [1] _thumb_thumb](/wp-content/uploads/2020/3/kak-udalit-reklamnye-objavlenija-v-brauzere_5_1.jpg)
4. Проверьте (чтобы включить) «Удалить личные настройки«коробка и выбирай»Сброс».
![5ztnrqgr_thumb2_thumb_thumb_thumb6_t [2] _thumb [1] _thumb_thumb 5ztnrqgr_thumb2_thumb_thumb_thumb6_t [2] _thumb [1] _thumb_thumb](/wp-content/uploads/2020/3/kak-udalit-reklamnye-objavlenija-v-brauzere_6_1.jpg)
5. После завершения сброса нажмите «близко«а потом выбирай»хорошоmsgstr «чтобы выйти из настроек Internet Explorer.
![nl0p3o14_thumb2_thumb_thumb_thumb7_t [1] _thumb [1] _thumb_thumb nl0p3o14_thumb2_thumb_thumb_thumb7_t [1] _thumb [1] _thumb_thumb](/wp-content/uploads/2020/3/kak-udalit-reklamnye-objavlenija-v-brauzere_7_1.jpg)
6. Закрыть все окна и перезапуск Internet Explorer.
Гугл Хром
Как убрать Торговый помощник SmartBar от Chrome
1. Откройте Google Chrome и перейдите в меню Chrome ![]() и выбратьнастройки».
и выбратьнастройки».
![wzc01nom_thumb4_thumb_thumb_thumb_th_thumb [1] _thumb_thumb wzc01nom_thumb4_thumb_thumb_thumb_th_thumb [1] _thumb_thumb](/wp-content/uploads/2020/3/kak-udalit-reklamnye-objavlenija-v-brauzere_8_1.jpg)
2. Посмотрите на конец параметров «Настройки» и нажмите «Показать расширенные настройки» ссылка.
![хром-шоу продвинутого-settings_thumb2 [1] _thumb [1] _thumb_thumb хром-шоу продвинутого-settings_thumb2 [1] _thumb [1] _thumb_thumb](/wp-content/uploads/2020/3/kak-udalit-reklamnye-objavlenija-v-brauzere_9_1.jpg)
3. Прокрутите всю страницу вниз и нажмите «Сброс настроек браузеракнопка.
![хром-сброс-браузер settings_thumb2 [2] _thumb [1] _thumb_thumb хром-сброс-браузер settings_thumb2 [2] _thumb [1] _thumb_thumb](/wp-content/uploads/2020/3/kak-udalit-reklamnye-objavlenija-v-brauzere_10_1.jpg)
4. Нажмите «Сброскнопка снова.
![хром-reset_thumb_thumb_thumb_thumb [2] _thumb [1] _thumb_thumb хром-reset_thumb_thumb_thumb_thumb [2] _thumb [1] _thumb_thumb](/wp-content/uploads/2020/3/kak-udalit-reklamnye-objavlenija-v-brauzere_11_1.jpg)
5. Перезапуск Гугл Хром.
Mozilla Firefox
Как убрать Торговый помощник SmartBar от Firefox.
1. Из меню Firefox перейдите кПомогите«>»Информация по устранению неполадок».
![светлячок-reset_thumb2_thumb_thumb_thu [1] _thumb [1] _thumb_thumb светлячок-reset_thumb2_thumb_thumb_thu [1] _thumb [1] _thumb_thumb](/wp-content/uploads/2020/3/kak-udalit-reklamnye-objavlenija-v-brauzere_12_1.jpg)
2. В «Информация по устранению неполадок«Окно, нажмите»Сбросить Firefoxкнопка для сбросить Firefox в состояние по умолчанию.
![nplpt125_thumb2_thumb_thumb_thumb_th [1] _thumb [1] _thumb_thumb nplpt125_thumb2_thumb_thumb_thumb_th [1] _thumb [1] _thumb_thumb](/wp-content/uploads/2020/3/kak-udalit-reklamnye-objavlenija-v-brauzere_13_1.jpg)
3. Нажмите «Сброс Firefox « опять таки.
![u4sxwl3n_thumb_thumb_thumb_thumb_thu [2] _thumb [1] _thumb_thumb u4sxwl3n_thumb_thumb_thumb_thumb_thu [2] _thumb [1] _thumb_thumb](/wp-content/uploads/2020/3/kak-udalit-reklamnye-objavlenija-v-brauzere_14_1.jpg)
4. После завершения задания сброса Firefox перезапускается.
Шаг 6. Удалить Торговый помощник SmartBar с помощью MalwareBytes Anti-Malware Free.
Скачать а также устанавливать одна из самых надежных БЕСПЛАТНЫХ антивирусных программ на сегодняшний день для очистки вашего компьютера от остающихся вредоносных угроз. Если вы хотите быть постоянно защищенным от угроз вредоносного ПО, существующих и будущих, мы рекомендуем установить Malwarebytes Anti-Malware Premium:
Malwarebytes ™ Защита
Удаляет шпионское и рекламное ПО Malware.
Начните бесплатную загрузку сейчас!![]()
Быстрая загрузка Инструкция по установке:
- После того, как вы нажмете ссылку выше, нажмите наНачните бесплатную 14-пробную версию«возможность начать загрузку.
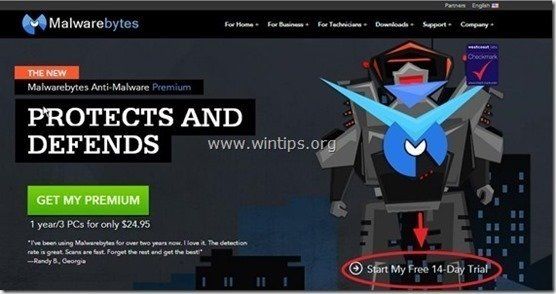
- Чтобы установить БЕСПЛАТНАЯ версия этого удивительного продукта, снимите флажок «Включить бесплатную пробную версию Malwarebytes Anti-Malware Premium«опция на последнем экране установки.
![Malwarebytes анти-вредоносные программы, свободные Insta [1] Malwarebytes анти-вредоносные программы, свободные Insta [1]](/wp-content/uploads/2019/8/kak-udalit-panel-instrumentov-filesharefanatic_39_1.jpg)
сканирование Очистите свой компьютер с помощью Malwarebytes Anti-Malware.
1. Бег «Malwarebytes Anti-Malware » и разрешить программе обновлять ее до последней версии и вредоносной базы данных при необходимости.
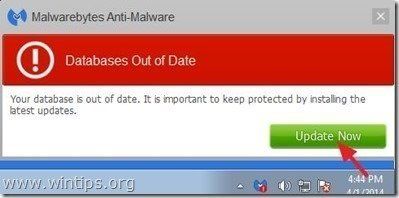
2. Когда процесс обновления завершится, нажмите «Сканировать сейчасКнопка, чтобы начать сканирование вашей системы на наличие вредоносных программ и нежелательных программ.
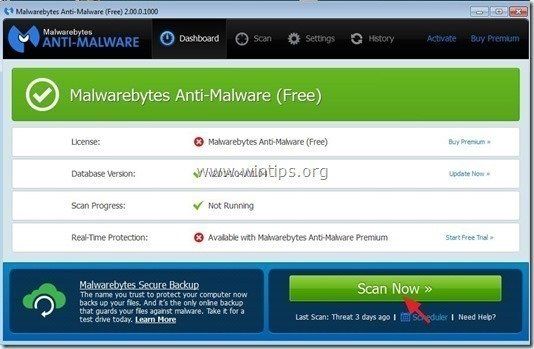
3. Теперь подождите, пока Malwarebytes Anti-Malware не закончит сканирование вашего компьютера на наличие вредоносных программ.
![Malwarebytes-scan_thumb1_thumb_thumb [1] Malwarebytes-scan_thumb1_thumb_thumb [1]](/wp-content/uploads/2019/8/kak-udalit-panel-instrumentov-filesharefanatic_42_1.jpg)
4. Когда сканирование завершено, сначала нажмите «Карантин Все«кнопку, чтобы удалить все угрозы, а затем нажмите»Применить действия».
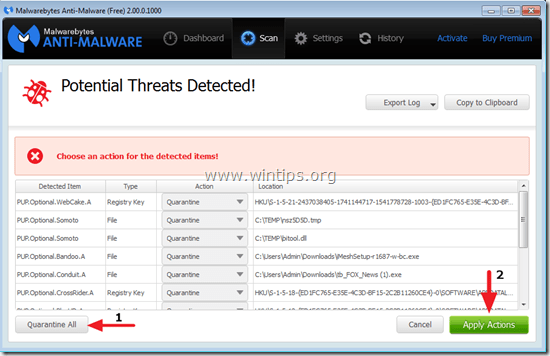
5. Дождитесь, пока Malwarebytes Anti-Malware удалит все инфекции из вашей системы, а затем перезагрузите компьютер (если требуется от программы), чтобы полностью удалить все активные угрозы.
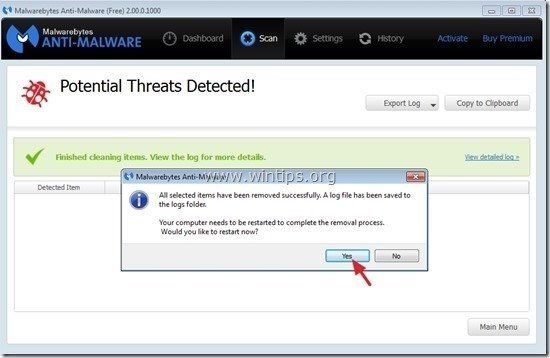
6. После перезагрузки системы снова запустите Malwarebytes ‘Anti-Malware чтобы убедиться, что в вашей системе не осталось других угроз.
Совет: Чтобы ваш компьютер был чистым и безопасным, выполнить полное сканирование Malwarebytes ‘Anti-Malware в WindowsБезопасный режимПодробные инструкции о том, как это сделать, вы можете найти здесь.