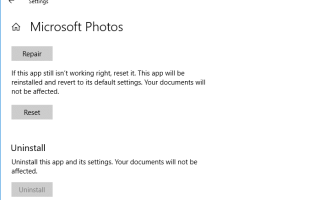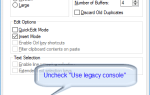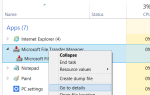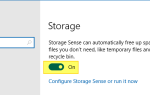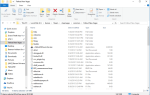В ранних сборках Windows 10 в настройках не была предусмотрена опция пользовательского интерфейса для удаления предустановленного приложения Store (UWP). В этих сборках единственным способом было использовать PowerShell для удаления или переустановки приложений.
Более поздние сборки Windows 10 упростили сброс или удаление приложений через приложения Особенности в настройках. Однако для некоторых предустановленных приложений, таких как Фото, Удалить опция отключена. Только Ремонт а также Сброс кнопки включены.
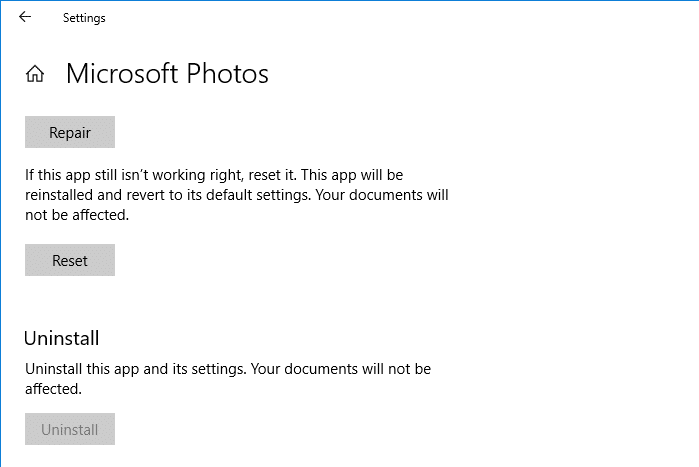
В этом посте рассказывается, как удалить предустановленное приложение, используя различные методы, включая PowerShell.
Удалить предустановленные приложения с помощью PowerShell
Чтобы удалить предварительно установленное приложение или любое другое приложение Магазина с помощью PowerShell, вы должны использовать Remove-AppxPackage команда. Например, мы увидели две команды PowerShell Get-AppxPackage а также Remove-AppxPackage в статье Как переустановить приложение Photos в Windows 10 ?. Вот еще один пример:
Удалить приложение Twitter
Приложение Twitter появляется в списке при запуске Get-AppxPackage команда:
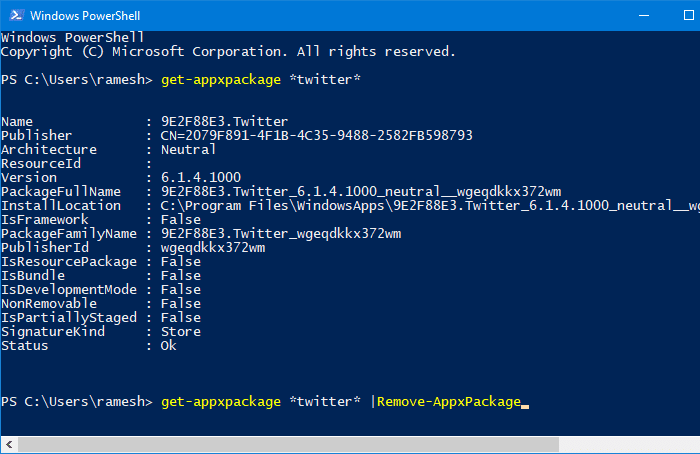
Чтобы удалить его, запустите:
Get-AppxPackage *twitter* | Remove-AppxPackage
Чтобы удалить приложение Twitter для всех пользователей, включите -allusers Переключите как показано ниже:
Get-AppxPackage -allusers *twitter* | Remove-AppxPackage
Обратите внимание, что PowerShell необходимо запускать от имени администратора, чтобы использовать -allusers переключатель.
Удалить Paint 3D
Get-AppxPackage Microsoft.MSPaint | Remove-AppxPackage
Кроме того, вы можете удалить любое приложение, получив имя приложения, запустив Get-AppxPackage Команда без каких-либо параметров.
Переустановите Paint 3D
Get-AppxPackage -allusers Microsoft.MSPaint | Foreach {Add-AppxPackage -DisableDevelopmentMode -Register "$($_.InstallLocation)\AppXManifest.xml"}Удалить StickyNotes
Get-AppxPackage Microsoft.MicrosoftStickyNotes | Remove-AppxPackage
Переустановите StickyNotes
Get-AppxPackage -allusers Microsoft.MicrosoftStickyNotes | Foreach {Add-AppxPackage -DisableDevelopmentMode -Register "$($_.InstallLocation)\AppXManifest.xml"}Удалить несколько приложений одновременно
Чтобы удалить несколько приложений одновременно через сетку PowerShell, используйте следующую командную строку:
Get-AppxPackage | Out-GridView -Passthru | Remove-AppXPackage
Вы увидите элемент управления PowerShell, отображающий все приложения. Выберите одно или несколько приложений из списка и нажмите ОК. Все выбранные приложения будут удалены автоматически. Вам не нужно вводить их имена.
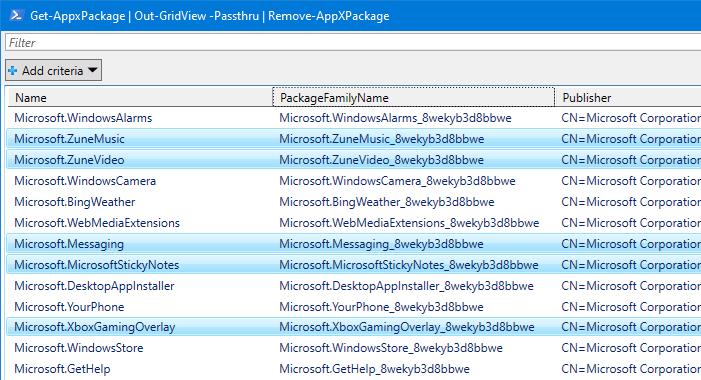
Удаление предустановленных приложений с помощью Windows 10 Store Uninstaller
Для пользователей, которые не предпочитают запускать команды PowerShell, на веб-сайте Microsoft ScriptCenter имеется инструмент под названием «Удаление приложений из Магазина Windows 10».
Деинсталлятор приложений Windows 10 Store — это инструмент WinForms, который позволяет быстро удалить любое предустановленное приложение или сторонние приложения Магазина без необходимости вручную возиться с PowerShell.
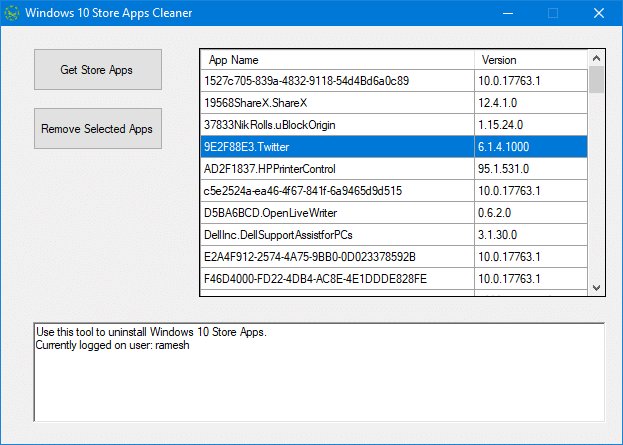
щелчок Получить магазин приложений кнопка, чтобы заполнить список. Затем выберите приложение из списка и нажмите Удалить выбранные приложения.
Это оно! Выбранное приложение исчезло. Убедитесь, что вы случайно не удалили важные предустановленные приложения, такие как «Магазин Windows» и другие.
Связанный: Восстановите или переустановите Магазин Windows в Windows 10 после его удаления с помощью PowerShell
Использование утилиты CCleaner
Если вы являетесь пользователем CCleaner, вы можете удалить приложения Store, используя эту программу.
Откройте CCleaner, нажмите Инструменты и нажмите Удалить.
Вы увидите список приложений Store, установленных в системе, включая встроенные приложения. Выберите приложение, которое хотите удалить, и нажмите «Удалить».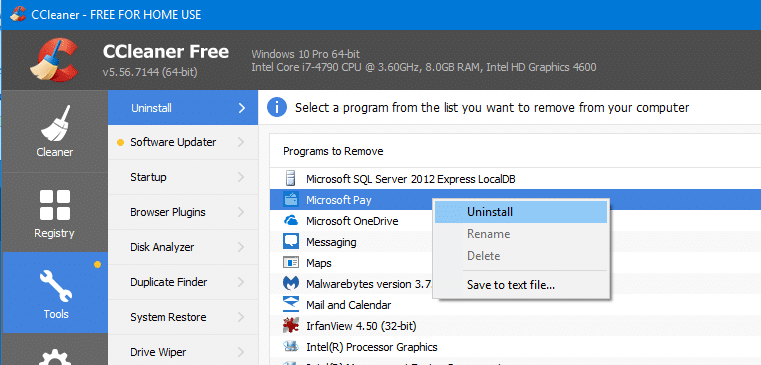
Аналогичная функция доступна во многих других программах удаления сторонних производителей, таких как Geek Uninstaller, Iobit Uninstaller и т. Д.