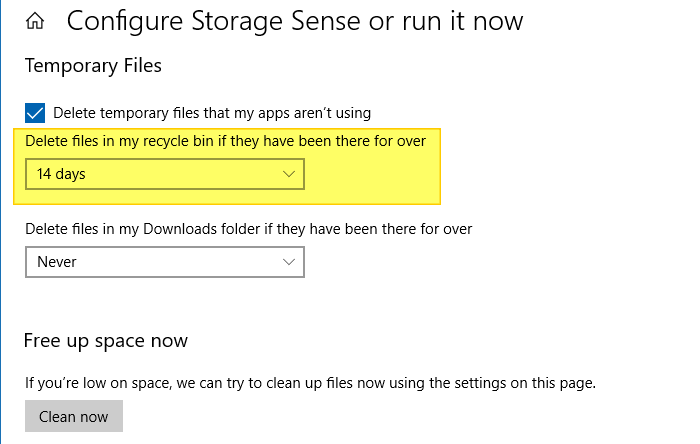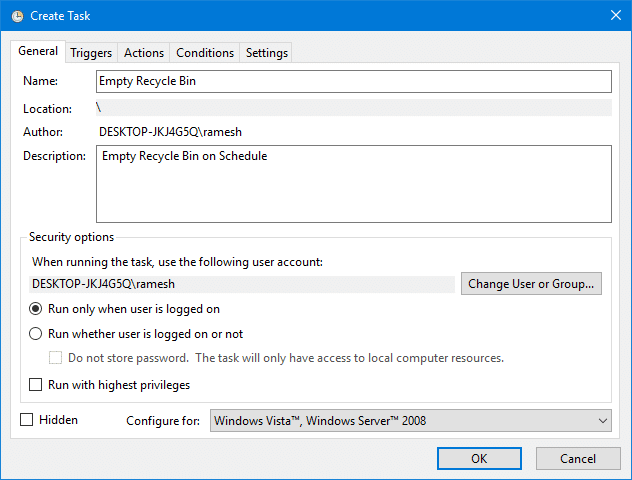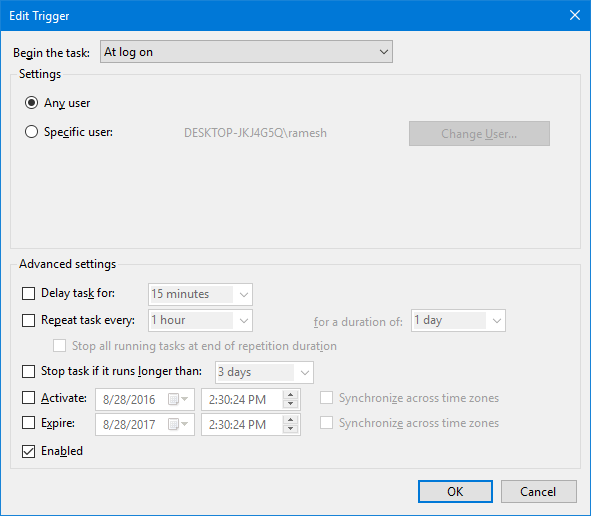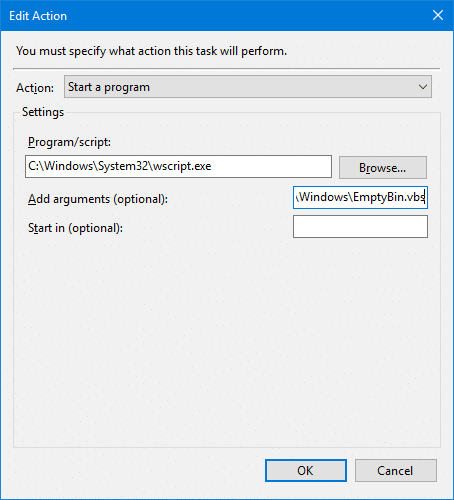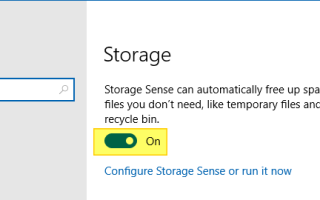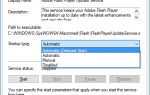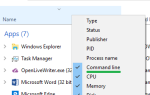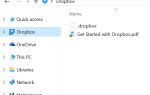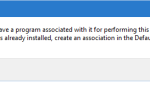Вы можете использовать его для очистки корзины в указанное время или через определенные промежутки времени с помощью планировщика задач с помощью команды PowerShell. Кроме того, вы также можете использовать параметры хранилища (например, смысл хранилища) для очистки файлов из корзины, которые старше определенного количества дней.
В этой статье рассматриваются два метода автоматической очистки корзины через заданные интервалы.
Как автоматически очистить корзину в Windows 10
Метод 1: Использование смысла хранения
В настройках хранилища Windows 10 есть функция, позволяющая удалять в корзине файлы старше «х» дней.
- Открыть Настройки, Система, Хранилище
- Включите переключатель рядом с параметром «Хранилище может автоматически освободить место…» в разделе «Хранилище».
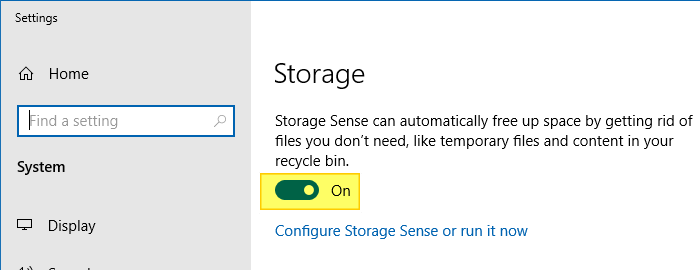
- щелчок Настройте параметры хранения или запустите сейчас. Откроется страница конфигурации, где вы можете выбрать элементы, которые хотите автоматически удалить, используя Storage Sense.
- Под Удалите файлы из моей корзины, если они были там более, выберите один из перечисленных вариантов. В Windows 10 v1903 эта опция предоставляет вам 5 вариантов: «Никогда», «1 день», «14 дней», «30 дней», «60 дней». Выберите один из вариантов по мере необходимости.

Это оно. Storage Sense автоматически удалит старые файлы из вашей корзины.
СВЯЗАННЫЙ: Как автоматически удалять файлы старше N дней в Windows
Способ 2. Использование команды PowerShell с планировщиком задач
Как вы знаете, PowerShell имеет встроенный командлет для автоматической очистки корзины с помощью следующей команды, которую также можно автоматизировать с помощью планировщика задач.
powershell.exe -command Clear-RecycleBin -Force
Бег PowerShell.exe из планировщика задач будет отображаться окно PowerShell при каждом запуске задачи. Чтобы избежать этого, вы можете запустить вышеуказанную команду в скрытом режиме, запустив ее с помощью VBScript.
- Создайте VBScript из следующего содержимого. Для этого скопируйте следующее содержимое в Блокнот и сохраните файл с расширением .vbs — например,
EmptyBin.vbsSet WshShell = WScript.CreateObject("WScript.Shell") WshShell.Run "powershell.exe" & " -command Clear-RecycleBin -Force", 0, 0 Set WshShell = NothingПри желании вы можете переместить файл VBScript в каталог Windows, если это необходимо. Следующим шагом является создание запланированной задачи для запуска вышеуказанного сценария, чтобы очищать корзину через определенные промежутки времени.
- Откройте планировщик задач и нажмите Создать задачу … в панели действий.
- Введите название задачи и назначьте описание.

- Перейдите на вкладку «Триггеры» и нажмите «Создать».
- В раскрывающемся списке «Начать задачу:» выберите параметр из списка. В этом примере я решил запустить задачу При входе, любым пользователем в системе.

- Нажмите ОК. Выберите вкладку Actions и нажмите New
- В текстовом поле Program / Script: введите следующее:
C:\Windows\System32\Wscript.exe
- В текстовом поле Добавить аргументы (необязательно): введите:
C:\Windows\EmptyBin.vbs

- Нажмите ОК, ОК.
Вот и все. Корзина должна очищаться автоматически при каждом входе в систему или через определенные промежутки времени, если вы их установили.
СВЯЗАННЫЙ: Очистите корзину без запроса подтверждения (используя NirCmd)
Заметка: Более ранние версии PowerShell не содержат командлет Clear-RecycleBin. В этом случае вы можете либо обновить PowerShell, либо воспользоваться отличным средством автоматизации командной строки NirCmd, чтобы очистить корзину в автоматическом режиме.