Содержание
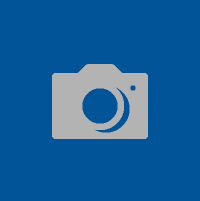 Папки «Фотопленка» и «Сохраненные изображения» — это две специальные папки, которые отображаются в библиотеке изображений и в папке «Изображения» профиля пользователя. Camera Roll — это папка, используемая современным приложением Camera, а фотографии и видео, созданные с помощью приложения Camera, сохраняются в папке Camera Roll. Аналогично, сохраненные изображения используются приложением «Фотографии».
Папки «Фотопленка» и «Сохраненные изображения» — это две специальные папки, которые отображаются в библиотеке изображений и в папке «Изображения» профиля пользователя. Camera Roll — это папка, используемая современным приложением Camera, а фотографии и видео, созданные с помощью приложения Camera, сохраняются в папке Camera Roll. Аналогично, сохраненные изображения используются приложением «Фотографии».
Некоторые пользователи, которые не используют эти папки или функции и ищут, как навсегда удалить «Фотопленку», «Сохраненные изображения» и, возможно, «Скриншоты». Независимо от того, сколько раз вы удаляете папки «Фотопленка» и «Сохраненные изображения», они просто восстанавливаются автоматически через некоторое время.
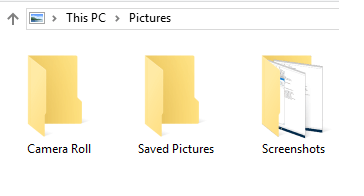
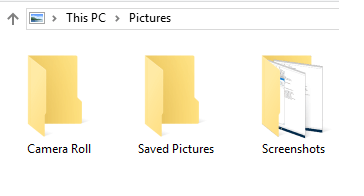
Удаление фотографий или приложения «Камера» может оказаться не тем решением, которое вы предпочитаете, и это может быть излишним. Незначительно раздражают пользователей не сами эти папки или связанное с ними приложение, а место, в котором они находятся. Поскольку эти папки находятся в папке «Изображения» профиля, они также отображаются в библиотеке изображений.
Этот пост расскажет вам, как:
- Удалить папку «Фотопленка» и «Сохраненные фотографии» из библиотеки изображений
- Удалить / Скрыть Фотопленку и Сохраненные картинки Библиотеки сами
Извлечение рулона камеры и папок с сохраненными изображениями
Самый простой способ навсегда удалить «Фотопленку» и «Сохраненные изображения» из библиотеки изображений — это переместить их с помощью вкладки «Местоположения», переместить их за пределы папки профилей или на другой диск.
Если вы переместите его либо с помощью вкладки «Местоположения», либо с помощью операции «Вырезать и вставить», как в методе 2, папка будет автоматически перемещена, а затем значения реестра укажут на новое местоположение. Любые будущие создания файлов будут в новом месте.
Способ 1. Переместите папки с помощью вкладки «Расположение».
Щелкните правой кнопкой мыши папку «Фотопленка», выберите «Свойства» и откройте вкладку «Расположение».
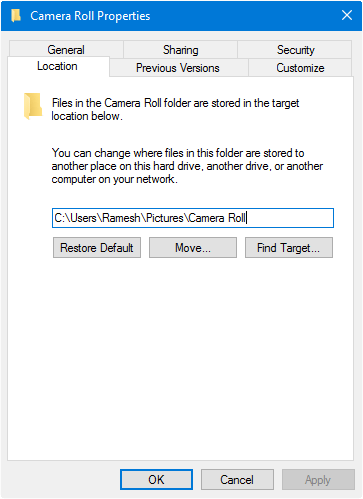
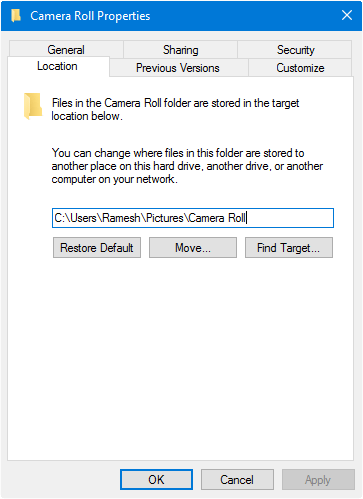
Замените текущее местоположение новым путем назначения.
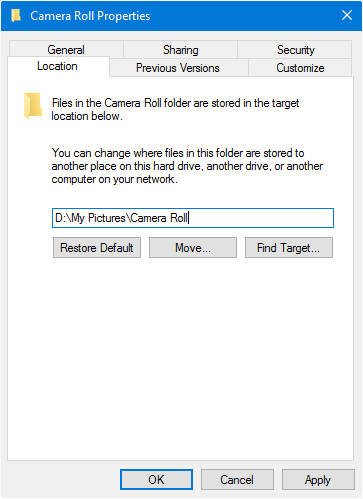
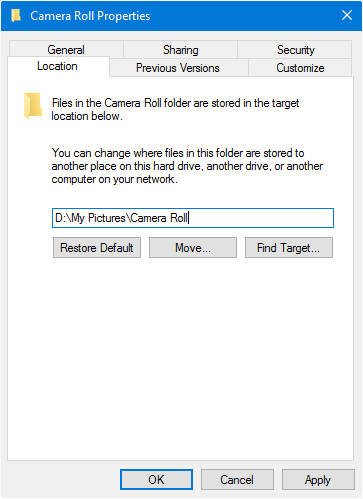
Нажмите кнопку Применить.
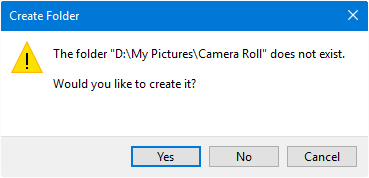
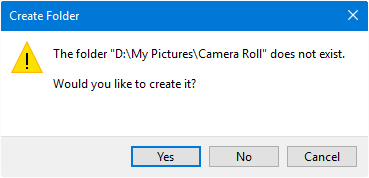
Если папка назначения не существует, вам будет предложено ее создать. Нажмите Да.
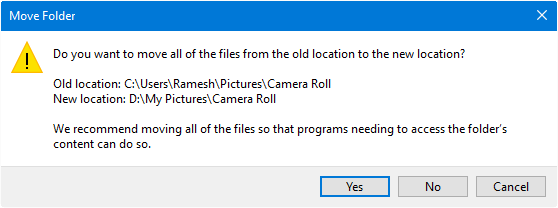
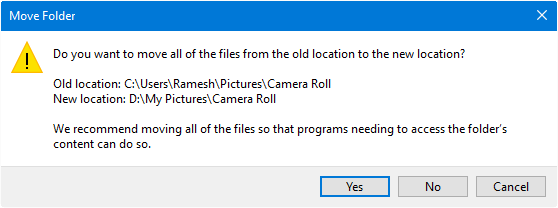
Нажмите Да. это перемещает все файлы из старого местоположения в новое и очищает старую папку.
Аналогичным образом переместите папку «Сохраненные изображения» и папку «Снимки экрана», если это необходимо.
Метод 2: Простые «Вырезать» и «Вставить» перемещает специальные папки
Откройте папку с изображениями. Просто щелкните правой кнопкой мыши Camera Roll и выберите Cut.
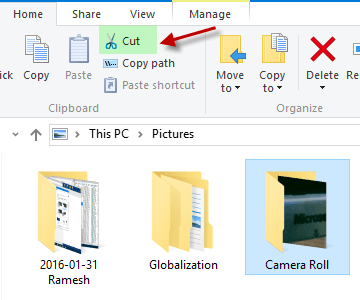
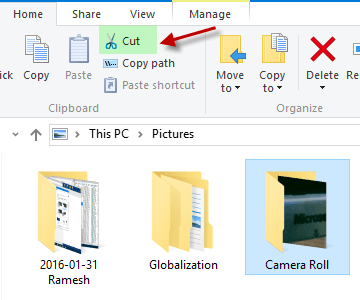
Перейдите в папку назначения или диск, куда вы хотите переместить папку. В моем случае я создал папку с именем MyPictures folder на диске D: \, куда заносятся все подобные вещи.
Откройте путь назначения, щелкните правой кнопкой мыши пустую область и выберите «Вставить».
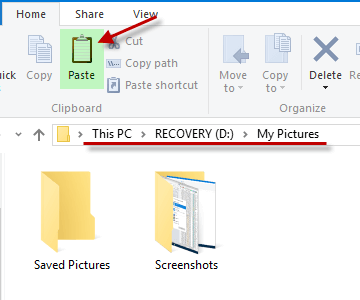
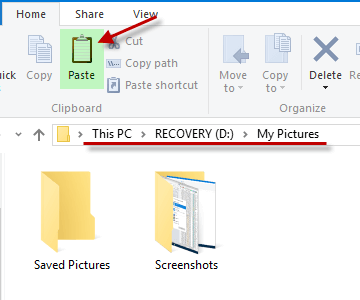
Ну вот.
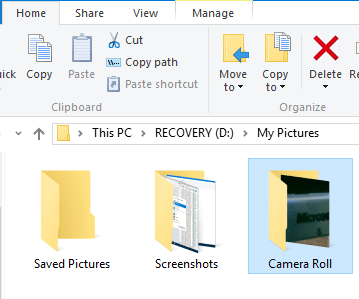
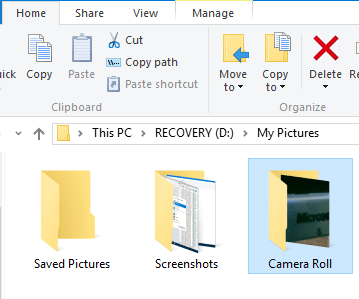
Аналогичным образом переместите папку «Сохраненные изображения» и папку «Снимки экрана», если это необходимо.
Папка «Снимки экрана» в папке «Изображения», где по умолчанию хранятся изображения экрана печати (клавиша WinKey + PrintScr). Это тоже особая папка.
Теперь вы окончательно удалили папки «Фотопленка», «Сохраненные изображения» и «Снимки экрана», оставив папку «Изображения» в своем профиле без помех. Поскольку эти три папки являются специальными, Windows учитывает новый параметр пути и теперь должна записывать новый путь. Здесь вы можете видеть, что пути обновляются в реестре, используя любой из вышеперечисленных методов.
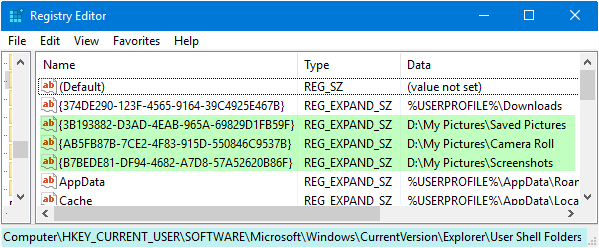
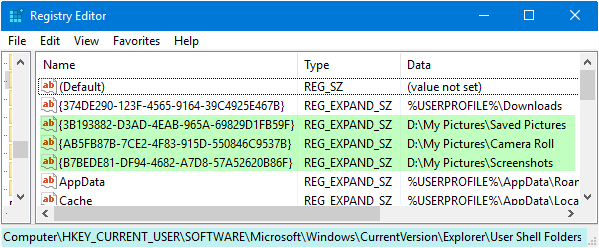
GUID сохраненных изображений: {3B193882-D3AD-4EAB-965A-69829D1FB59F}
GUID рулона камеры: {AB5FB87B-7CE2-4F83-915D-550846C9537B}
GUID снимков экрана: {B7BEDE81-DF94-4682-A7D8-57A52620B86F}
Бонусный совет
Знаете ли вы, что вы можете запускать специальные папки с помощью команд Shell:? Например, чтобы получить доступ к сохраненным изображениям, нажмите WinKey + R, чтобы запустить диалоговое окно «Выполнить», и введите:
shell:savedpictures
Для камеры Roll
shell:camera roll
Для скриншотов
shell:screenshots
Для полного списка специальной папки Shell: Команды, проверьте сообщение Команды оболочки для доступа к специальным папкам в Windows.
Снятие фотоаппарата и библиотеки сохраненных изображений
На каждую из этих специальных папок также ссылаются соответствующие библиотеки, и они отображаются в представлении библиотек.
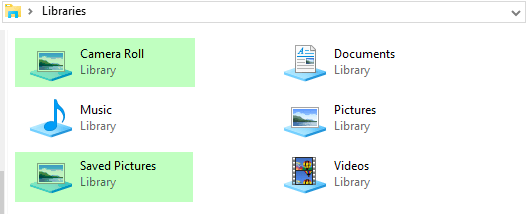
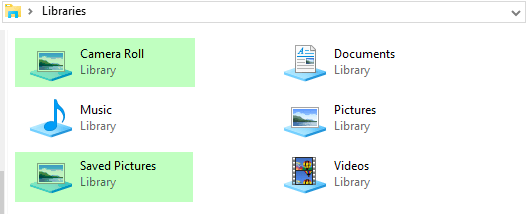
Чтобы скрыть библиотеки «Фотопленка» и «Сохраненные изображения», необходимо установить для данных значения ThisPCPolicy значение «Скрыть» для этих двух GUID известных папок в следующих местах:
HKEY_LOCAL_MACHINE\SOFTWARE\Microsoft\Windows\CurrentVersion\Explorer\FolderDescriptions\{2B20DF75-1EDA-4039-8097-38798227D5B7}\PropertyBagHKEY_LOCAL_MACHINE\SOFTWARE\WOW6432Node\Microsoft\Windows\CurrentVersion\Explorer\FolderDescriptions\{2B20DF75-1EDA-4039-8097-38798227D5B7}\PropertyBagHKEY_LOCAL_MACHINE\SOFTWARE\Microsoft\Windows\CurrentVersion\Explorer\FolderDescriptions\{E25B5812-BE88-4bd9-94B0-29233477B6C3}\PropertyBagHKEY_LOCAL_MACHINE\SOFTWARE\WOW6432Node\Microsoft\Windows\CurrentVersion\Explorer\FolderDescriptions\{E25B5812-BE88-4bd9-94B0-29233477B6C3}\PropertyBagЭто скрывает камеры Roll Roll и Сохраненные фотографии!
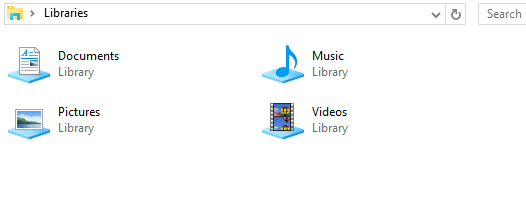
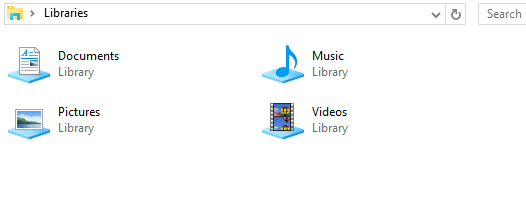
Решение о сокрытии библиотек было обнаружено KeithM на форумах Microsoft, и для этого я создал файл REG. [Загрузить w10-hide-camera-roll-saved-pictures.zip]


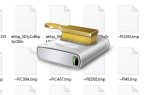
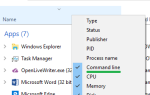
![Диски, отсутствующие в настройках хранилища и в местах сохранения приложений, раскрывающийся в Windows 10 [Fix]](https://komputer03.ru/wp-content/cache/thumb/0e/15c6b67a5044a0e_150x95.png)
