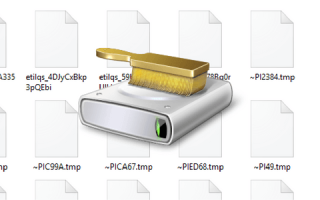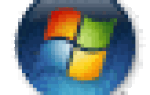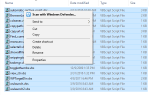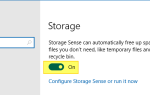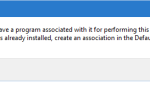Каталог TEMP (%temp%) со временем раздувается, поскольку приложения хранят данные там и не всегда удаляют созданные ими файлы и папки. Кроме того, установщики программного обеспечения извлекают содержимое пакетов установки в папку% temp% и не выполняют процедуру очистки после завершения установки.
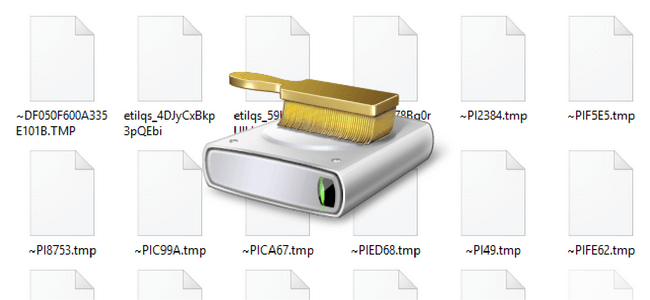
Проблема «нехватки дискового пространства» осталась в прошлом, или в настоящее время эта проблема редко возникает, поскольку системы поставляются с жесткими дисками большой емкости, которые стали очень дешевыми. Но вы все равно можете привести в порядок папку Temp и поддерживать систему в отличной форме.
Очистка временных файлов — это одна из задач, которые Windows выполняет в фоновом режиме, как часть автоматического обслуживания или обслуживания системы, использующего планировщик задач. Автоматическое обслуживание использует Disk Cleanup (cleanmgr.exe) с недокументированным /autoclean параметр. Встроенные задачи обслуживания запускаются, если система не используется приблизительно 5 минут, и прекращают работу, как только Windows обнаруживает активность пользователя.
Очистить % Temp% файлы мгновенно, не дожидаясь запуска задачи автоматического или системного обслуживания ОС, вы можете использовать один из этих методов.
Методы автоматической очистки временных файлов
- Очистка временных файлов с помощью Disk Cleanup
- Очистка временных файлов с помощью настроек хранилища
- Очистка временных файлов с помощью пакетного файла Windows
Автоматизировать удаление временных файлов с помощью Disk Cleanup
Собственная утилита очистки диска (cleanmgr.exe) поддерживает автоматизацию начиная с ранних версий Windows, по крайней мере, с Windows XP и до Windows 10. Вы можете использовать команды «sageset» и «sagerun» с уникальным номером для настройки и запустить очистку автоматически.
- / d driveletter: — Этот параметр указывает диск, который вы хотите очистить при очистке диска.
- / sageset: n — этот параметр отображает диалоговое окно «Параметры очистки диска», а также создает раздел реестра для хранения выбранных параметров. Значение n, хранящееся в реестре, позволяет указать задачи для запуска очистки диска. Значение n может быть любым целочисленным значением от 0 до 65535. Чтобы все параметры были доступны при использовании параметра / sageset, вам может потребоваться указать диск, на котором установлена Windows.
- / sagerun: n — эта опция запускает указанные задачи, которые назначены значению n, если вы используете опцию \ sageset. Перечисляются все диски на компьютере, и выбранный профиль запускается для каждого диска.
Например, вы можете использовать /sageset:1000 для уборки %temp% файлы, /sageset:1001 для других элементов, таких как кэш «Миниатюры» и т. д. Кроме того, вы можете выбрать несколько вариантов очистки для одного sageset # конфигурация.
Настройка очистки диска для очистки временных файлов
Откройте командную строку с повышенными правами или с правами администратора и выполните следующую команду:
cleanmgr /d c: /sageset:1000

Откроется окно «Очистка диска», в котором представлен огромный список параметров очистки или обработчиков на выбор.
- Временные установочные файлы
- Старые файлы Chkdsk
- Файлы журнала установки
- Очистка Центра обновления Windows
- Защитник Windows
- Файлы журнала обновления Windows
- Загруженные программные файлы
- Временные интернет файлы
- Системная ошибка файлов дампа памяти
- Системные ошибки мини-дамп файлов
- Файлы, удаленные при обновлении Windows
- На каждого пользователя архивируются файлы отчетов об ошибках Windows
- Пользователь помещал в очередь файлы отчетов об ошибках Windows
- Система заархивировала файлы отчетов об ошибках Windows
- Система поставила в очередь файлы отчетов об ошибках Windows
- Система создала временные файлы отчетов об ошибках Windows
- Установочные файлы Windows ESD
- BranchCache
- Предыдущая установка Windows
- Корзина
- RetailDemo автономный контент
- Пакет обновлений Резервные файлы
- Временные файлы
- Временные установочные файлы Windows
- Эскизы
- История файла пользователя
Некоторые параметры очистки могут отсутствовать в вашей системе в зависимости от используемой вами операционной системы.
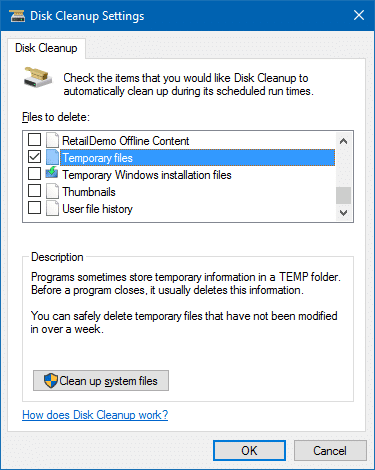
Параметры «Загруженные файлы программы» и «Временные файлы Интернета» могут быть отмечены по умолчанию. Снимите флажок, включите «Временные файлы»И нажмите« ОК ».
Вам нужно запускать «/ sageset» только в первый раз. Конфигурация (для 1000) сохраняется в реестре и используется при запуске очистки диска с помощью команды «/ sagerun». Вы можете создать столько параметров конфигурации с разными номерами, сколько захотите.
Запуск очистки временных файлов
Чтобы запустить очистку, используйте эту команду из диалогового окна «Выполнить» (WinKey + R):
cleanmgr /sagerun:1000
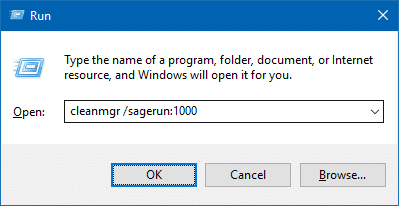
Вам не требуется /d параметр при использовании /sagerun,
Создайте ярлык для вышеуказанной команды и поместите его в папку «Автозагрузка».
Нажмите WinKey + R, введите следующую команду и нажмите ENTER:
shell:startup
Это открывает папку «Автозагрузка» вашего профиля. Поместите ярлык «Очистка диска» в папку «Автозагрузка». %temp% очистка файлов будет происходить при каждом входе в систему.
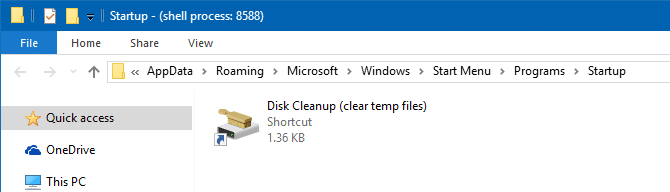
Заметка: По умолчанию Cleanmgr.exe не удаляет временные файлы, к которым обращались за последние 7 дней. Однако вы можете изменить его поведение, настроив значение параметра LastAccess. Для получения дополнительной информации ознакомьтесь со статьей Почему очистка диска не полностью удаляет содержимое папки Temp?
Автоматически очищать временные файлы и корзину с помощью хранилища Windows 10
В настройках хранилища Windows 10 есть опция автоматической очистки временных файлов и файлов корзины, которые старше «х» дней.
Нажмите Пуск, Настройки, нажмите Система и выберите Хранилище. Включить кнопку переключения под Место хранения
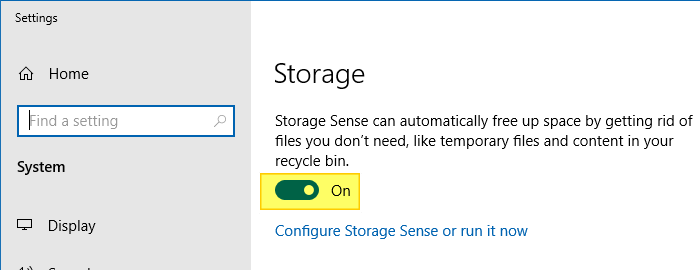
щелчок Настройте Storage Sense или запустите его сейчас. Откроется другой экран, где вы можете выбрать, что будет очищено автоматически — временные файлы или корзина — или и то, и другое.
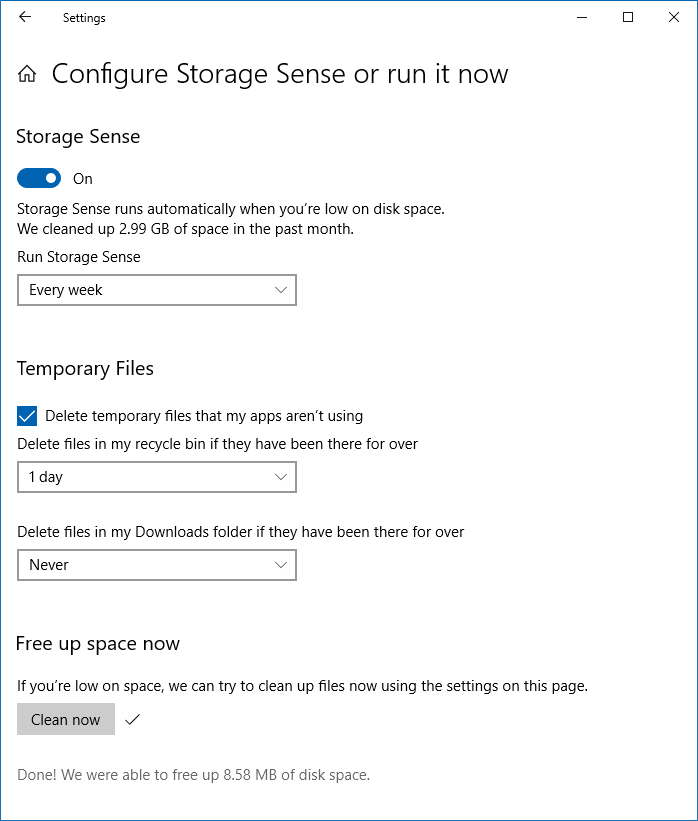
На этой странице вы можете включить или отключить следующие параметры:
Delete temporary files that my apps aren't using. Delete files in my recycle bin if they have been there for over "x" days Delete files in my Downloads folder if they have been there for over "x" days
Вы также можете очистить файлы по требованию (используя вышеуказанные настройки), нажав Чистый Теперь.
Удалить временные файлы, используя пакетный файл
Вы можете создать пакетный файл, чтобы полностью стереть содержимое папки Temp, включая подпапки.
Откройте Блокнот и скопируйте в него следующее содержимое:
del "%temp%\*.*" /s /q
FOR /d %%p IN ("%temp%\*.*") DO rd "%%p" /s /qСохраните файл с .bat расширение. Дважды щелкните, чтобы запустить пакетный файл. Он не удаляет саму папку Temp, так как это не рекомендуется делать.
СВЯЗАННЫЙ: Как автоматически удалять файлы старше N дней в Windows