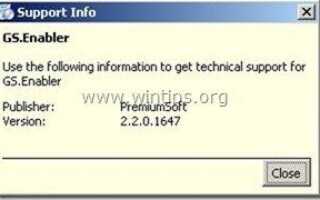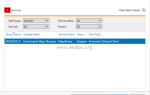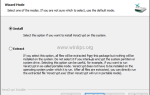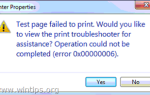GS.Enabler (GS.Enabler.exe), SK.Enabler (SK.Enabler.exe), SK.Enhancer (SK.Enhancer.exe) WS.Enabler (WS.Enabler.exe) компании «PremiumSoft» — это потенциально нежелательные программы (PUP), которые скрывают свое существование от обнаружения (и удаления) и, заражая компьютер, нарушают конфиденциальность пользователя и вносят опасные изменения в программу. зараженный компьютер.
Потенциально нежелательные программы (PUP) могут загружать вредоносное программное обеспечение в зараженную систему, отключать антивирусную защиту на ней и выполнять перенаправления просмотра неизвестным издателям с целью получения денег. Обычно PUPs заключены внутри бесплатных программ, которые пользователь загружает и устанавливает из неизвестных источников загрузки.
Если вы хотите удалить с компьютера PUP «GS.Enabler», «SK.Enabler», «SK.Enhancer», «WS.Enabler», выполните следующие действия:
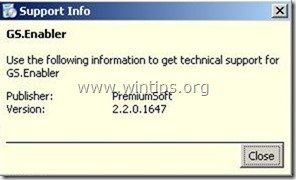
Как удалить щупы GS.Enabler, SK.Enabler, SK.Enhancer, WS.Enabler с вашего компьютера:
Шаг 1. Запустите компьютер в безопасном режиме.
Шаг 2. Удалите вредоносные программы из панели управления Windows.
Шаг 3. Удалить вредоносные файлы и папки.
Шаг 4 Удалите настройки Adware с помощью AdwCleaner Free.
Шаг 5 Удалите ненужные файлы с помощью JRT Free.
Шаг 6 Удалите вредоносное ПО с помощью MalwareBytes Anti-Malware Free.
Шаг 7 Удалите ненужные файлы и настройки реестра с помощью CCleaner.
Шаг 8 Сканирование вашей системы с вашей антивирусной программой.
Шаг 9 Удалите настройки Adware из Chrome, Firefox или Internet Explorer.
Шаг 1: Запустите компьютер в «Безопасном режиме с сетью»
Запустите компьютер в безопасном режиме с поддержкой сети. Для этого:
Windows 7, Vista Пользователи XP:
- Закройте все программы и перезагружать твой компьютер.
- Нажмите «F8«ключ при загрузке компьютера, до появления логотипа Windows.
- Когда «Меню расширенных параметров Windows«появляется на экране, используйте клавиши со стрелками на клавиатуре, чтобы выделить»Безопасный режим с поддержкой сети«вариант, а затем нажмите»ВОЙТИ».

Windows 8 8.1 пользователей:
- Нажмите «Windows»
 + «р«ключи для загрузки Бег чат.
+ «р«ключи для загрузки Бег чат. - Тип «MSCONFIG«и нажмите Войти.

- Перейдите на вкладку Boot и проверьтеБезопасный ботинок» «сеть».

- Нажмите «хорошо» а также перезапуск твой компьютер.
Заметка: Для того, чтобы загрузить Windows вНормальный режим«опять же, вы должны снять галочку»Безопасный ботинок«настройка с использованием той же процедуры.
Шаг 2. Удалите вредоносные и нежелательные программы из панели управления Windows.
1. Для этого перейдите по ссылке:
1. Перейдите к следующим путям расположения удалите следующие папки:
C: \ Program Files \ GS-Enabler
C: \ Program Files \ EZDownloader
C: \ Program Files \ Optimizer Pro
C: \ Program Files \ SK-Enabler
C: \ Program Files \ SK-Enhancer
C: \ Program Files \ SurFNakeeap
C: \ Program Files \ YoutubeAdblocker
Windows XP
C: \ Documents and Settings \ Все пользователи \ Данные приложения \ Quickset
C: \ Documents and Settings \ Все пользователи \ Данные приложения \ SoftWarehouse
C: \ Documents and Settings \ Все пользователи \ Данные приложения \ StarApp \ GS-Enabler
Windows 8, 7, Vista
C: \ Users \ Все пользователи \ Quickset
C: \ Users \ Все пользователи \ SoftWarehouse
C: \ Users \ Все пользователи \ StarApp \ GS-Enabler
C: \ ProgramData \ BetterSoft
C: \ ProgramData \ InstallMate
C: \ ProgramData \ SK-Enabler
C: \ ProgramData \ SoftWarehouse
C: \ ProgramData \ StarApp \ GS-Enabler
Шаг 4: Удалите рекламные настройки и папки с помощью AdwCleaner.
1. Скачать а также сохранить AdwCleaner утилита для вашего компьютера.

2. Закройте все открытые программы а также Двойной щелчок открыть «AdwCleaner» с вашего компьютера.
3. После принятия «Лицензионного соглашения» нажмите «сканированиекнопка.

4. Когда сканирование завершено, нажмите «Чистый«удалить все нежелательные вредоносные записи.

5. Нажмите «хорошо» в «AdwCleaner — Информация » и нажмите «хорошо» опять таки перезагрузить компьютер.

6. Когда ваш компьютер перезагрузится, близко «AdwCleaner« Информация (readme) и перейдите к следующему шагу.
Шаг 5. Удалите файлы Junkware с помощью утилиты для удаления Junkware.
1. Скачать и запустить JRT — утилита для удаления Junkware.

2. Нажмите любую клавишу, чтобы начать сканирование компьютера с помощью «JRT — утилита для удаления Junkware».

3. Будьте терпеливы, пока JRT не отсканирует и не очистит вашу систему.

4. Закройте файл журнала JRT, а затем перезагружать твой компьютер.

Шаг 6. Удалите вредоносные инфекции с помощью Malwarebytes Anti-Malware Free.
Malwarebytes Anti-Malware На сегодняшний день это одна из самых надежных БЕСПЛАТНЫХ антивирусных программ для очистки вашего компьютера от всех остающихся вредоносных угроз. Если вы хотите постоянно оставаться в безопасности от угроз вредоносного ПО, существующих и будущих, мы рекомендуем установить Malwarebytes Anti-Malware Premium. Вы можете скачать Malwarebytes Anti-Malware бесплатно по ссылке ниже:
Malwarebytes ™ Защита
Удаляет шпионское и рекламное ПО Malware.
Начните бесплатную загрузку сейчас!![]()
Быстрая загрузка Инструкция по установке:
- После того, как вы нажмете ссылку выше, нажмите наНачните бесплатную 14-пробную версию«возможность начать загрузку.
![Malwarebytes-downlaod_thumb1_thumb2_ [1] _thumb_thumb_thumb Malwarebytes-downlaod_thumb1_thumb2_ [1] _thumb_thumb_thumb](/wp-content/uploads/2020/3/ispravlena-problema-s-powershell-rukovodstvo-po_23_1.jpg)
- Чтобы установить БЕСПЛАТНАЯ версия этого удивительного продукта, снимите флажок «Включить бесплатную пробную версию Malwarebytes Anti-Malware Premium«опция на последнем экране установки.

сканирование Очистите свой компьютер с помощью Malwarebytes Anti-Malware.
1. Бег «Malwarebytes Anti-Malware » и разрешить программе обновлять ее до последней версии и вредоносной базы данных при необходимости.

2. Когда процесс обновления завершится, нажмите «Сканировать сейчасКнопка, чтобы начать сканирование вашей системы на наличие вредоносных программ и нежелательных программ.
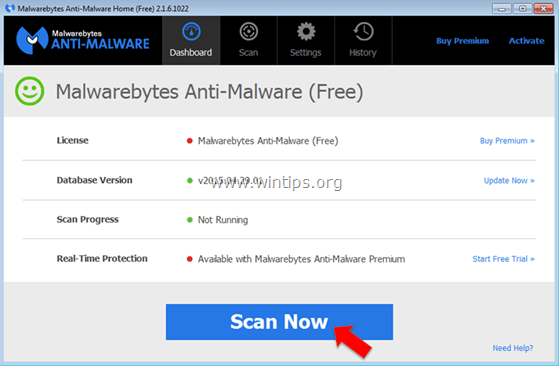
3. Теперь подождите, пока Malwarebytes Anti-Malware не закончит сканирование вашего компьютера на наличие вредоносных программ.
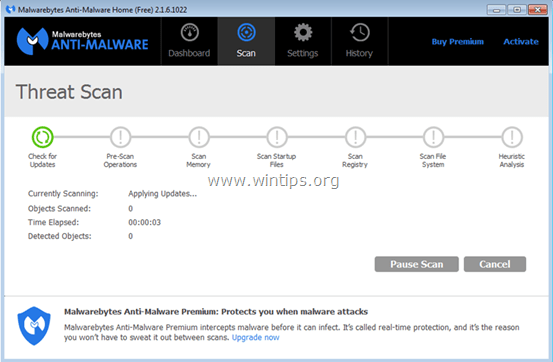
4. Когда сканирование завершено, нажмите «Карантин ВсеКнопка «Удалить выбранное» для удаления всех найденных угроз.
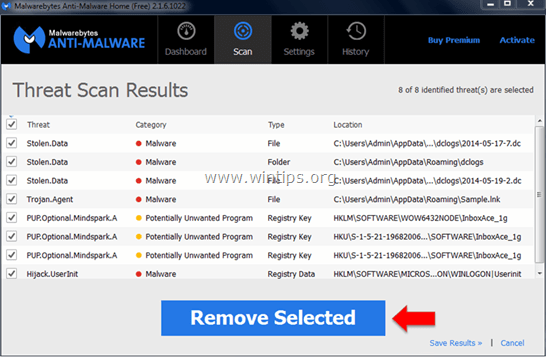
5. Дождитесь, пока Malwarebytes Anti-Malware удалит все инфекции из вашей системы, а затем перезагрузите компьютер (если требуется от программы), чтобы полностью удалить все активные угрозы.
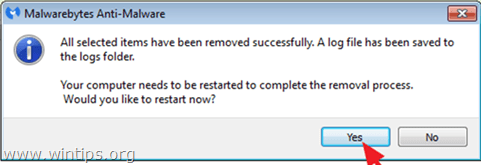
6. После перезагрузки системы снова запустите Malwarebytes ‘Anti-Malware чтобы убедиться, что в вашей системе не осталось других угроз.
Совет: Чтобы ваш компьютер был чистым и безопасным, выполнить полное сканирование Malwarebytes ‘Anti-Malware в WindowsБезопасный режимПодробные инструкции о том, как это сделать, вы можете найти здесь.
Шаг 7. Очистите ненужные файлы и записи.
использование CCleaner запрограммируйте и приступайте к очистке вашей системы от временных интернет-файлов и недействительных записей реестра Если вы не знаете, как установить и использовать CCleaner, прочтите эти инструкции.
Шаг 8. Перезагрузите компьютер, чтобы изменения вступили в силу, и выполните полную проверку антивирусной программой.
- Связанная статья: Лучшие бесплатные антивирусные программы для домашнего использования.
Шаг 9 (необязательно) — удаление настроек Adware из Internet Explorer, Chrome Fire Fox.
Чтобы убедиться, что все рекламные настройки полностью удалены из вашего интернет-браузера, восстановите настройки браузера по умолчанию.
Internet Explorer, Google Chrome, Mozilla Firefox
Internet Explorer
Удалить настройки Adware из Internet Explorer
1. В главном меню Internet Explorer нажмите «»инструменты » ![]() и выбратьнастройки интернета».
и выбратьнастройки интернета».
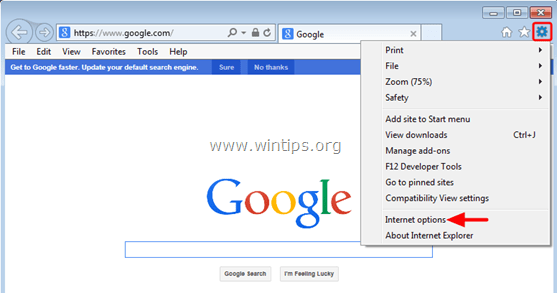
2. Нажмите «продвинутыйвкладка

3. Выберите «Сброс».

4. Проверьте (чтобы включить) «Удалить личные настройки«коробка и выбирай»Сброс».

5. После завершения сброса нажмите «близко«а потом выбирай»хорошоmsgstr «чтобы выйти из настроек Internet Explorer.
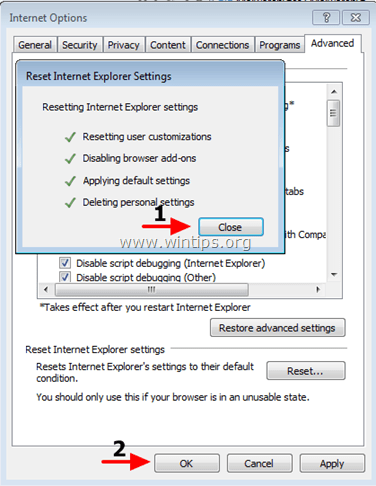
6. Закрыть все окна и перезапуск Internet Explorer.
Гугл Хром
Удалить настройки Adware из хрома.
1. Откройте Google Chrome и перейдите в меню Chrome ![]() и выбратьнастройки».
и выбратьнастройки».
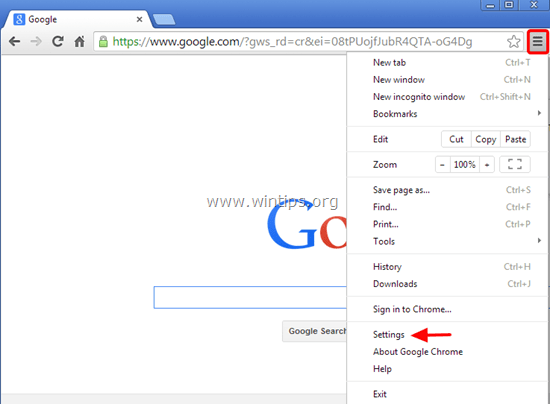
2. Посмотрите на конец параметров «Настройки» и нажмите «Показать расширенные настройки» ссылка.
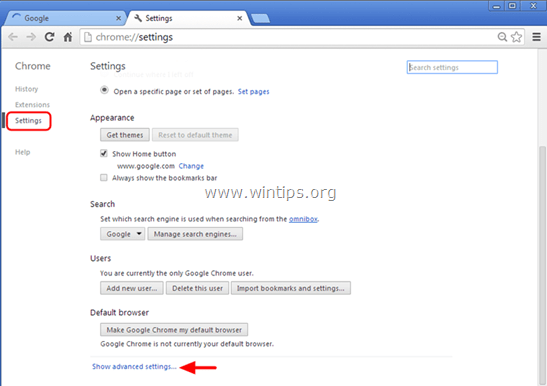
3. Прокрутите всю страницу вниз и нажмите «Сброс настроек браузеракнопка.
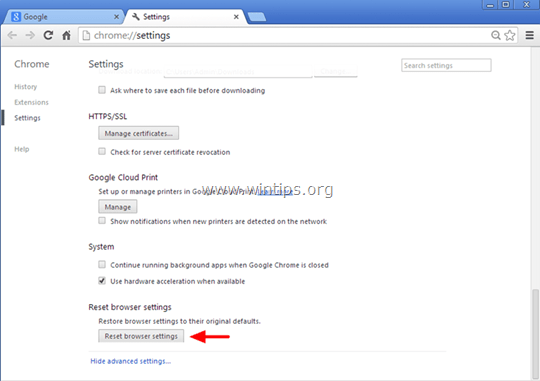
4. Нажмите «Сброскнопка снова.
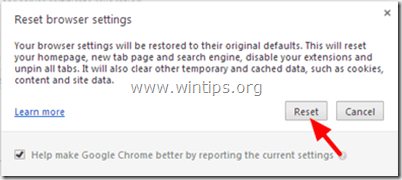
5. Перезапуск Гугл Хром.
Заметка: Если проблема не устраняется, вам придется полностью удалить и переустановить Google Chrome.
Mozilla Firefox
Удалите настройки Adware из Firefox.
1. Из меню Firefox перейдите кПомогите«>»Информация по устранению неполадок».
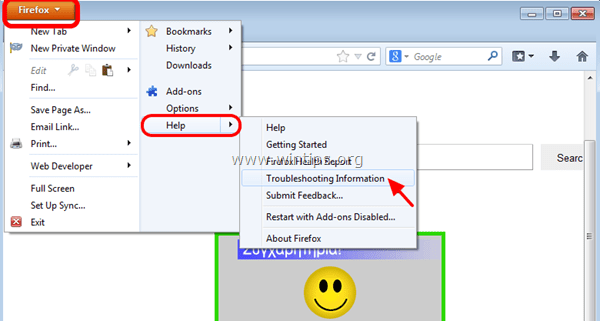
2. В «Информация по устранению неполадок«Окно, нажмите»Сбросить Firefoxкнопка для сбросить Firefox в состояние по умолчанию.
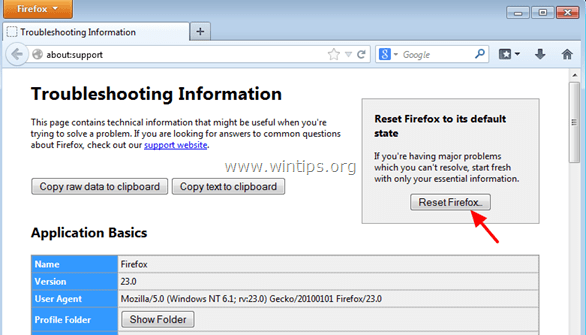
3. Нажмите «Сброс Firefox « опять таки.
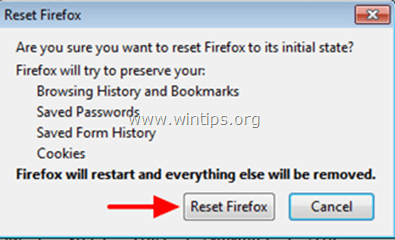
4. После завершения задания сброса Firefox перезапускается.
Это оно!