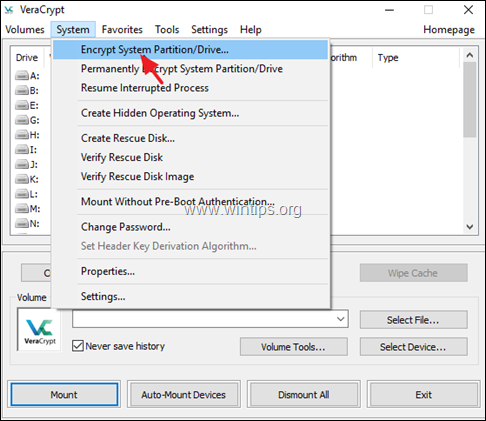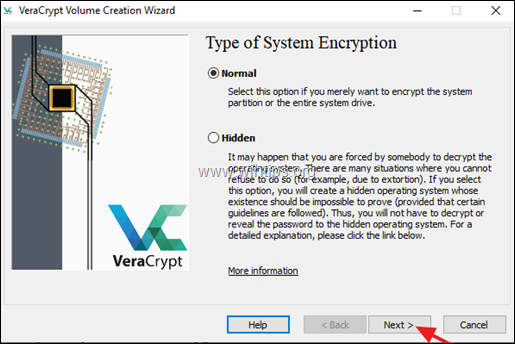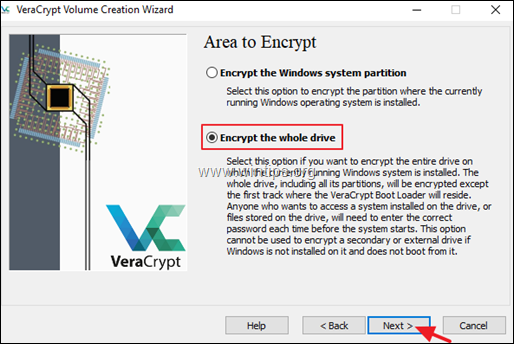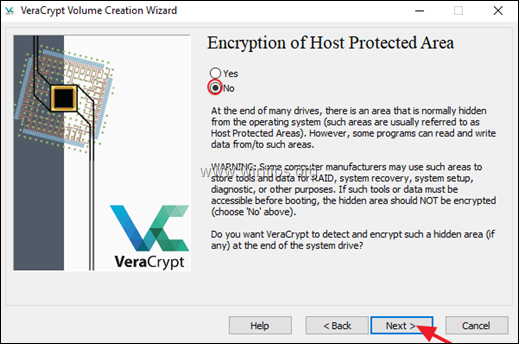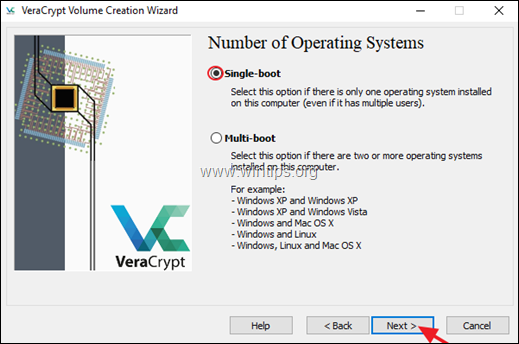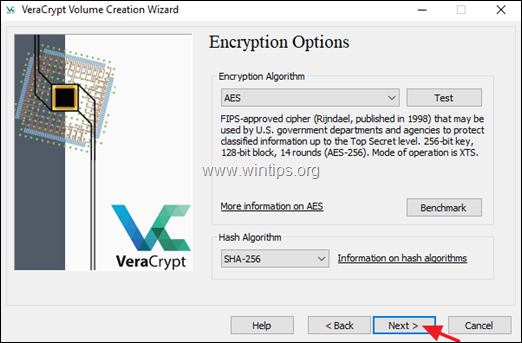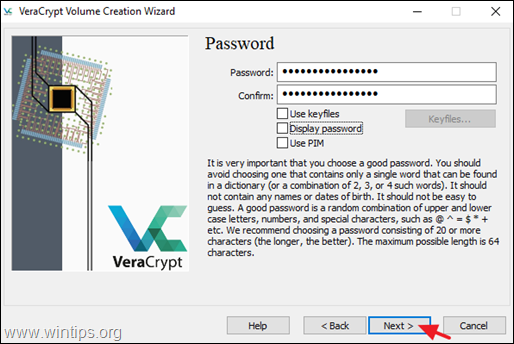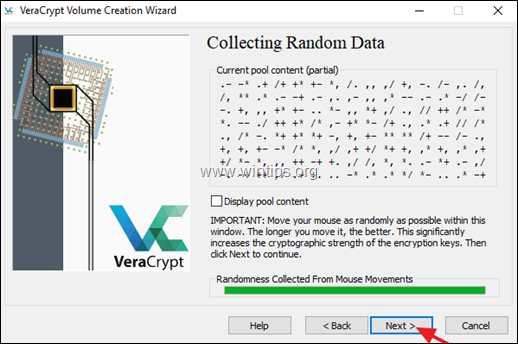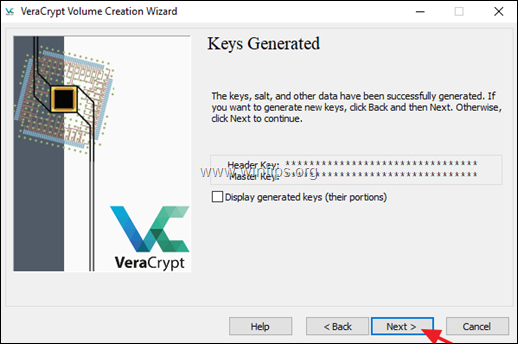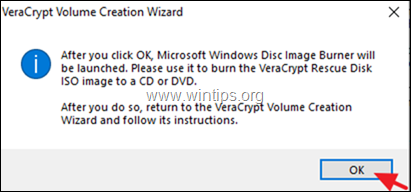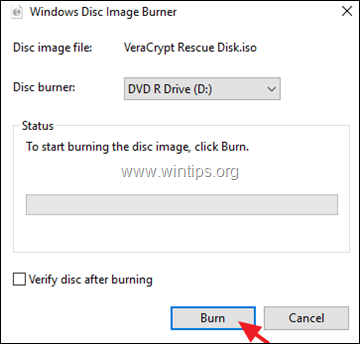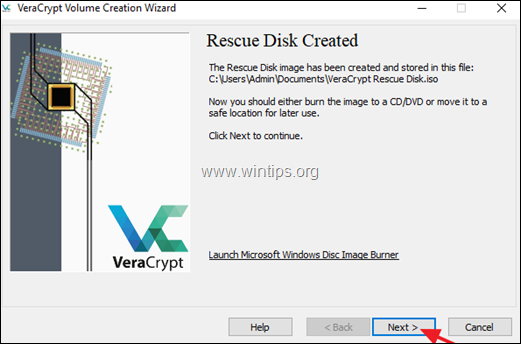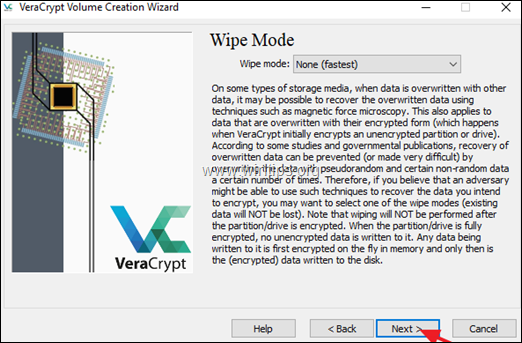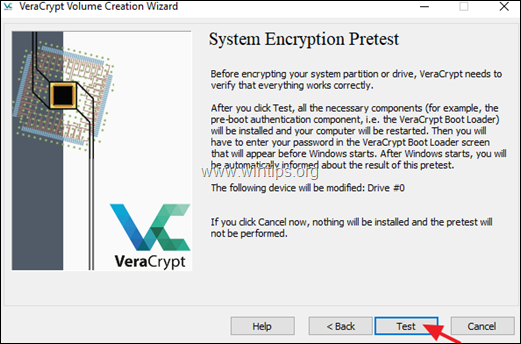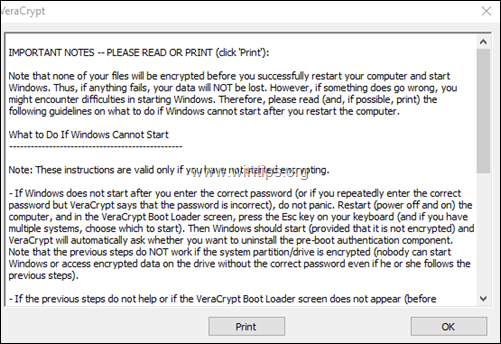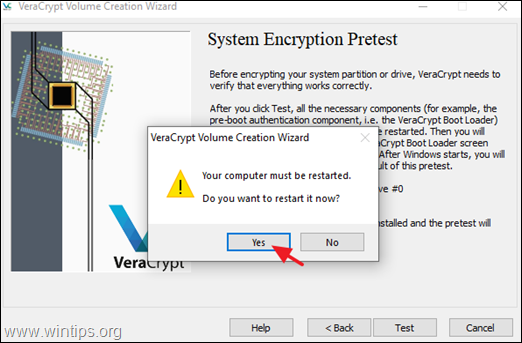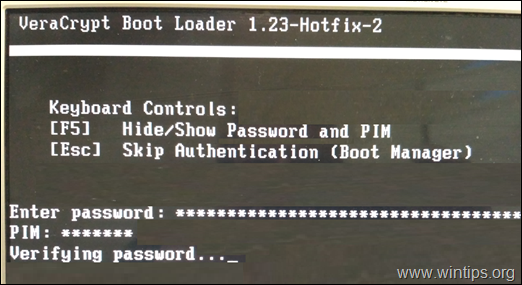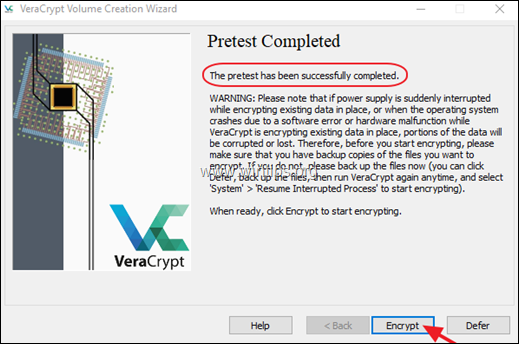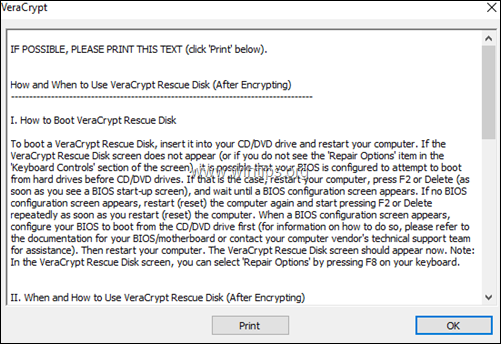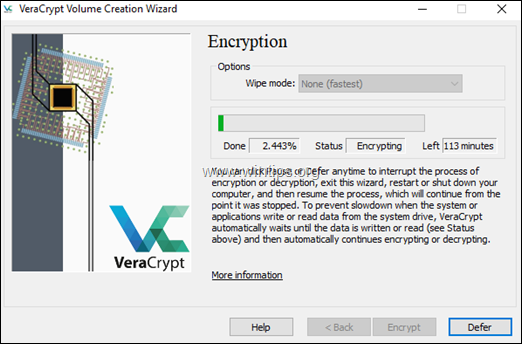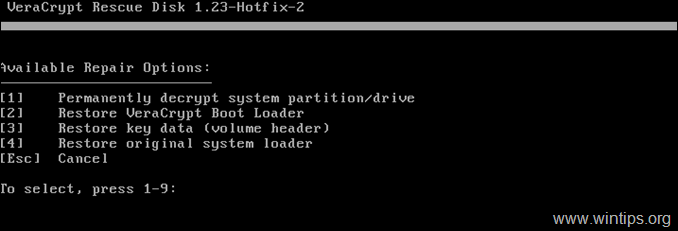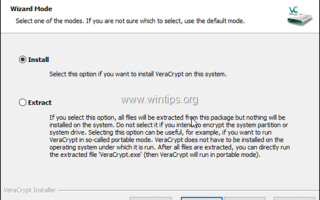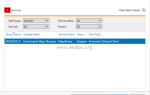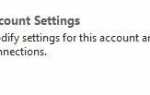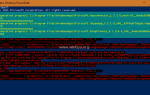Это руководство содержит подробные инструкции о том, как зашифровать диск операционной системы C: в Windows с помощью бесплатной программы шифрования VeraCrypt. VeraCrypt — это бесплатное программное обеспечение для шифрования диска с открытым исходным кодом, которое доступно для Windows (все версии), Mac OSX и Linux.
Как вы, возможно, знаете, один из основных способов защиты ваших личных данных — это всегда иметь их резервную копию на отдельном устройстве, например на внешнем USB-накопителе, и хранить это устройство в безопасном месте и отключить его от компьютера. , чтобы избежать повреждения ваших данных после атаки вредоносного ПО. Чтобы выполнить эту задачу, следуйте инструкциям из этих статей:
Еще один важный способ защитить ваш компьютер и ваши конфиденциальные данные, чтобы стать недоступным из-за чужих рук (например, в случае, если вы потеряете ваше устройство или украдете), — это заблокировать и зашифровать ваш компьютер с помощью надежной программы шифрования. Для этой задачи вы можете использовать программу Microsoft BitLocker, если у вас есть версия Windows 10, 8 / 8.1 Professional или Enterprise, или вы можете использовать бесплатную программу шифрования VeraCrypt, которая может работать практически во всех версиях и выпусках Windows (Home, Pro, Предприятие и др.). *
* Примечание: VeraCrypt может шифровать следующие операционные системы:
- Windows 10
- Windows 8 и 8.1
- Windows 7
- Windows Vista (SP1 или более поздняя версия)
- Windows XP
- Windows Server 2012
- Windows Server 2008 и Windows Server 2008 R2 (64-разрядная версия)
- Windows Server 2003
Как зашифровать ваш компьютер с Windows с VeraCrypt.
Для защиты вашего ПК с Windows (системный диск Содержание) с VeraCrypt:
1. Загрузите и установите VeraCrypt на свой компьютер. *
* Примечание. Всегда устанавливайте VeraCrypt с правами локального администратора.
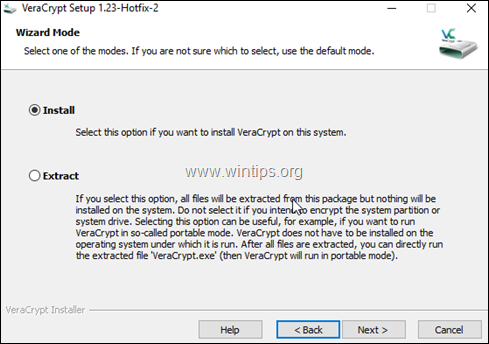
2. После завершения установки запустите VeraCrypt и из система меню, выберите Зашифровать системный раздел / диск.

3. По типу Системное шифрование варианты, оставьте Normal и нажмите следующий.

4. На Площадь для шифрования выберите Зашифровать весь диск. *
* Заметки:
1. Лучшим вариантом является шифрование всего диска, поскольку он защищает ваш компьютер паролем перед его запуском (проверка подлинности перед загрузкой).
2. Если опция «Зашифровать весь диск» недоступна (выделена серым цветом), то перед запуском VeraCrypt необходимо отключить «Безопасную загрузку» в BIOS.
5. Выбрать нет в Шифрование защищенной зоны хоста варианты и нажмите следующий продолжить.

6. В Количество операционных систем варианты, выберите Single-загрузки, если вы не установили несколько операционных систем (Multi-boot) и нажмите следующий продолжить.

7. Оставьте параметры шифрования по умолчанию (AES / SHA-256) и нажмите следующий.

8. Теперь введите надежный пароль * и нажмите следующий продолжить.
* Примечание. Очень надежный пароль должен состоять из 20 или более символов и содержать буквы верхнего и нижнего регистра, цифры, специальные символы и т. Д.
СОВЕТ: установите флажок «Показать пароль», чтобы проверить, что вы печатаете.

9. В Сбор случайных данных окно, перемещайте мышь как можно более случайно в пределах окна, чтобы увеличить криптографическую силу. Когда полоса «Случайность» становится зеленой, нажмите следующий продолжить.

10. В Сгенерированные ключи окно, нажмите следующий.

11. В Спасательный диск в окне, укажите путь к ISO-образу VeraCrypt Rescue Disk и нажмите следующий если вы хотите создать аварийный диск немедленно или выберите Пропустить проверку аварийного диска флажок, чтобы создать аварийный диск позже.
* Заметки:
1. В целях предотвращения лучше сразу создать аварийный диск, а также скопировать ISO-образ VeraCrypt Rescue Disk на другой компьютер.
2. Если вы хотите создать USB-диск VeraCrypt Rescue, вы можете использовать утилиту Rufus для записи ISO-образа VeraCrypt Rescue Disk на USB.
3. Очень важно создать аварийный диск VeraCrypt, поскольку он поможет вам восстановить систему в следующих ситуациях:1. Если загрузчик VeraCrypt, мастер-ключ или другие важные данные повреждены.
2. Если Windows повреждена и вы не можете запустить систему.
12. Далее VeraCrypt предложит вам немедленно создать спасательный CD или DVD VeraCrypt. щелчок хорошо продолжить.

13. Теперь поместите пустой CD или DVD в устройство для записи дисков и нажмите кнопку «Записать», чтобы создать спасательный диск Vera Crypt, или нажмите «Отмена», если вы хотите создать спасательный диск позже или если у вас нет устройства для записи дисков.

14. Когда диск Recue создан, нажмите следующий.

15. На Wipe Mode щелчок экрана следующий.

16. В Системное шифрование Pretest нажмите на Тест Кнопка, чтобы убедиться, что все работает правильно.

17. Теперь внимательно прочитайте «Важные заметки» (или лучше напечатайте их), чтобы быть готовым, если что-то пойдет не так, и нажмите хорошо.

18. Затем нажмите да перезагрузить компьютер, чтобы запустить Системное шифрование Pretest.

19. При перезапуске системы вам будет предложено ввести пароль VeraCrypt и PIM. Поэтому введите свой пароль и нажмите Войти а затем ударил Войти снова на ПИМ незамедлительный. *
* Примечание. Если вы неоднократно вводите правильный пароль, но VeraCrypt сообщает, что пароль неверный), не паникуйте (диск еще не зашифрован). Просто перезагрузите (включите и выключите) компьютер, и на экране VeraCrypt Boot Loader нажмите Esc ключ на клавиатуре, и Windows запустится. Затем по запросу VeraCrypt удалите компонент проверки подлинности перед загрузкой.

20. После загрузки Windows, VeraCrypt должен сообщить вам, что предварительный тест был успешно завершен. Внимательно прочитайте предупреждение на экране и, когда закончите, нажмите шифровать чтобы начать процесс шифрования.

21. Теперь внимательно прочитайте (или лучше напечатайте) инструкции на экране и нажмите хорошо

22. Наконец, дождитесь завершения шифрования. Время шифрования варьируется в зависимости от размера жесткого диска, но вы можете работать на своем компьютере во время процесса. *
* Примечание. Если вы хотите отменить или отложить процесс шифрования, нажмите Перенести кнопку, а затем из программы VeraCrypt перейти к:
- система -> Резюме Прерванный процесс: если вы хотите возобновить процесс шифрования.
- система -> Постоянно дешифровать системный раздел / диск если вы хотите прекратить процесс шифрования.

23. Когда процесс шифрования завершен, ваша система защищена, и никто не может запустить Windows или получить доступ к зашифрованным данным на диске без правильного пароля. *
* Предложение: Не забывайте всегда иметь последнюю резервную копию ваших данных на отдельном устройстве (например, на внешнем USB-накопителе), хранящемся в безопасном месте.
Как использовать диск VeraCrypt Rescue, если у вас возникли проблемы:
Если ваш защищенный компьютер VeraCrypt не может нормально загрузиться, загрузите компьютер с аварийного диска VeraCrypt (CD / DVD или USB), а затем нажмите F8 ключ для доступа к вариантам ремонта. Затем нажмите соответствующую цифровую клавишу, чтобы начать требуемое ремонтное действие, в зависимости от проблемы.
- [1] Постоянно дешифровать системный раздел / диск: Используйте эту опцию, если Windows не может запуститься (после ввода пароля), чтобы окончательно расшифровать раздел / диск.
- [2] Восстановление загрузчика Vera Crypt Boot: Используйте эту опцию, если экран VeraCrypt Boot Loader не появляется на экране после запуска компьютера (или если Windows не загружается), чтобы восстановить загрузчик и восстановить доступ к вашей зашифрованной системе и данным.
- [3] Восстановить данные ключа (заголовок тома): Используйте эту опцию для восстановления мастер-ключа или других важных данных, если вы неоднократно вводите правильный пароль, но VeraCrypt говорит, что пароль неверный.
- [4] Восстановить оригинальный системный загрузчик: Используйте эту опцию после расшифровки системного раздела / диска, чтобы восстановить исходный системный загрузчик (Windows)

Это оно! Дайте мне знать, если это руководство помогло вам, оставив свой комментарий о вашем опыте. Пожалуйста, любите и делитесь этим руководством, чтобы помочь другим.