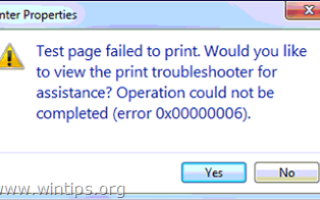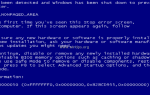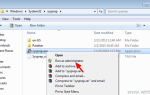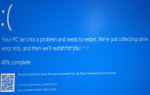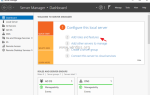Сегодня один из моих клиентов сообщил мне, что он не может печатать на сетевом принтере из-за следующей ошибки: «Windows не может подключиться к принтеру. Операция завершилась с ошибкой 0x00000006». Сначала я попытался перезагрузить Windows и перезапустить службу диспетчера очереди безуспешно. Затем я попытался удалить и переустановить драйверы принтера. В этом испытании компьютер видит и подключается к общему принтеру в обычном режиме (устанавливает драйверы без проблем), но когда пользователь пытается выполнить печать из любого приложения, он получает ту же ошибку из Windows: операция печати завершилась с ошибкой 0x00000006.
Наконец, я нашел следующее решение для устранения проблемы с принтером «0x00000006»:
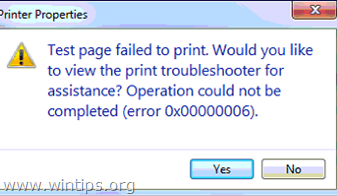
Как исправить ошибку операции печати 0x00000006 во время печати.
Шаг 1. Удалите текущий драйвер принтера.
Этот шаг не является обязательным. Удалите драйверы сетевого принтера, к которым вы не можете подключиться, если вы их предварительно установили.
1. Для этого перейдите по ссылке:
- Windows 7 Vista: Пуск> Панель управления.
- Windows XP: Начало > настройки > Панель управления
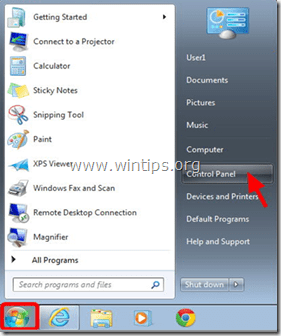
- Windows 8 8,1:
- Нажмите «Windows»
 + «р«ключи для загрузки Бег чат.
+ «р«ключи для загрузки Бег чат. - Тип «панель управления» и нажмите Войти.

2. Дважды щелкните, чтобы открыть Устройства и принтеры.
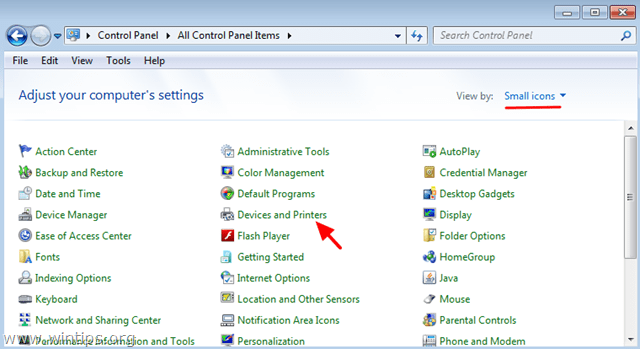
3. Щелкните правой кнопкой мыши (проблемный) сетевой принтер и выберите Удалить устройство.
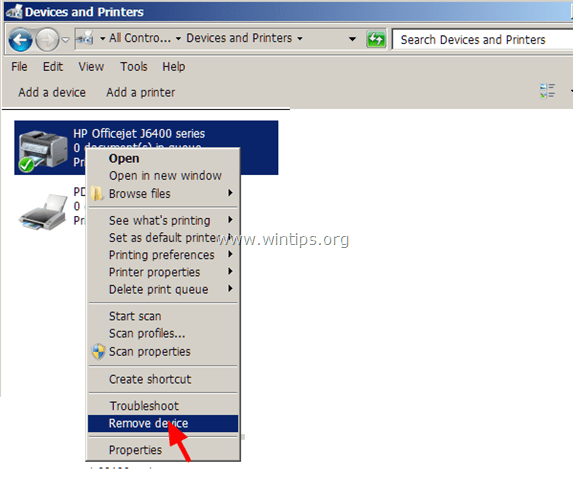
Шаг 2. Добавьте сетевой принтер как локальный.
1. В окне «Устройство и принтеры» выберите Добавить принтер.
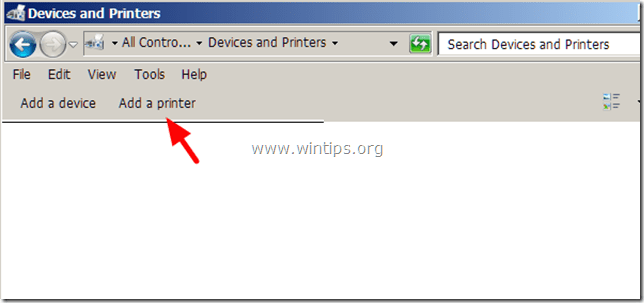
2. В окне Добавить принтер выберите Добавить локальный принтер.
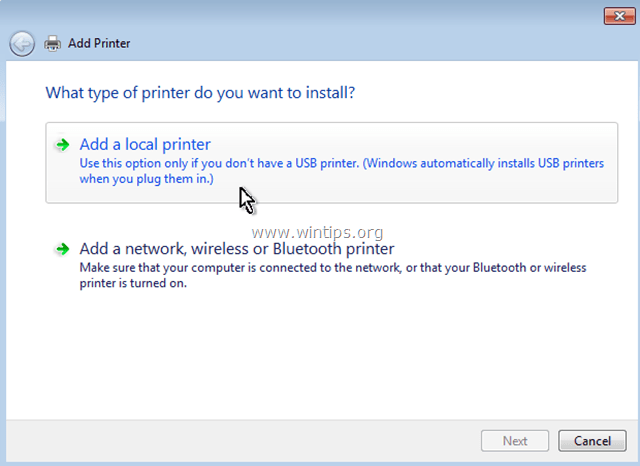
3. В следующем окне выберите Создать новый порт и убедитесь, что тип порта Локальный порт. Тогда выбирай следующий.
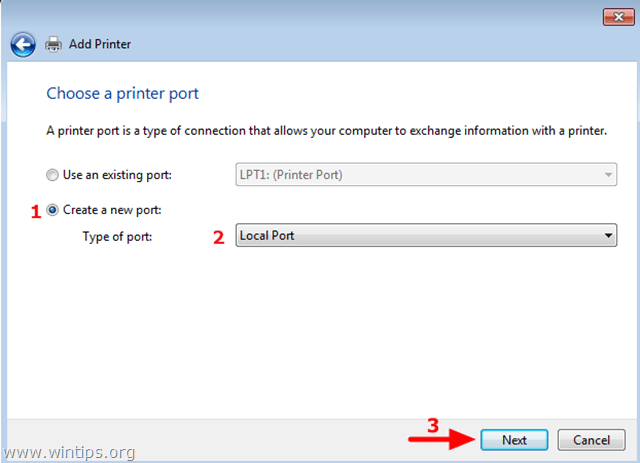
4. Во всплывающем окне в качестве имени порта введите сетевой путь и имя сетевого принтера в следующем формате, а затем нажмите хорошо:
\\ имя_компьютера \ PrinterName
Где: Имя компьютера, имя рабочей станции, к которой подключен принтер, и PrinterName это общее имя принтера.
например Если имя компьютера — «Station1», а общее имя принтера — «HPJ6400», введите «\\ Station1 \ HPJ6400».
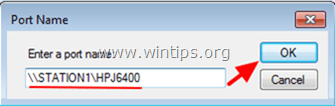
5. Продолжайте устанавливать драйверы принтера. *
* Обратите внимание: Если вы по-прежнему получаете сообщение об ошибке «Windows не может подключиться к принтеру. Операция завершилась с ошибкой 0x00000006» при попытке добавить сетевой принтер, затем следуйте инструкциям в шаге 3 перед добавлением принтера.
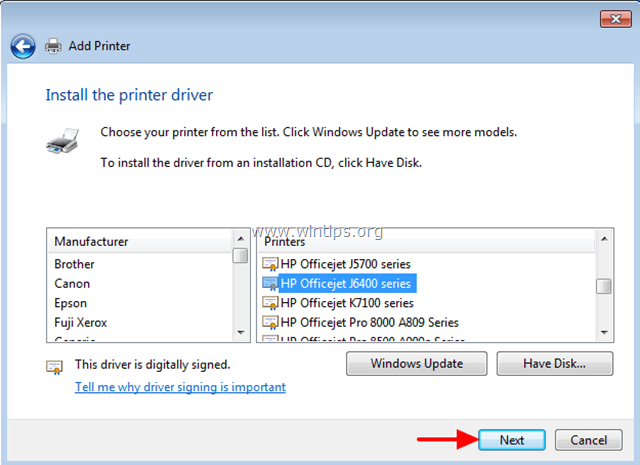
6. Когда закончите, попробуйте распечатать на вашем принтере.
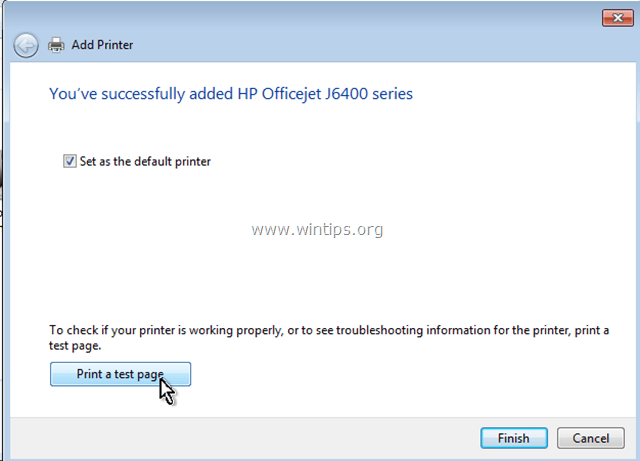
Теперь вы должны печатать без проблем, но если вы все еще сталкиваетесь с той же проблемой принтера (ошибка 0x00000006), следуйте инструкциям на шаге 3 ниже.
Шаг 3. Удалите неверные ключи реестра.
Этот шаг не является обязательным. Просто следуйте инструкциям, только если вы по-прежнему сталкиваетесь с ошибками при попытке печати.
Откройте редактор реестра. Для этого:
1. Одновременно нажмите кнопку «Выиграть» ![]() + «р«ключи для загрузки Бег чат.
+ «р«ключи для загрузки Бег чат.
2. Тип смерзаться и нажмите Войти открыть редактор реестра.
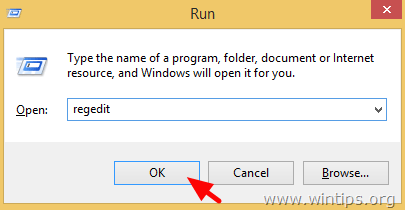
ВАЖНЫЙ: Прежде чем продолжить, сначала сделайте резервную копию вашего реестра. Для этого:
- Из главного меню перейдите в файл Выбрать экспорт.

- Укажите место назначения (например, ваш рабочий стол), укажите имя файла для экспортированного файла реестра (например, «RegistryUntouched»), выберите в Диапазон экспорта: Все и нажмите Сохранить.

3. После создания резервной копии реестра перейдите (с левой панели) к этому ключу:
- HKEY_LOCAL_MACHINE \ ПРОГРАММНОЕ ОБЕСПЕЧЕНИЕ \ Microsoft \ Windows NT \ CurrentVersion \ Print \ Поставщики
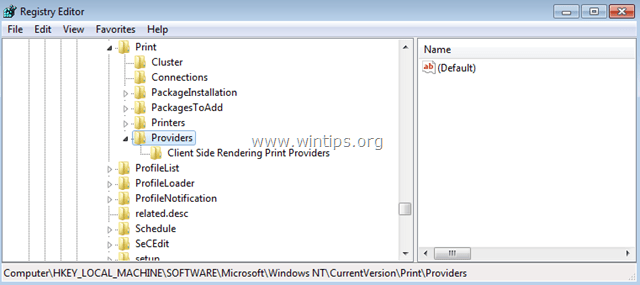
4. Под ключом провайдеров, щелкните правой кнопкой мыши и удалите «Поставщики печати на стороне клиентаключ
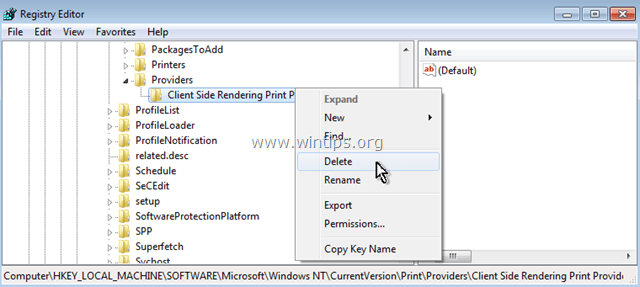
5. Перезагрузите компьютер и повторите попытку печати на принтере.
Вы сделали!