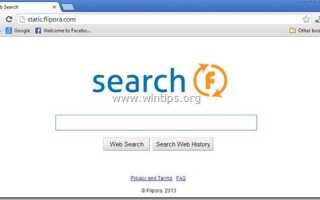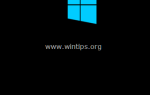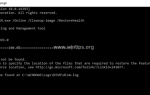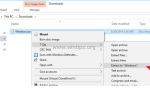«Flipora» (static.flipora.com/websearch.html) — угонщик браузера, встроенный в другие бесплатные программы установки программного обеспечения; после установки на вашем компьютере он изменяет вашу домашнюю страницу в Интернете и поисковую систему на «static.flipora.com/websearch.html» и внедряет приложение Flipora в вашей учетной записи Facebook для выполнения просмотра перенаправляет и отображает рекламу от неизвестных поставщиков.
«Flipora Websearch« может быть установлен в обычных интернет-браузерах (Internet Explorer, Chrome или Firefox), если пользователь не обращает внимания на установку бесплатного программного обеспечения (обычно).
Удалять «Flipora» homepare восстановить настройки поиска в вашем браузере, выполните следующие действия:
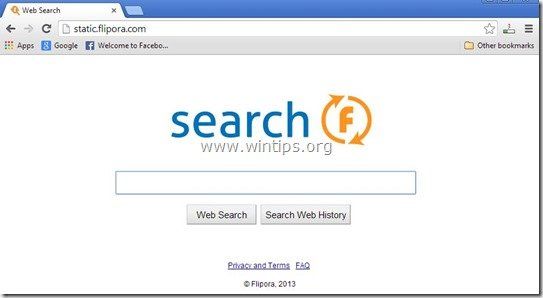
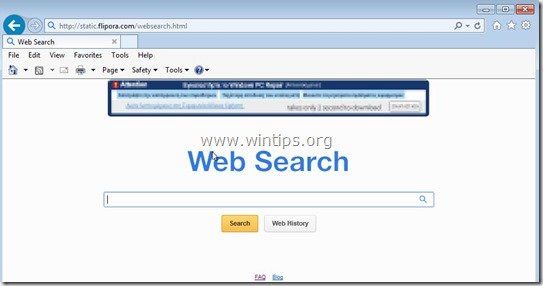
Как удалить угонщик «Static.Flipora.com» с вашего компьютера:
Шаг 1. Удалите приложения, принадлежащие «Flipora«издатель из вашей панели управления.
1. Для этого перейдите по ссылке:
- Windows 8/7 / Vista: Пуск> Панель управления.
- Windows XP: Начало > настройки > Панель управления
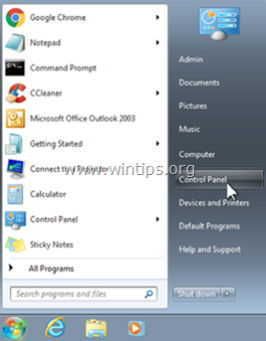
2. Дважды щелкните, чтобы открыть
- Добавить или удалить программы если у вас Windows XP
- Программы и характеристики если у вас Windows 8, 7 или Vista.
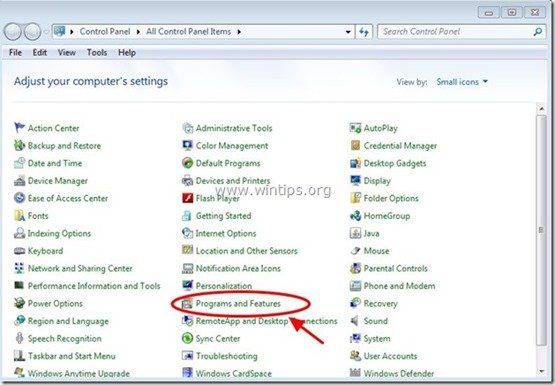
3. В списке программ найдите и Удалить (удалить) эти приложения:
- Flipora — Откройте для себя Интернет
- Инструменты обнаружения
- Настройки поиска
- Также удалите любое другое неизвестное приложение.
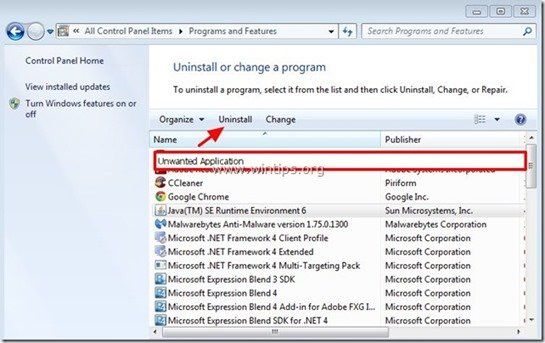
Шаг 2. Вручную удалите домашнюю страницу Flipora Настройки поиска Flipora из вашего интернет-браузера.
Internet Explorer, Google Chrome, Mozilla Firefox
Internet Explorer
Как удалить домашнюю страницу Flipora Настройки поиска Flipora из Internet Explorer.
1. В главном меню Internet Explorer нажмите «»инструменты » ![]() и выбратьнастройки интернета».
и выбратьнастройки интернета».
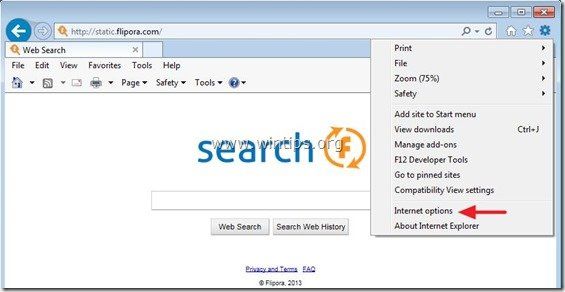
2. В «генеральныйвкладка, удалять нежелательная домашняя страница (static.flipora.com) из «Главная страница«коробка тип предпочитаемая домашняя страница (например, www.google.com)
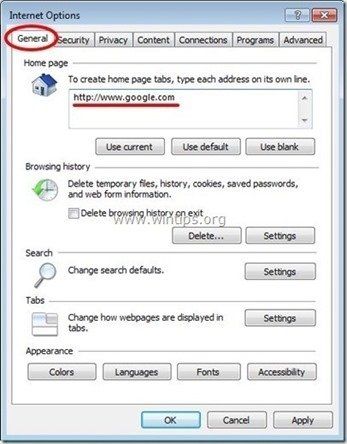
3. В «Поиск«раздел, нажмите»настройки» в Поиск раздел. *
Примечание *: Если вы хотите изменить настройки поиска в Internet Explorer, находясь в главном окне Internet Explorer, просто нажмите «шестерня» значок ![]() (в правом верхнем углу) и выберите «Управление дополнениями«
(в правом верхнем углу) и выберите «Управление дополнениями«
![модификация-поиск-настройка-в-интернет-е [2] модификация-поиск-настройка-в-интернет-е [2]](/wp-content/uploads/2019/11/kak-udalit-flipora-domashnjaja-stranica-poisk_6_1.jpg)
4. На «Поисковые провайдеры«варианты, выберите и»Установить по умолчанию«поставщик поиска, отличный от нежелательного поставщика поиска» Flipora Search «.

5. Затем выберите нежелательную поисковую систему «Flipora Search» и нажмите удалять.
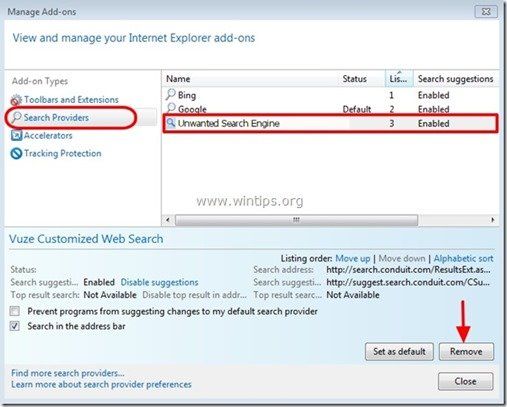
6. Выберите «Панели инструментов и расширения» на левой панели, а затем выберите любую нежелательную панель инструментов или расширение, принадлежащее «Flipora», и нажмите «Отключить«
- Панель инструментов Flipora или боковая панель Flipora
- Инструменты Flipora Discovery
- Flipora BHO
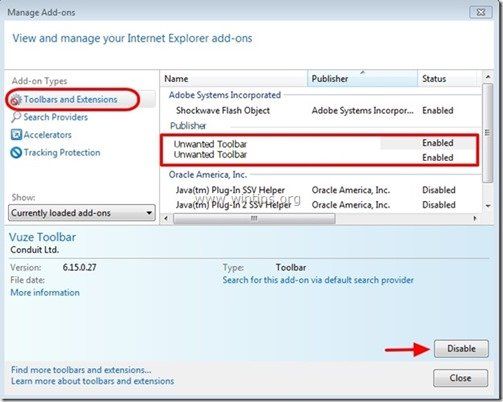
7. Закройте все окна Internet Explorer и перейдите к Шаг 3.
Гугл Хром
Как удалить домашнюю страницу Flipora Настройки поиска Flipora из Google Chrome.
1. Откройте Google Chrome и перейдите в меню Chrome ![]() и выбратьнастройки».
и выбратьнастройки».
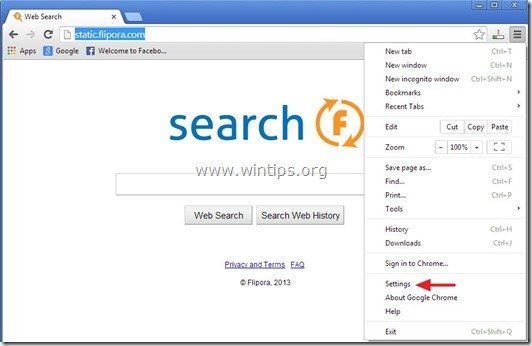
2. На «Запускать«раздел, выберите»Набор страниц».
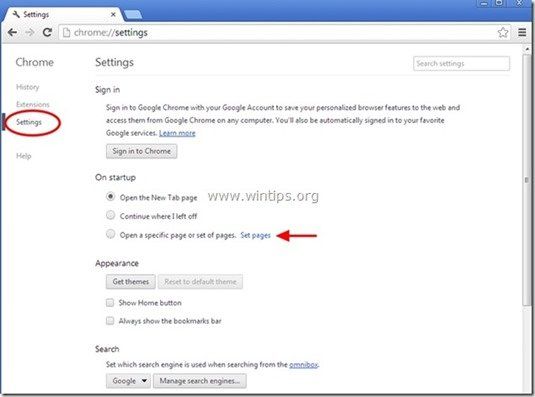
3. удалять нежелательную веб-страницу «static.flipora.com/websearch.html» со страниц запуска, нажав кнопку «ИксСимвол справа.
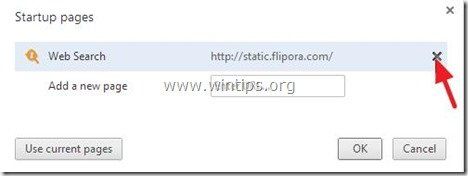
4. Установите предпочитаемую стартовую страницу (например, http://www.google.com) и нажмите «хорошо».
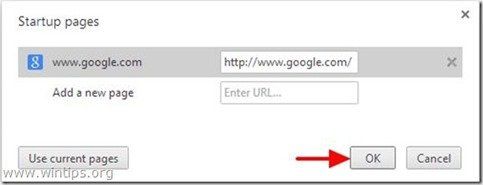
5. Под «вид«раздел, отметьте, чтобы включить»Показать кнопку Home«вариант и выберите»+ Изменить».
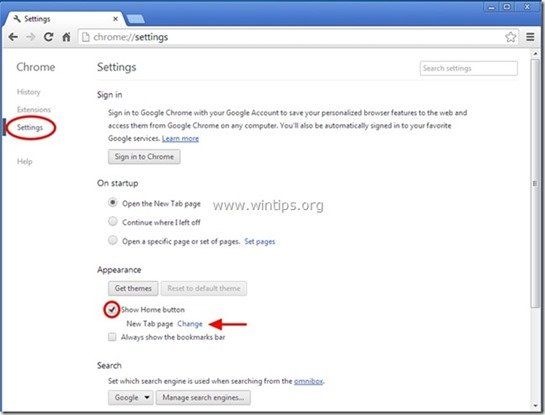
6. удалять нежелательная веб-страница «static.flipora.com/websearch.html» запись от «Откройте эту страницукоробка.
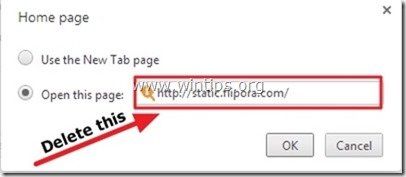
7. Тип (если хочешь) ваша любимая веб-страница чтобы открыть, когда вы нажимаете «Главная страницакнопка (например, www.google.com) или оставьте это поле пустым и нажмите «хорошо».
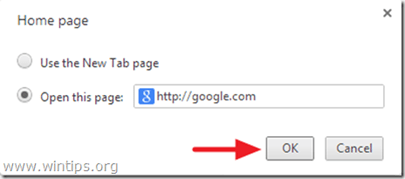
5. Перейти к «Поиск«раздел и выберите»Управление поисковыми движками».
![удалить-трубопровод-поиск-chrome_thumb2_ [1] удалить-трубопровод-поиск-chrome_thumb2_ [1]](/wp-content/uploads/2019/11/kak-udalit-flipora-domashnjaja-stranica-poisk_17_1.jpg)
6. Выберите предпочитаемую поисковую систему по умолчанию (например, поиск в Google) и нажмите «Использовать по умолчанию».
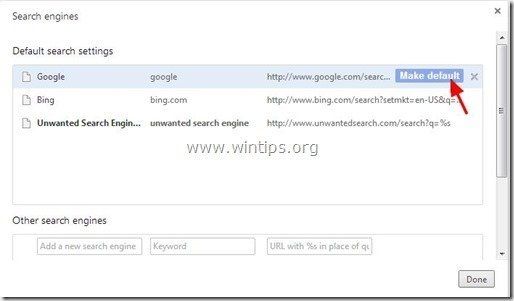
7. Тогда выбирай ненужное «Флипора»« поисковая система и убери это нажав «ИксСимвол справа.
Выберите «Выполнено» закрыть «Поисковые системы» окно.
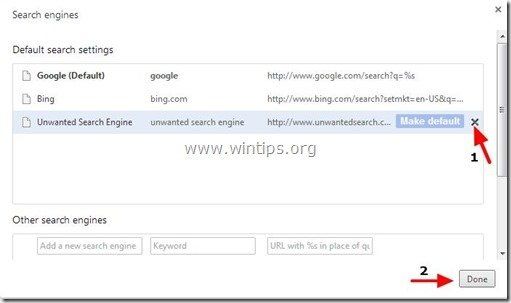
8. Выберите «расширения» налево.
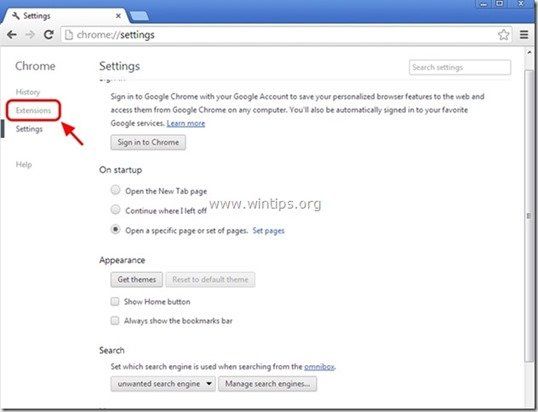
9. Удалите нежелательное расширение «Flipora» отсюда, нажав кнопку «значок корзины» направо.
- Инструменты Flipora Discovery
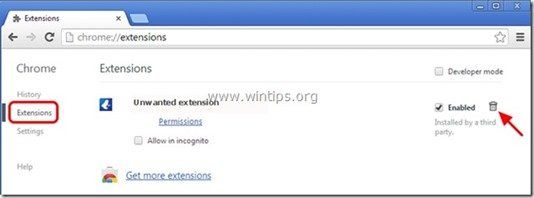
10. Закройте все окна Google Chrome и пroceed в Шаг 3.
Mozilla Firefox
Как удалить домашнюю страницу Flipora Настройки поиска Flipora от Mozilla Firefox.
1. Нажмите на «Fire Fox» Кнопка меню в левом верхнем углу окна Firefox и перейдите кОпции».
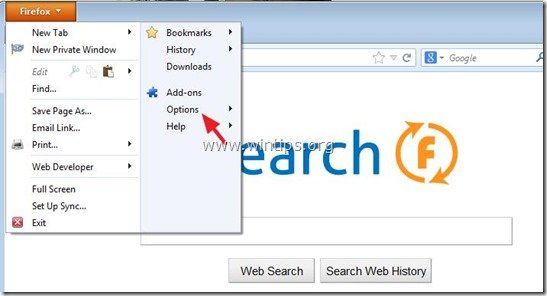
2. В «генеральныйвкладка, удалять нежелательная домашняя страница: «static.flipora.com/websearch.html» страница из «Домашняя страница«коробка введите предпочитаемую домашнюю страницу (например, http://www.google.com).
Нажмите «хорошо«когда закончите.
![Firefox-общие-опции-homepage_thu [2] Firefox-общие-опции-homepage_thu [2]](/wp-content/uploads/2019/11/kak-udalit-flipora-domashnjaja-stranica-poisk_23_1.jpg)
3. Из меню Firefox перейдите кинструменты«>»Управление дополнениями».
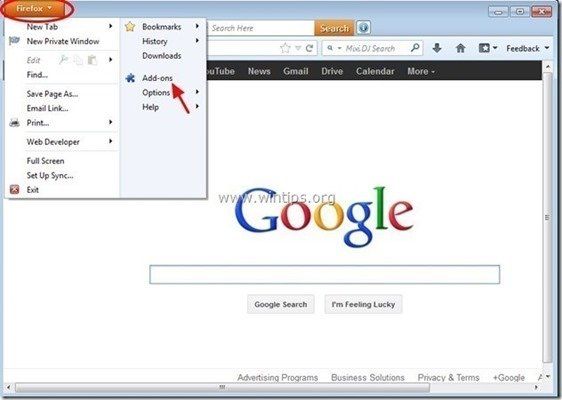
4. выберите «Расширение» налево а потом удаляйFlipora«расширение, которое существует там, нажав на»удалятькнопка.
- Инструменты Flipora Discovery
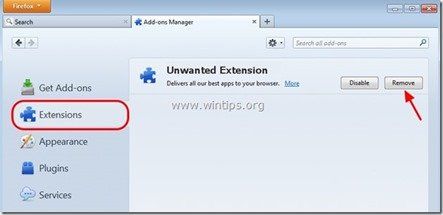
5. Закрыть все Firefox окна и перейдите к следующий шаг.
Шаг 3: Очистите оставшиеся записи реестра с помощью «AdwCleaner».
1. Загрузите и сохраните утилиту AdwCleaner на рабочий стол.
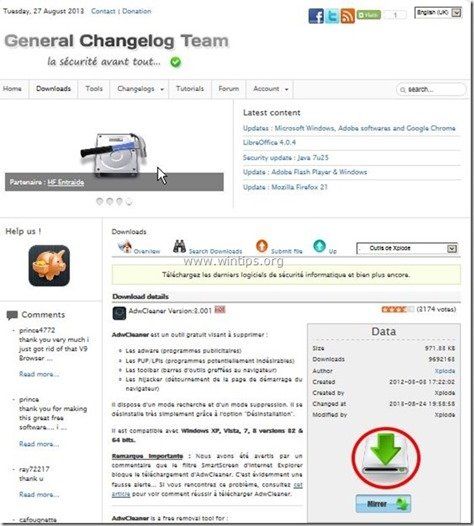
2. Закройте все открытые программы а также Двойной щелчок открыть «AdwCleaner» с вашего рабочего стола.
3. Нажмите «сканирование».
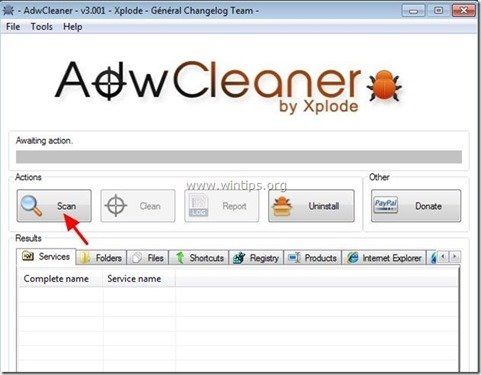
4. Когда сканирование завершено, нажмите «Чистый«удалить все нежелательные вредоносные записи.
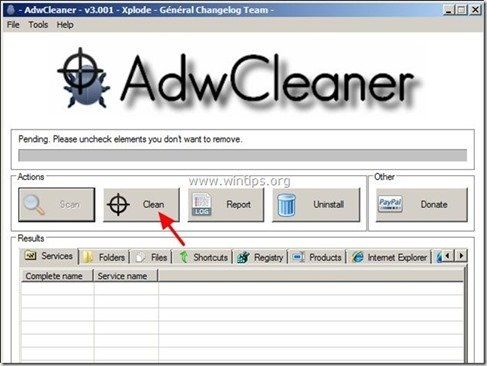
4. Нажмите «хорошо» в «AdwCleaner — Информация » и нажмите «хорошо» опять таки перезагрузить компьютер.
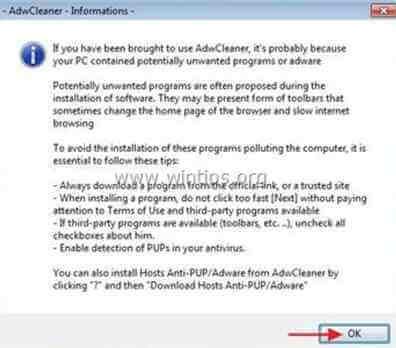
5. Когда ваш компьютер перезагрузится, близко «AdwCleaner «информация (readme) и перейдите к следующему шагу.
Шаг 4. Удалите приложение Flipora из своей учетной записи Facebook
1. Войдите в свою учетную запись Facebook.
2. Нажмите «шестерня» значок в правом верхнем углу и выберите «настройки».
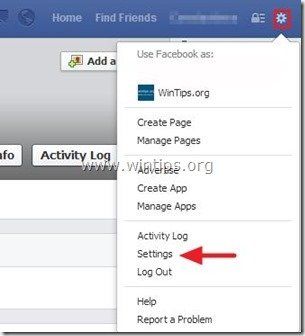
3. Нажмите «Программы«на левой панели.
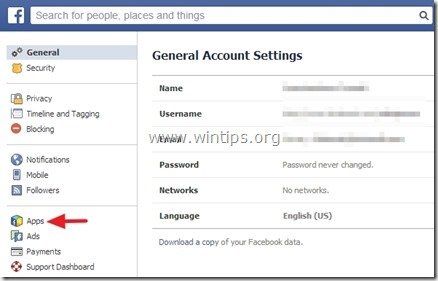
4. Нажмите «Икскнопка и удалять «Flipora«приложение оттуда. *
Примечание *: Когда спрошено, проверьте «Удалить все ваши действия Flipora на Facebook«вариант, а затем нажмите»удалятькнопка.
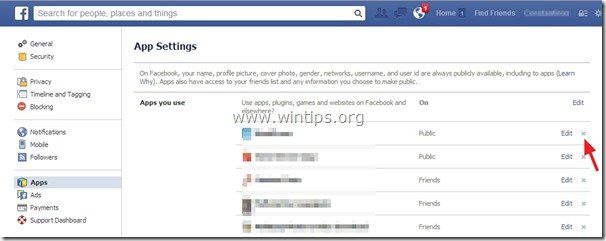
Шаг 5 чистый ваш компьютер из оставшихся вредоносные угрозы.
Скачать а также устанавливать одна из самых надежных БЕСПЛАТНЫХ антивирусных программ на сегодняшний день для очистки вашего компьютера от остающихся вредоносных угроз. Если вы хотите постоянно быть защищены от угроз вредоносного ПО, существующих и будущих, мы рекомендуем установить Malwarebytes Anti-Malware PRO:
Malwarebytes ™ Защита
Удаляет шпионское и рекламное ПО Malware.
Начните бесплатную загрузку сейчас!![]()
1. Бег «Malwarebytes Anti-Malware » и разрешить программе обновлять ее до последней версии и вредоносной базы данных при необходимости.
2. Когда на экране появится главное окно «Malwarebytes Anti-Malware», выберите «Выполнить быстрое сканирование«вариант, а затем нажмите»сканирование«и программа просканирует вашу систему на наличие угроз.
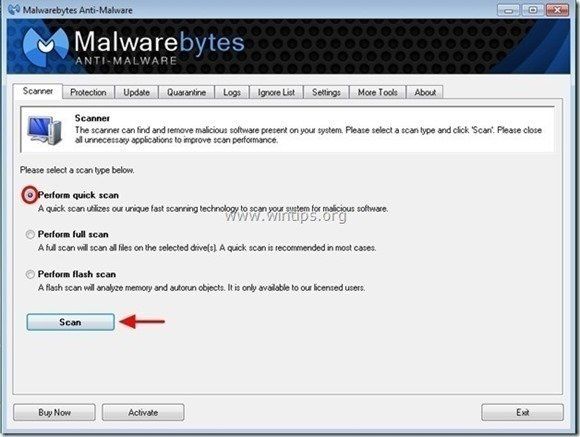
3. Когда сканирование завершено, нажмите «ХОРОШО» закрыть информационное сообщение, а затем Нажмите «Показать результаты» кнопка для Посмотреть а также удалять обнаружены вредоносные угрозы.
![020b1u5u_thumb1_thumb_thumb1_thumb1_ [2] 020b1u5u_thumb1_thumb_thumb1_thumb1_ [2]](/wp-content/uploads/2019/11/kak-udalit-flipora-domashnjaja-stranica-poisk_34_1.jpg)
4. В окне «Показать результаты» чек — используя левую кнопку мыши все зараженные объекты а затем выберите «Удалить выбранные«и позволить программе удалить выбранные угрозы.
![sjs1rbdr_thumb1_thumb_thumb1_thumb1_ [2] sjs1rbdr_thumb1_thumb_thumb1_thumb1_ [2]](/wp-content/uploads/2019/11/kak-udalit-flipora-domashnjaja-stranica-poisk_35_1.jpg)
5. Когда удаление зараженных объектов завершено, «Перезагрузите систему, чтобы правильно удалить все активные угрозы»
![edrodtk1_thumb1_thumb_thumb1_thumb1_ [1] edrodtk1_thumb1_thumb_thumb1_thumb1_ [1]](/wp-content/uploads/2019/11/kak-udalit-flipora-domashnjaja-stranica-poisk_36_1.jpg)
6. Продолжайте следующий шаг.
Совет: Чтобы ваш компьютер был чистым и безопасным, выполнить полную проверку Malwarebytes Anti-Malware в Windows «Безопасный режим».*
* Чтобы перейти в безопасный режим Windows, нажмитеF8«ключ, пока ваш компьютер загружается, до появления логотипа Windows. Когда»Меню расширенных параметров Windows«появится на вашем экране, используйте клавиши со стрелками на клавиатуре, чтобы перейти к Безопасный режим вариант, а затем нажмите «ВОЙТИ».
Шаг 6. Очистите ненужные файлы и записи.
Используйте «CCleaner«Запрограммируйте и перейдите к чистый ваша система из временного интернет-файлы а также неверные записи реестра. *
*Если вы не знаете, как установить и использовать «CCleaner», прочитайте эти инструкции.