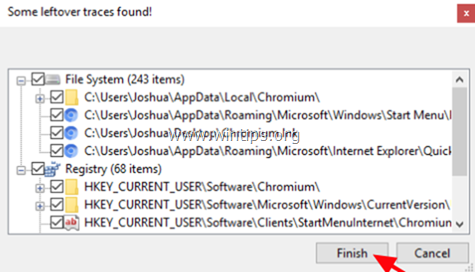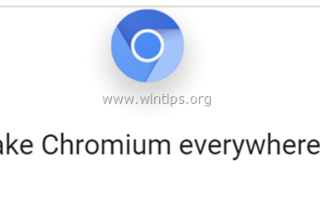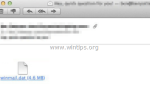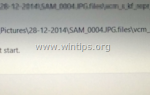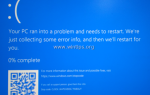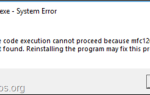Chromium — это проект веб-браузера с открытым исходным кодом, запущенный Google для предоставления исходного кода для проприетарного браузера Google Chrome. Но хакеры используют Chromium для распространения вредоносного ПО на компьютерах с Windows.
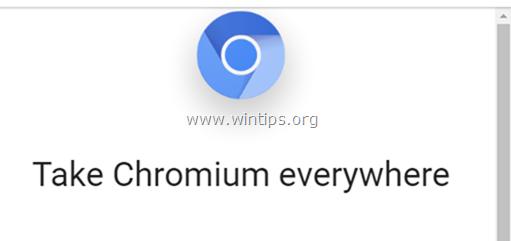
Симптомы после установки вредоносного веб-браузера Chromium:
- Браузер по умолчанию изменяется на Chromium без вашего разрешения.
- Домашняя страница и поисковая система по умолчанию изменяются, как правило, на вредоносные веб-сайты без вашего разрешения.
- При использовании вашего веб-браузера вы перенаправляетесь на вредоносные сайты.
- Ваш компьютер работает медленно или не отвечает.
- Вы не можете удалить браузер Chromium со своего компьютера, используя «Программы и компоненты».
В этом руководстве вы найдете подробные инструкции по удалению вредоносного веб-браузера Chromium из ОС Windows 10, 8 или 7.
Как удалить Chromium Malware Web Browser.
Примечание: Если вы не можете загрузить любую из предложенных ниже программ на зараженный компьютер, вы можете загрузить их с другого чистого компьютера и перенести их (например, с помощью флэш-диска USB) на зараженный компьютер.
Как легко проверить компьютер на наличие вирусов, троянов, руткитов и т. Д.) БЕСПЛАТНО
Шаг 1: Запустите компьютер в «Безопасном режиме с поддержкой сети».
Шаг 2: Удалите Chromium Browser Adware с помощью AdwCleaner.
Шаг 3: Удалите Chromium Malware с помощью утилиты Geek Uninstaller.
Шаг 4: Удалите вредоносные записи Chromium с помощью Malwarebytes БЕСПЛАТНО.
Шаг 5. Сканирование и удаление вирусов с помощью антивирусной программы.
Шаг 1. Запустите компьютер в безопасном режиме с помощью сети.
Чтобы проверить ваш компьютер на наличие возможных вредоносных программ, лучше запустить его в безопасном режиме с поддержкой сети.
Чтобы запустить Windows в безопасном режиме с поддержкой сети:
1. Одновременно нажмите Выиграть ![]() + р ключи, чтобы открыть окно команды запуска.
+ р ключи, чтобы открыть окно команды запуска.
2. Введите msconfig и нажмите Войти.
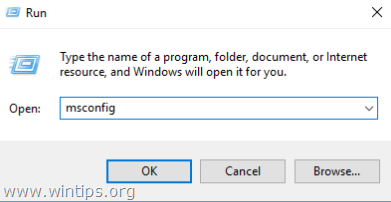
3. Перейдите на вкладку Boot и затем проверьте Безопасный ботинок сеть опции.
4. щелчок хорошо а также перезапуск твой компьютер. *
* Примечание. По завершении всех приведенных ниже шагов по удалению вредоносного ПО снова откройте утилиту настройки системы (msconfig) и нажмите генеральный выберите вкладку Нормальный запуск а затем нажмите хорошо, запустить винду нормально.
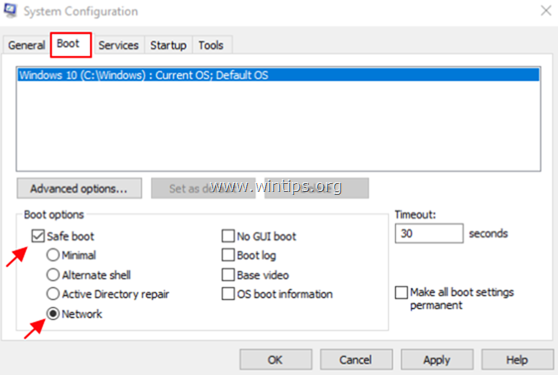
Шаг 2: Удалите Chromium Browser Adware с помощью AdwCleaner.
1. Скачать а также спасти AdwCleaner* утилита для вашего рабочего стола.
* AdwCleaner является мощным утилита для очистки всего рекламного ПО, панелей инструментов, щенка Угонщик программ с вашего компьютера.
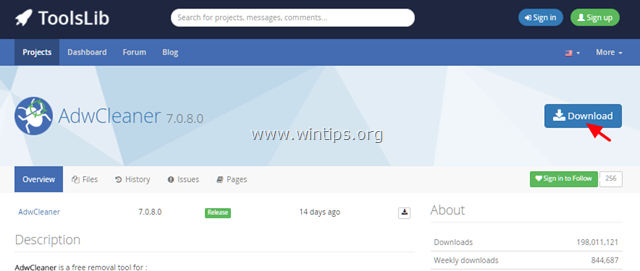
2. Закройте все открытые программы а также Двойной щелчок открыть «AdwCleaner» с вашего рабочего стола.
3. После принятия «Лицензионного соглашения» нажмите «сканированиекнопка.
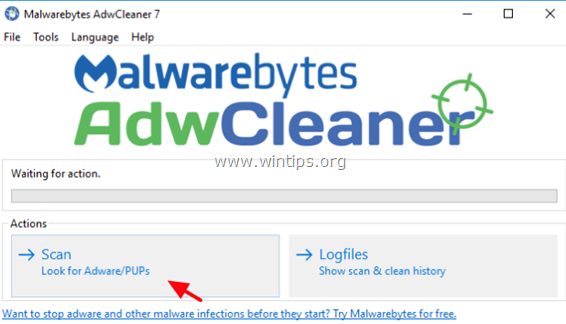
4. Когда сканирование завершено, нажмите чистый удалить все нежелательные вредоносные записи.
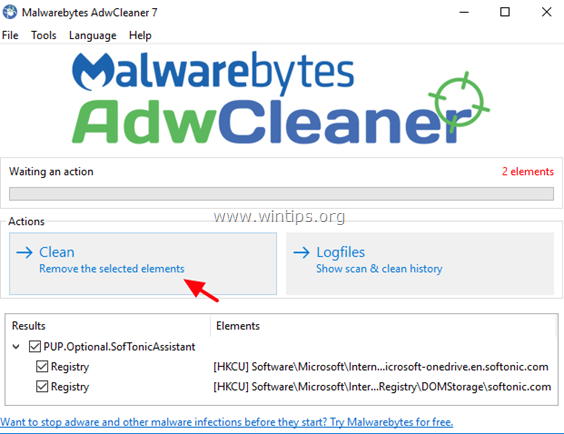
5. Наконец нажмите хорошо в перезагружать твой компьютер. *
* После перезагрузки близко «AdwCleanermsgstr «файл журнала и переходите к следующему шагу.
Шаг 3: Удалите Chromium Malware с помощью утилиты Geek Uninstaller.
1. Загрузите бесплатную версию GEEK Uninstaller.
2.По завершении загрузки перейдите в папку загрузки и извлеките «geek.zip» файл.
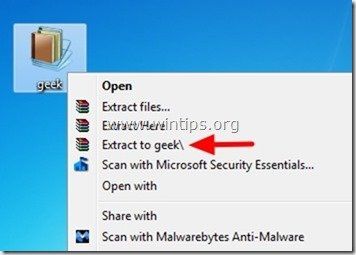
3. Откройте извлеченную папку, щелкните правой кнопкой мыши, чтобы фанат и выберите Запустить от имени администратора.
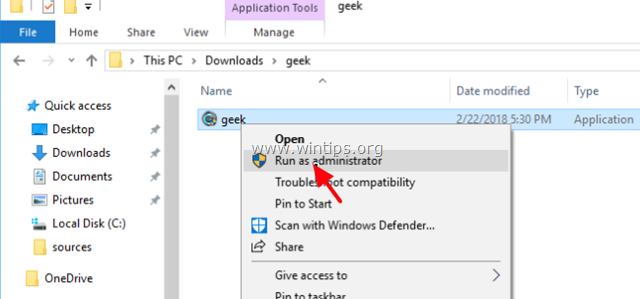
4. Щелкните правой кнопкой мыши в хром запрограммировать и выбрать Удаление силы.
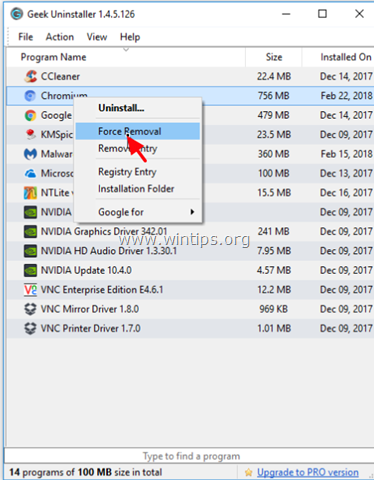
5. щелчок да при следующем сообщении.
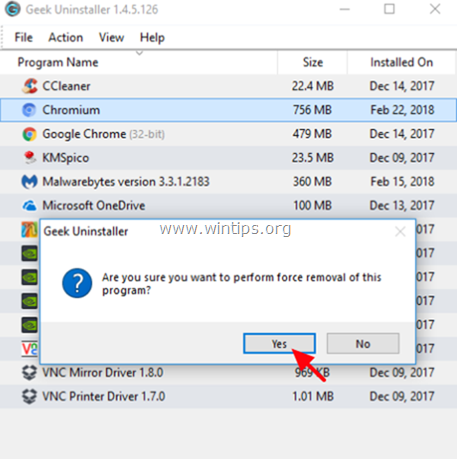
6. Наконец нажмите финиш удалить файлы Chromium и записи реестра.
7. Когда операция будет завершена, закройте Geek Uninstaller.
8. После завершения процесса удаления Geek убедитесь, что все файлы Chromium удалены из вашей системы. Для этого:
1. Одновременно нажмите Выиграть ![]() + р ключи, чтобы открыть окно команды запуска.
+ р ключи, чтобы открыть окно команды запуска.
2. Тип % LocalAppData% и нажмите Войти.
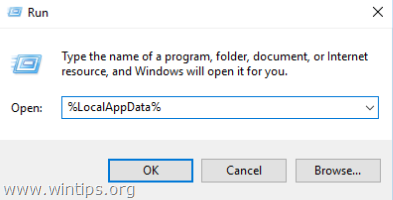
3. Если вы видите папку Chromium, то удалять Это.
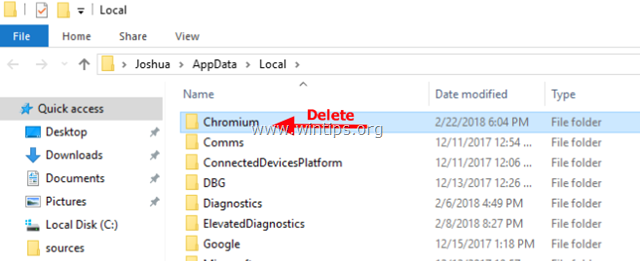
Шаг 4: Удалите вредоносные записи Chromium с помощью Malwarebytes БЕСПЛАТНО.
Нажмите на ссылку ниже, чтобы скачать и установить Malwarebytes 3.0 одна из самых надежных БЕСПЛАТНЫХ антивирусных программ на сегодняшний день для очистки вашего компьютера от остающихся вредоносных угроз. Если вы хотите постоянно быть защищены от вирусов и угроз вредоносного ПО, существующих и будущих, мы рекомендуем установить Malwarebytes 3.0 Premium.
Malwarebytes ™ Защита
Удаляет шпионское и рекламное ПО Malware.
Начните бесплатную загрузку сейчас!![]()
1. Быстрая загрузка Инструкция по установке:
- После того, как вы нажмете ссылку выше, нажмите БЕСПЛАТНАЯ ЗАГРУЗКА кнопка для загрузки Malwarebytes 3.0 Premium TRIAL. * Примечание. После 14-дневного пробного периода Malwarebytes возвращается к бесплатной версии, но без постоянной защиты от вымогателей, вирусов или вредоносных программ.
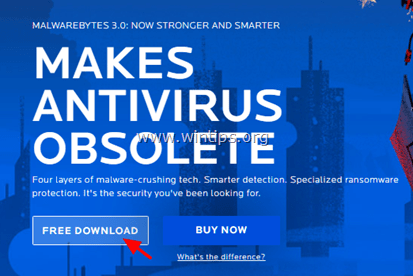
- На экранах установки выберите нужный язык и просто нажмите следующий кнопка на всех экранах установки, чтобы установить продукт.
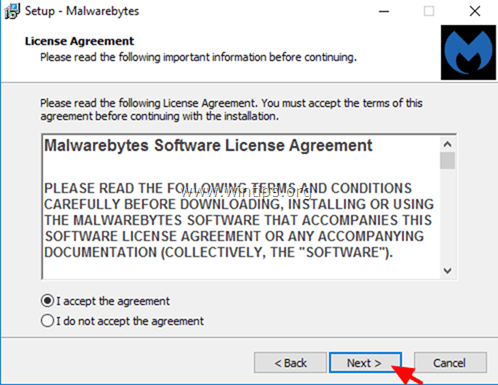
По завершении установки нажмите финиш.
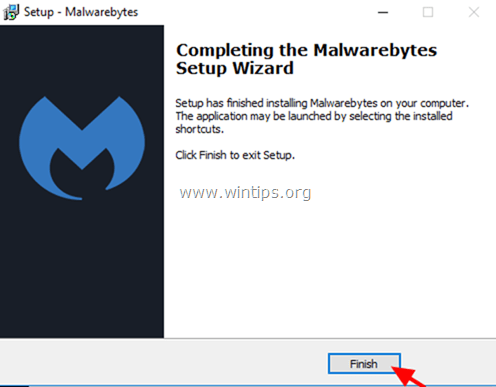
2. Сканирование Очистите компьютер с помощью Malwarebytes
1. Запустите Malwarebytes Premium Trial и подождите, пока программа обновит свою антивирусную базу.
2. Когда процесс обновления завершится, нажмите Сканировать сейчас Кнопка, чтобы начать сканирование вашей системы на наличие вредоносных программ и нежелательных программ.

3. Теперь подождите, пока Malwarebytes не закончит сканирование вашего компьютера на наличие вредоносных программ.
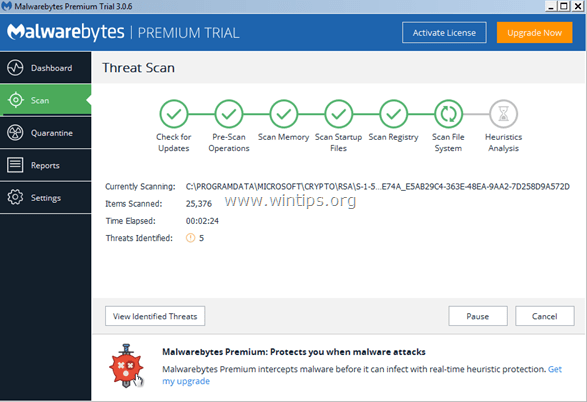
4. После завершения сканирования выберите все обнаруженные вредоносные программы (если они найдены) и нажмите кнопку Карантин выбран Кнопка, чтобы удалить все угрозы с вашего компьютера.
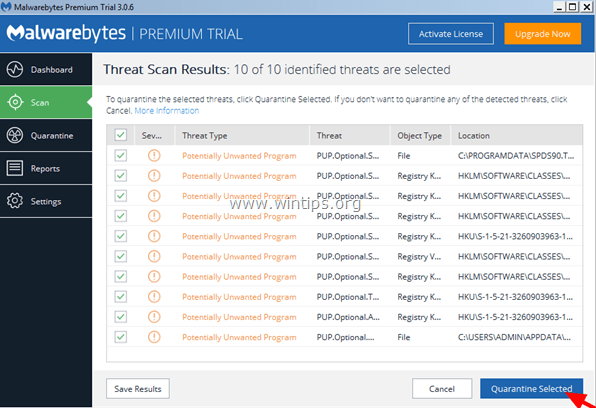
5. Подождите, пока Malwarebytes не удалит все инфекции из вашей системы, а затем перезагрузите компьютер (если требуется от программы), чтобы полностью удалить все активные угрозы.
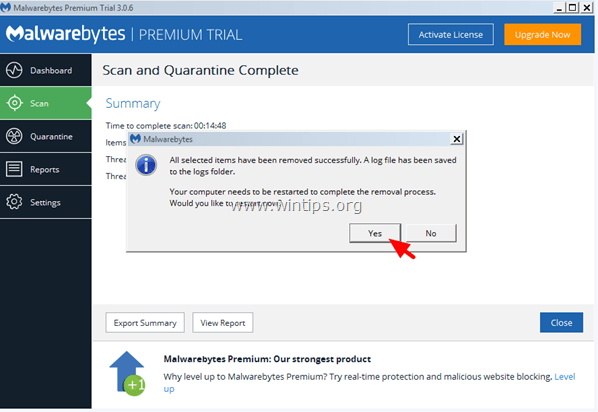
Шаг 6. Сканирование и удаление вирусов с помощью антивирусной программы.
Откройте антивирусную программу и выполните полную проверку на вирусы на вашем компьютере.
Это оно! Дайте мне знать, если это руководство помогло вам, оставив свой комментарий о вашем опыте. Пожалуйста, любите и делитесь этим руководством, чтобы помочь другим.