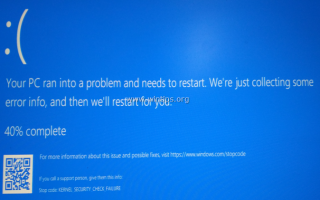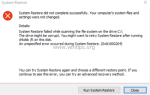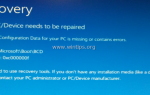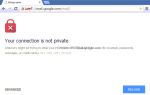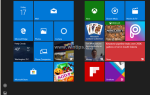Ошибка синего экрана KERNEL SECURITY CHECK FAILURE может возникнуть на компьютерах под управлением Windows 10 или 8 после обновления Windows или драйвера. Кроме того, ошибка может появиться в конце процесса установки Windows 10 или 8 (новая установка Windows).
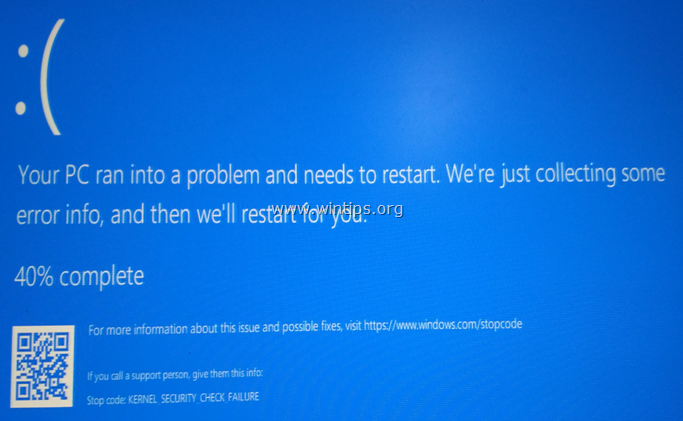
Симптомами проблемы с синим экраном «KERNEL SECURITY CHECK FAILURE» является то, что Windows происходит случайный сбой или происходит сбой во время процесса загрузки, что делает невозможным вход в среду Windows. Исходя из моего опыта, я полагаю, что вышеуказанная ошибка BSOD связана с проблемами несовместимости оборудования или программного обеспечения.
В этом руководстве вы найдете подробные инструкции по устранению ошибки загрузки «KERNEL_SECURITY_CHECK_FAILURE» в ОС Windows 10 или Windows 8 / 8.1.
Как ИСПРАВИТЬ ОШИБКУ BSOD: ПРОВЕРКА ПРОВЕРКИ БЕЗОПАСНОСТИ ЯДРА.
Заметки перед устранением проблемы «Ошибка проверки безопасности KERNEL», следуйте приведенным ниже методам:
1. Если вы столкнулись с проблемой «KERNEL SECURITY CHECK FAILURE» после обновления вашей системы (например, вы добавили больше ОЗУ или заменили адаптер VGA или другой компонент), то, вероятно, это является причиной проблемы с синим экраном.
2. Если вы столкнулись с ошибкой «KERNEL SECURITY CHECK FAILURE», после обновления Windows, тогда выполните откат Windows до предыдущей версии.
3. Убедитесь, что ваша система очищена от вирусов и вредоносных программ, следуя этому руководству: Краткое руководство по сканированию и удалению вредоносных программ для ПК.
4. Установите все доступные обновления Windows.
5. Если вы можете войти в Windows в обычном или безопасном режиме, следуйте инструкциям в Часть-1.
6. Если вы не можете войти в Windows (Windows не загружается), прочитайте инструкции на Часть 2.
7. Чтобы сделать вашу жизнь проще, включите F8 (меню Advanced Options Безопасный режим) в Windows 8, 8.1 10 ОС.
Часть 1. Исправьте ошибку BSOD KERNEL SECURITY CHECK, используя Windows Environment.
Способ 1: принудительно завершить работу Windows.
Выполните полное выключение вашей системы, чтобы повторно инициализировать Windows при загрузке. Для этого:
1. Нажмите на Сила кнопка и удерживая нажатой СДВИГ нажмите на клавиатуре, нажмите Неисправность.
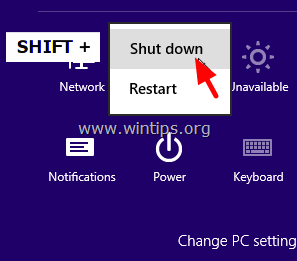
2. Включить Ваш компьютер снова.
3. Убедитесь, что «BSOD KERNEL SECURITY CHECK FAILURE» проблема решена. Если это так, то отключите функцию быстрого запуска навсегда.
Способ 2. Выполните чистую загрузку.
Второй метод устранения ошибки «KERNEL SECURITY CHECK FAILURE», связанной с синим экраном, заключается в загрузке Windows с минимальным набором драйверов и программ, чтобы определить, вызвал ли сбой драйвер системы или программа вашей системы. Чтобы выполнить чистую загрузку:
1. Нажмите Windows ![]() + «р«ключи для загрузки Бег чат.
+ «р«ключи для загрузки Бег чат.
2. Тип MSCONFIG и нажмите Войти открыть утилиту настройки системы.
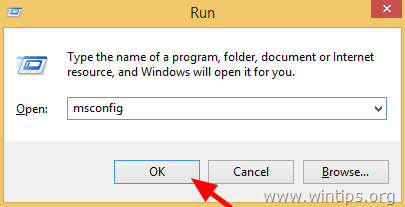
3. В Сервисы вкладка, чек Скрыть все службы Microsoft флажок и нажмите Отключить все кнопка.
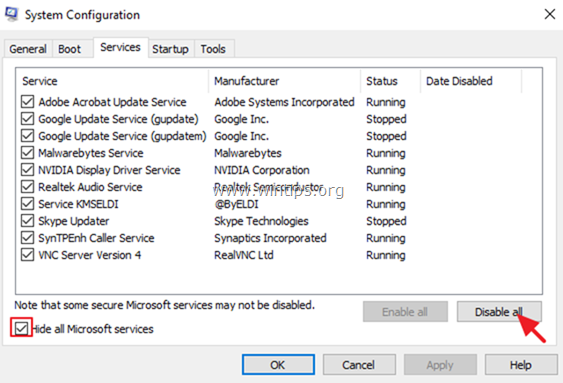
4. Затем выберите Запускать вкладка и нажмите Открыть диспетчер задач.
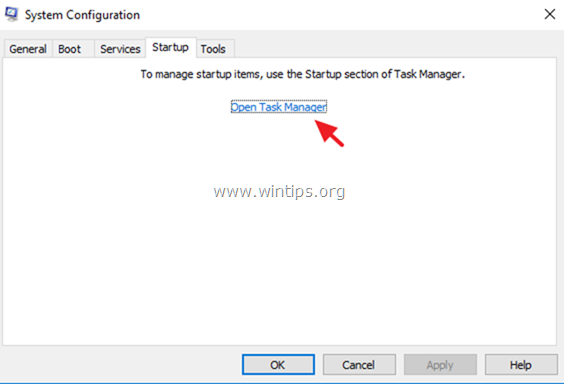
5. Выберите одну за другой все программы запуска и нажмите Отключить.
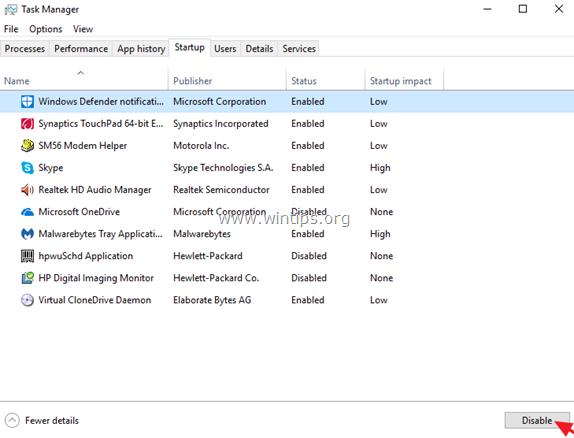
6. близко Диспетчер задач.
7. Нажмите хорошо в утилите конфигурации системы и перезапуск твой компьютер.
8. Если после перезагрузки ваш компьютер работает без проблем, то, возможно, проблема связана с драйвером устройства или программным обеспечением, которое запускалось при запуске Windows. В этом случае снова запустите утилиту настройки системы и включите поочередно отключенные программы и службы (и перезапустите), пока не выясните, какая из них вызвала сбой вашей системы.
Способ 3. Откат или обновление драйвера для адаптера дисплея (VGA).
Обычно ошибка «KERNEL SECURITY CHECK FAILURE» возникает после обновления драйвера для вашего адаптера дисплея или потому, что — при новой установке Windows — правильный драйвер дисплея не установлен. Чтобы решить эти проблемы:
1. Нажмите Windows ![]() + «р«ключи для загрузки Бег чат.
+ «р«ключи для загрузки Бег чат.
2. Тип devmgmt.msc и нажмите Войти.

3. В диспетчере устройств разверните контроллеры дисплея.
4. Щелкните правой кнопкой мыши на установленном адаптере дисплея * и выберите свойства.
* Примечание. Если вы видите здесь «Стандартный контроллер дисплея Microsoft», загрузите и установите с веб-сайта поддержки производителя последние версии драйверов для адаптера дисплея.
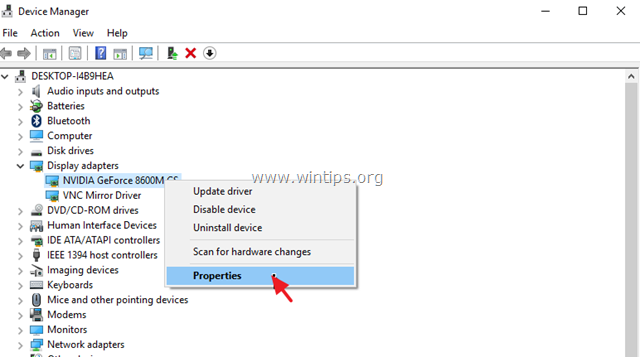
5. Выберите Водитель Перейдите на вкладку и выполните следующие действия:
а. Если Откат драйвера Кнопка активна, затем нажмите ее, чтобы вернуться к предыдущей версии драйвера дисплея.
б. Если Откат драйвера Кнопка неактивна (как на скриншоте ниже), затем перейдите на сайт поддержки производителя VGA, чтобы загрузить и установить более старую версию драйвера для вашего адаптера дисплея.
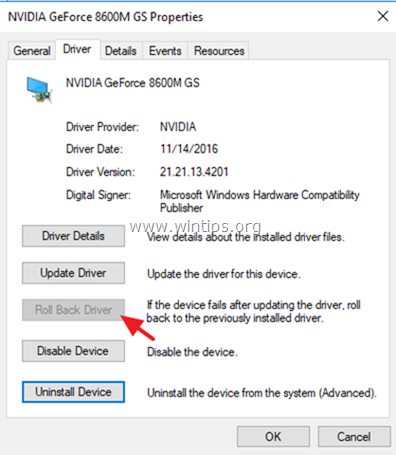
6. Если какой-либо из вышеперечисленных шагов не помог решить проблему с синим экраном KERNEL SECURITY CHECK FAILURE, полностью удалите адаптер дисплея из системы и переустановите его. Для этого:
а. Нажмите «Удалить устройствокнопка.
б. В окне предупреждения чек первыйУдалить программное обеспечение драйвера для этого устройстваустановите флажок и нажмите Удалить.
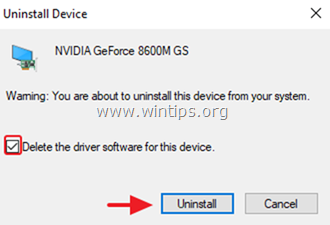
7. Перезапуск твой компьютер.
8. После перезагрузки продолжите и переустановите необходимое программное обеспечение драйвера для вашего устройства VGA.
Способ 4. Сканирование Восстановление системных файлов Windows.
1. Откройте командную строку от имени администратора. Для этого:
а. В поле поиска введите: CMD (или командная строка).
б. Щелкните правой кнопкой мыши на командная строка (результат) и выберите Запустить от имени администратора.
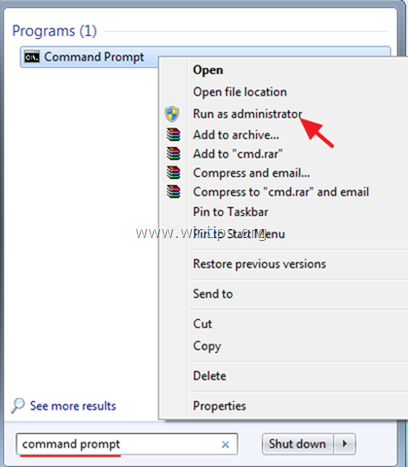
2. В окне командной строки введите следующую команду Нажмите Войти:
Способ 1. Запустите Восстановление при загрузке.
1. Загрузите компьютер с установочного носителя Windows (DVD или USB).
2. В разделе Параметры языка нажмите следующий.
3. Выбрать Почини свой компьютер.
4. Затем нажмите Устранение неполадок -> Дополнительные параметры -> Восстановление при запуске.
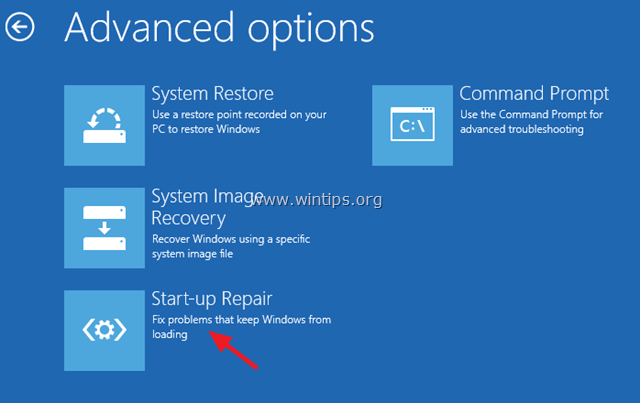
5. Когда начальный ремонт завершен, перезапуск твой компьютер.
Способ 2. Проверьте диск и файловую систему на наличие ошибок.
Следующим методом решения проблем с запуском Windows является проверка диска и файловой системы на наличие ошибок. Для этого загрузитесь с установочного носителя Windows.
1. На экране установки Windows нажмите СДВИГ + F10 для доступа к командной строке или выберите следующий -> Почини свой компьютер -> Troubleshoot -> Расширенные опции -> Командная строка.
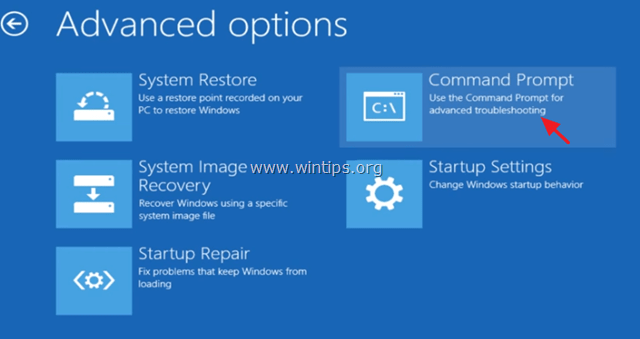
2. В командной строке введите: bcdedit и нажмите Войти.
3. Обратите внимание на букву диска раздела ОС (например, «osdevice -> partition =»D: «)
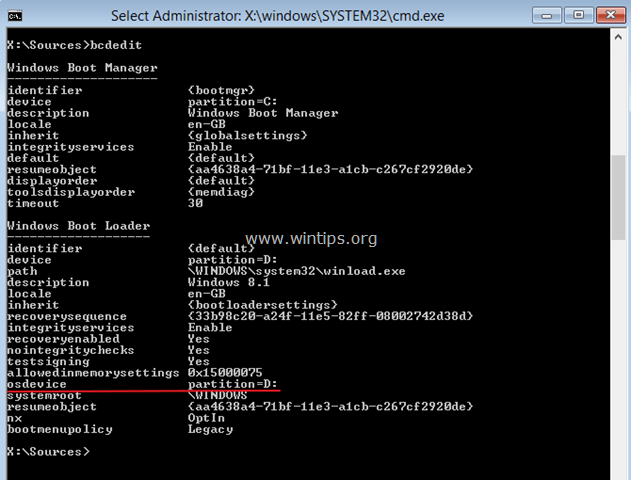
4. Затем дайте эту команду * и нажмите Войти:
- чкдск д: / р / х
* Примечание: заменить буквуD«в соответствии с вашим делом.
5. Когда процесс CHKDSK завершен, введите команду: *
- sfc / scannow / offbootdir =: \ / offwindir =
: \ Windows
* Замените » на букву диска, на котором установлена Windows. В этом примере Windows установлена на диске D :. Итак, команда:
- SFC / SCANNOW / OFFBOOTDIR =D: \ / OFFWINDIR =D: \ Windows
6. После сканирования SFC введите команду exit, чтобы закрыть окно командной строки и перезагрузить компьютер.
Часть 3. Другие способы устранения ошибки проверки безопасности KERNEL в Windows 10.
Метод А. Выполните восстановление системы.
1. Загрузите компьютер с установочного носителя Windows (DVD или USB).
2. В разделе Параметры языка нажмите следующий.
3. Выбрать Почини свой компьютер.
4. Затем нажмите Устранение неполадок -> Дополнительные параметры -> Восстановление системы.
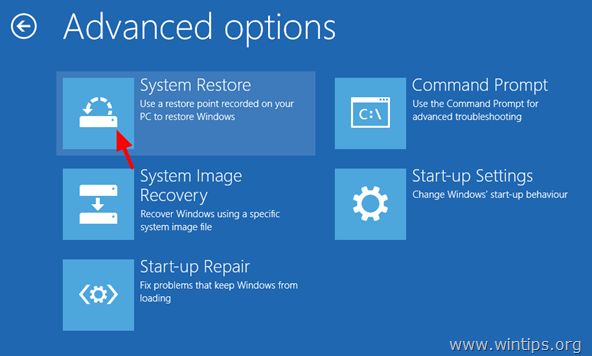
6. Выберите более раннее рабочее состояние * и нажмите следующий.
* Примечание: проверьте тон Показать больше точек восстановления флажок, чтобы просмотреть все доступные точки восстановления.

7. Наконец, проверьте свой выбор и, если вы согласны, нажмите финиш а потом да.
8. Теперь дождитесь завершения процесса восстановления. В процессе восстановления ваш компьютер будет перезагружен несколько раз, и после этого вы должны войти в Windows без проблем.
Способ Б. Изменить режим SATA в настройках BIOS.
1. Включите компьютер и нажмите соответствующую клавишу (DEL или F1 или F2 или F10) для входа в настройки BIOS. *
* Примечание: способ входа в настройки BIOS зависит от производителя компьютера. Чтобы войти в настройки BIOS, обратите внимание на первый экран при запуске компьютера и попытайтесь найти сообщение, подобное этому:
«DEL, чтобы войти в настройку»
«Нажмите ESC для входа в настройки»
«Конфигурация BIOS: F2»
«F10 для входа в настройки»
2. Загрузить настройки по умолчанию (Load Optimal Defaults)
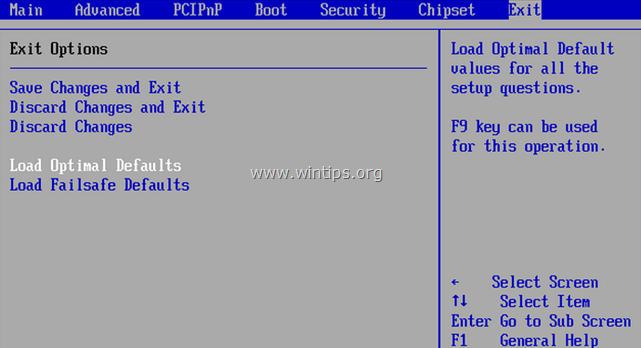
3. Затем посмотрите на все экраны BIOS, чтобы найти Настройка конфигурации SATA.*
* Примечание: этот параметр обычно находится под продвинутый раздел и может быть назван (в зависимости от производителя) как:Режим SATA» или «Режим контроллера SATA» или «Операция SATA» или «Настройте SATA как».
4. Убедитесь, что Режим SATA (Тип) установлен на AHCI или IDE а не в RAID.*
* Заметки:
1. Внимание: Если вы настроили два или более жестких диска в режиме RAID, оставьте этот параметр без изменений, выйдите из настройки BIOS без сохранения и перейдите к следующему решению.
2. Если режим SATA установлен на AHCI, измените его на IDE. Если режим SATA установлен на IDE, измените его на AHCI.
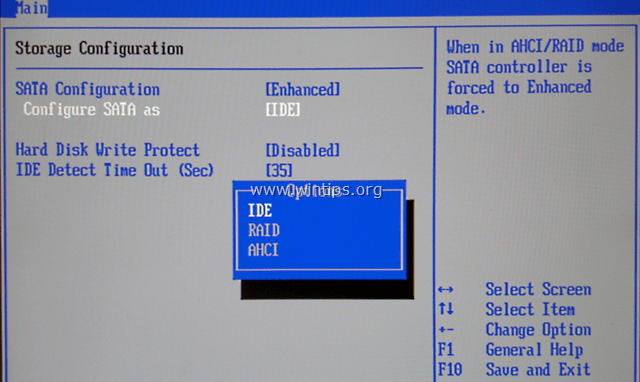
5. Сохранить изменения и выйти Настройки BIOS и попробуйте загрузиться на Windows.
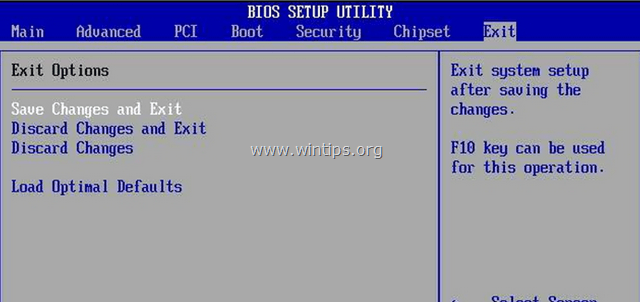
6. Если ваш компьютер не загружается снова, верните настройку SATA обратно к тому, что было, и переходите к следующему способу.
Метод C: Отключить принудительное использование подписи драйверов.
Метод D. Проверьте и диагностируйте жесткий диск на наличие аппаратных проблем.
Это оно! Дайте мне знать, если это руководство помогло вам, оставив свой комментарий о вашем опыте. Пожалуйста, любите и делитесь этим руководством, чтобы помочь другим.