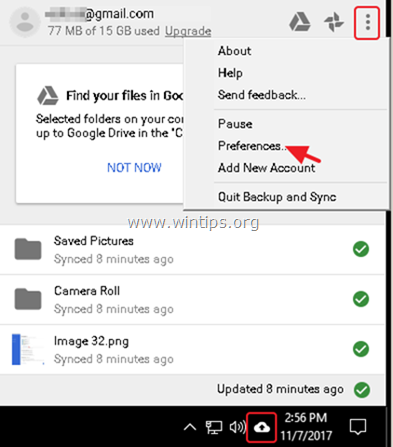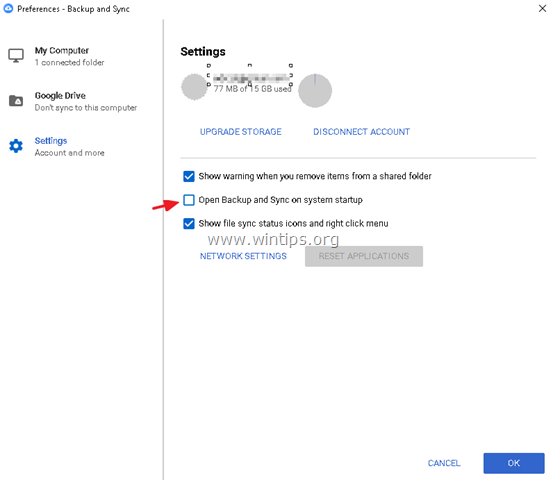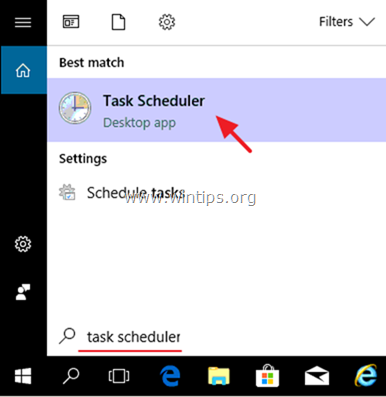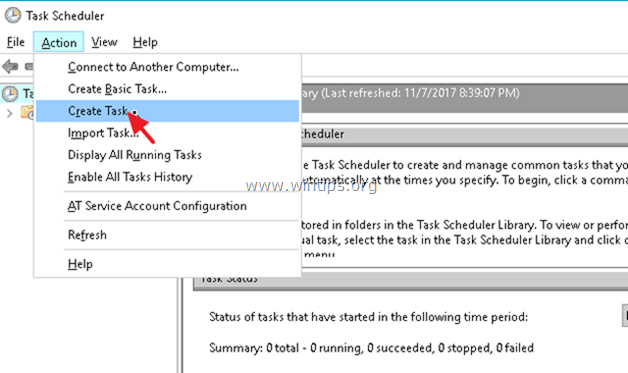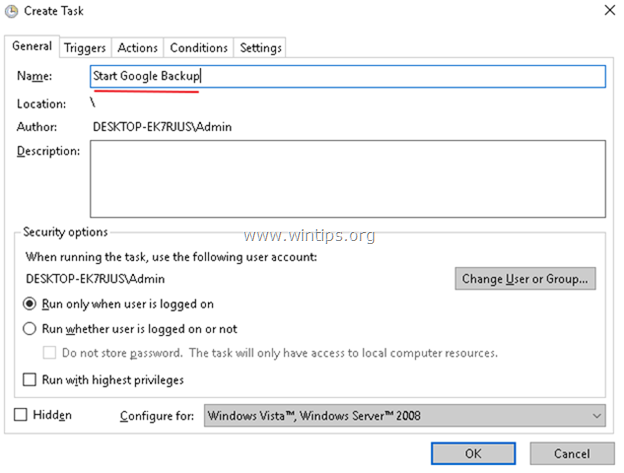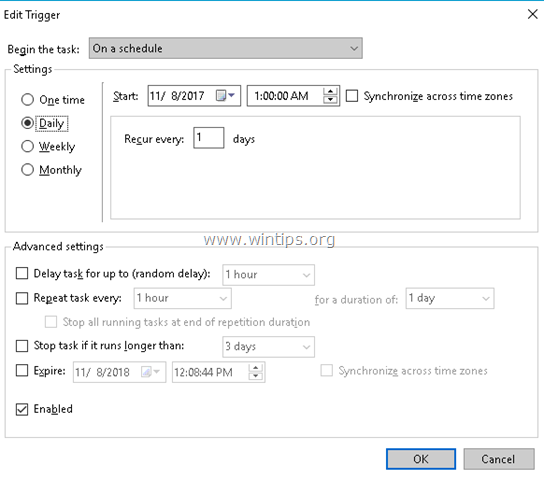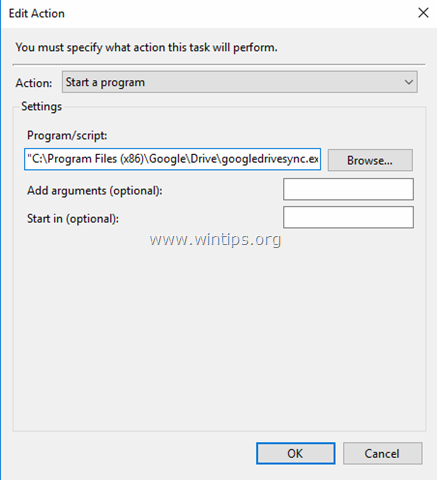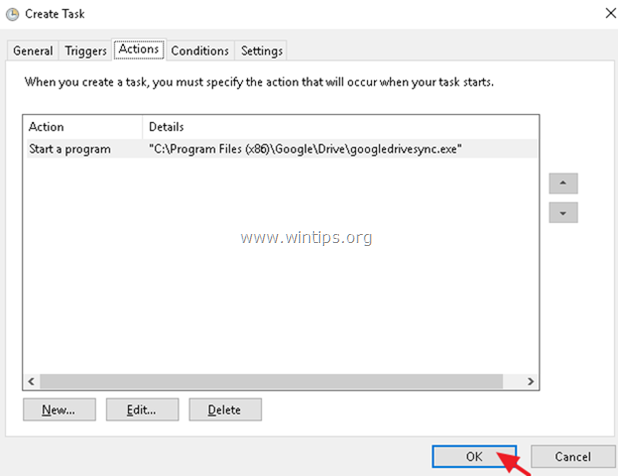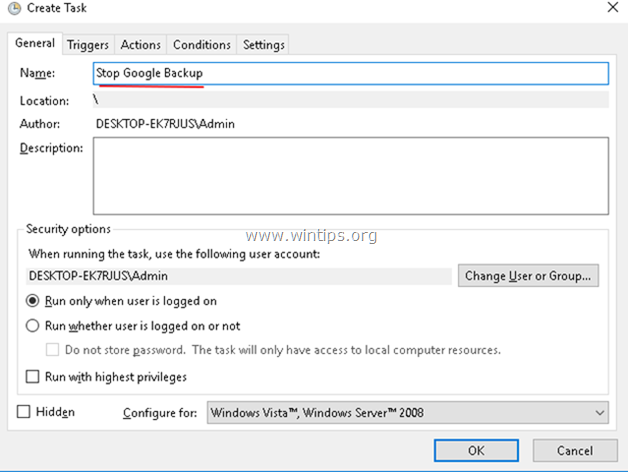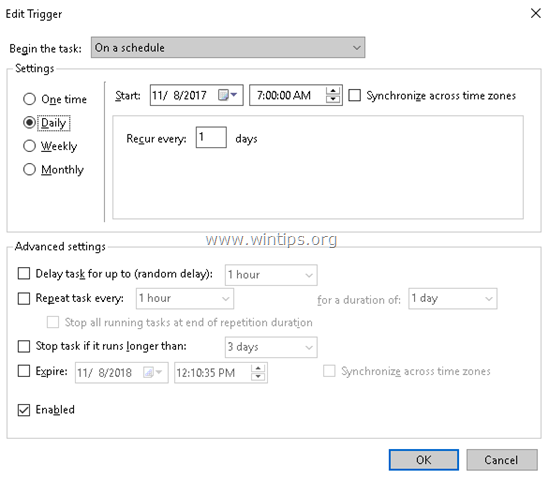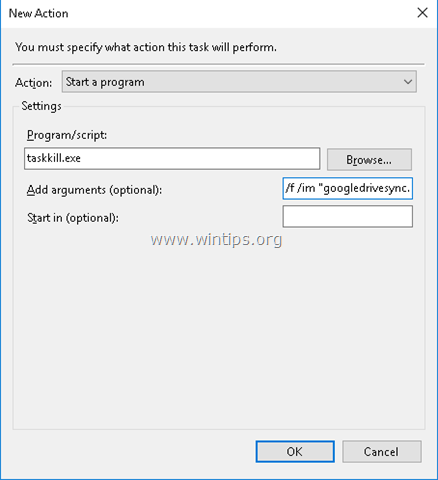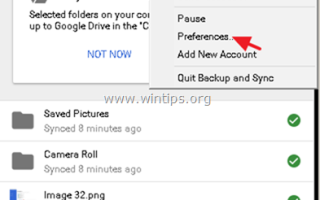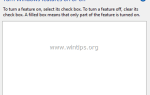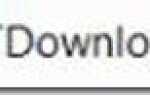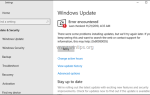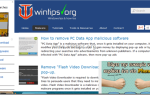Как вы, возможно, уже знаете, «Резервное копирование и синхронизация» — это приложение Google для настольных компьютеров, которое помогает вам легко создавать резервные копии локальных файлов на Google Диске с ПК с Windows или компьютера MAC.
Google Backup and Sync — это отличное приложение для резервного копирования, позволяющее автоматизировать процесс резервного копирования и синхронизировать локальные файлы с облаком или наоборот, но оно не предлагает возможность запланировать операцию резервного копирования в нерабочее время. В результате вы можете столкнуться с проблемами с низкой производительностью на компьютере, на котором установлено приложение резервного копирования, или проблемами с низкой скоростью в вашей сети.
Из этого руководства вы узнаете, как запланировать запуск резервного копирования и синхронизации Google с помощью планировщика задач Windows.
Как составить расписание резервного копирования и синхронизации Google.
Шаг 1. Запрет Google Backup и синхронизации для запуска с Windows.
1. Нажмите на значок «Резервное копирование и синхронизация Google» на панели задач и нажмите предпочтения из меню.

2. В настройки раздел, снимите флажок Откройте Backup and Sync при запуске системы установите флажок и нажмите хорошо.

Шаг 2. Запустите Google Backup Sync с помощью планировщика задач.
Откройте планировщик задач и создайте новую задачу, которая запускает приложение резервного копирования и синхронизации в определенное время. Для этого:
1. В поле поиска введите: планировщик задач
2. открыто Планировщик задач
3. От действие выбор меню Создать задачу.

4. В генеральный На вкладке введите имя для задачи. например «Запустить Google Backup «

5. Затем выберите Триггеры вкладка и нажмите новый.
1. Укажите, когда вы хотите запустить процесс «Резервное копирование и синхронизация Google», и нажмите хорошо. *
* например В этом примере мы настроили запуск ежедневного резервного копирования Google в 1.00 утра.

6. Затем выберите действия вкладка и нажмите новый.
1. В Программа / Script введите следующую команду в соответствии с архитектурой Windows (32 или 64 бита) и нажмите ХОРОШО.
- Для Windows 32-разрядный тип: «C: \ Program Files \ Google \ Drive \ googledrivesync.exe»
- Для Windows 64-разрядный тип: «C: \ Program Files (x86) \ Google \ Drive \ googledrivesync.exe»

7. щелчок хорошо еще раз, чтобы закрыть окно Создать задачу и перейти к следующему шагу.

Шаг 3. ОСТАНОВИТЬ / ЗАВЕРШИТЬ процесс синхронизации Google Backup с помощью планировщика заданий.
На этом шаге мы собираемся создать новую задачу, которая останавливает Google Backup в определенное время.
1. В главном меню планировщика заданий выберите действие и выберите Создать задачу.
2. В генеральный На вкладке введите имя для задачи. например «Остановить Google Backup »
3. В Триггеры нажмите вкладку новый.
1. Укажите, когда вы хотите остановить процесс «Резервное копирование и синхронизация Google», и нажмите хорошо. *
* например В этом примере мы настроили, чтобы остановить процесс резервного копирования Google Повседневная в 7:00 утра

4. В действия нажмите вкладку новый.
1. В Программа / Script введите следующую команду:
- Taskkill.exe
2. В Добавить аргументы (необязательно) тип поля:
- / f / im «googledrivesync.exe»
3. Нажмите ХОРОШО.

5. щелчок хорошо снова, чтобы закрыть окно Создать задачу.
Вы сделали Если вы хотите изменить запланированные настройки процесса резервного копирования и синхронизации Google в будущем, откройте Планировщик задач и выберите Библиотека планировщика заданий просматривать и изменять запланированные задачи.
Это оно! Дайте мне знать, если это руководство помогло вам, оставив свой комментарий о вашем опыте. Пожалуйста, любите и делитесь этим руководством, чтобы помочь другим.