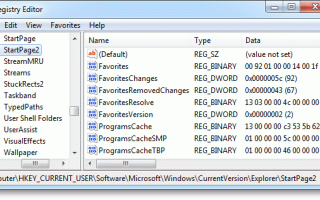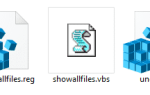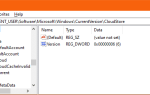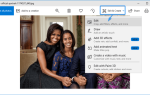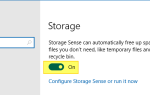Содержание
Список закрепленных элементов, который вы видите в верхней части меню «Пуск», сохраняется в реестре как значение REG_BINARY, а Windows не предоставляет графический интерфейс для резервного копирования и восстановления конфигурации закрепленных элементов. Если вы хотите перенести конфигурацию закрепленных элементов в другой профиль пользователя, вам необходимо использовать редактор реестра и создать резервную копию настроек в исходном профиле.
Существует дополнительный шаг, если вы используете Windows 7, где закрепленные ярлыки фактически сохраняются в следующей папке и упоминаются в реестре:
%AppData%\Microsoft\Internet Explorer\Quick Launch\User Pinned\StartMenu
Резервное копирование закрепленных элементов в меню «Пуск»
1. Запустите Regedit.exe и перейдите в следующую ветку:
Windows XP
HKEY_CURRENT_USER\Software\Microsoft\Windows\CurrentVersion\Explorer\StartPage
Windows Vista и Windows 7
HKEY_CURRENT_USER\Software\Microsoft\Windows\CurrentVersion\Explorer\StartPage2
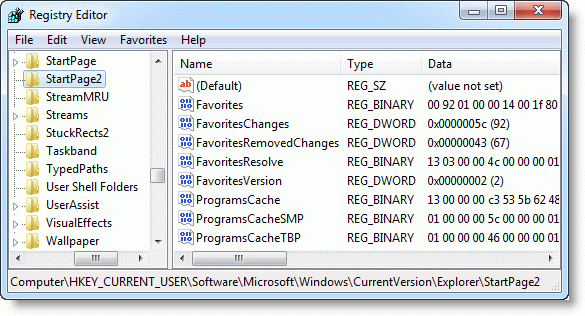
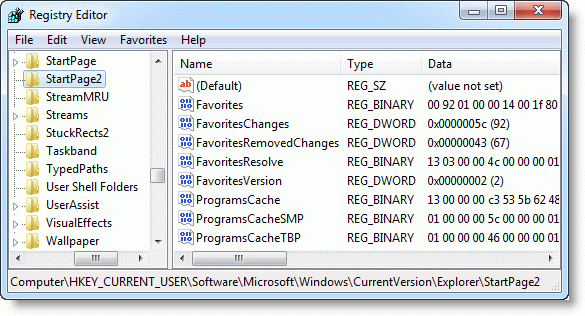
2. Нажмите Файл, Экспорт и сохраните ветку в файл REG. (например, sm-pinned-list.reg)
3. Откройте файл REG с помощью Блокнота и удалите следующие значения (если они есть) и соответствующие данные.
- FavoritesResolve
- ProgramsCache
- ProgramsCacheSMP
- ProgramsCacheTBP
Обратите внимание, что вам придется много прокручивать в текстовом файле, так как некоторые значения занимают слишком много строк.
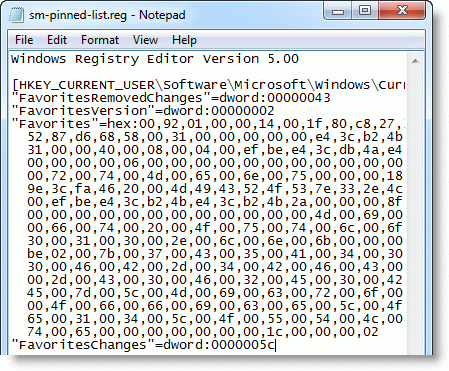
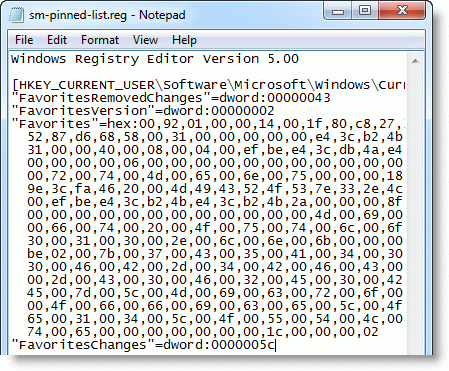
Я не смог найти никакой информации о значении значения «FavoritesResolve». Но когда я посмотрел на двоичные данные, я увидел абсолютные ссылки на пути, которые включали имя компьютера, за которым следовала папка текущего профиля пользователя. Поэтому я решил не экспортировать двоичное значение «FavoritesResolve» (которое хорошо сработало в конце). Были два других значения: «FavoritesChanges», «FavoritesRemovedChanges», которые я оставил без изменений в файле REG.
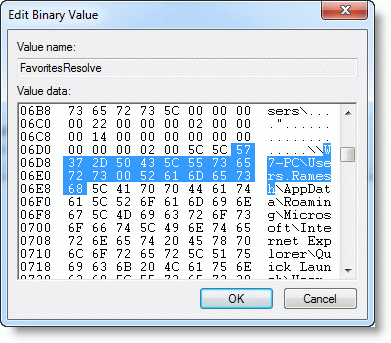
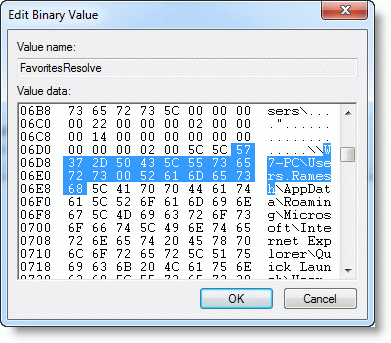
4. Сохраните файл REG и сохраните его на съемном носителе или в общем месте на жестком диске, чтобы вы могли получить доступ к файлу REG из другой учетной записи пользователя.
Дополнительный шаг: только для Windows 7
5. Откройте следующую папку:
%AppData%\Microsoft\Internet Explorer\Quick Launch\User Pinned
Вы можете получить доступ к пути, введя его в диалоговом окне «Выполнить» или из адресной строки в проводнике Windows.
6. Скопируйте папку «StartMenu» и сохраните ее на съемном носителе или в общем диске / каталоге, где другие пользователи имеют доступ.
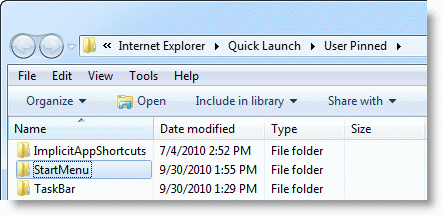
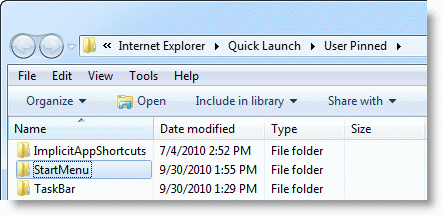
Теперь у вас есть REG-файл и копия папки «StartMenu», которая хранится в отдельном месте. (например, D: \ Резервное копирование прикрепленных элементов)
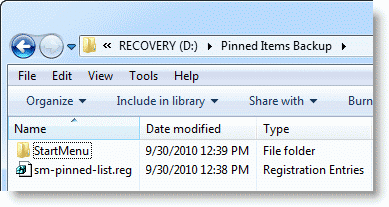
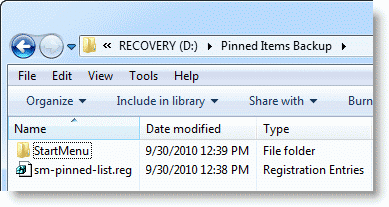
Восстановление списка закрепленных элементов меню «Пуск» из резервной копии
7. Войдите в учетную запись пользователя, в которой вы хотите восстановить конфигурацию «Закрепленные элементы» в меню «Пуск», и выполните действия, описанные ниже.
8. Завершите процесс проводника. (Инструкции для: Windows XP, Windows 7 / Vista)
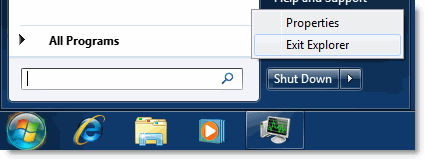
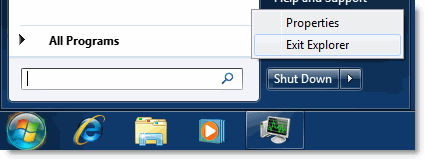
9. Нажмите CTRL + SHIFT + ESC, чтобы запустить диспетчер задач.
10. Выберите меню «Файл», «Создать задачу» («Выполнить») и введите:
REGEDIT.EXE "Path to the REG file"
Например:
REGEDIT.EXE "D:\Pinned Items Backup\sm-pinned-list.reg"
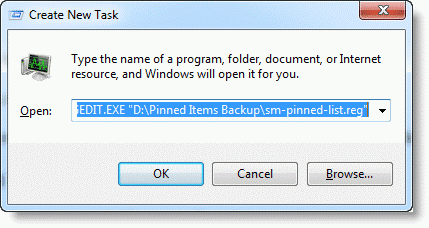
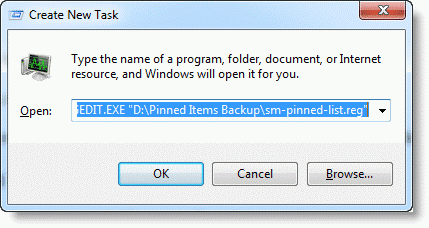
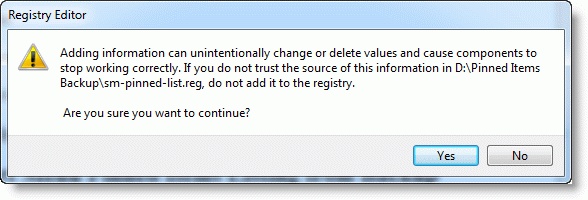
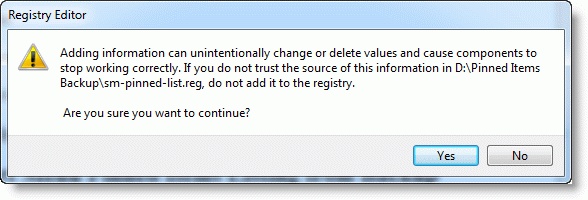
11. Нажмите Да и нажмите ОК.
Дополнительный шаг: только для Windows 7
12. Скопируйте папку «StartMenu», резервную копию которой вы ранее создали, и поместите ее в следующую папку:
%AppData%\Microsoft\Internet Explorer\Quick Launch\User Pinned
13. Выберите, чтобы перезаписать существующую папку «StartMenu», если будет предложено.
14. Откройте меню Файл, выберите Новое задание (Выполнить …) и введите: EXPLORER.EXE
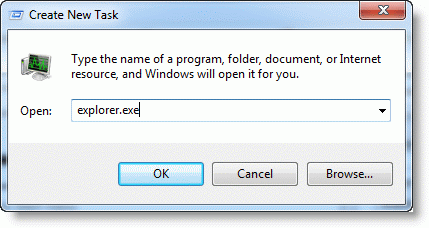
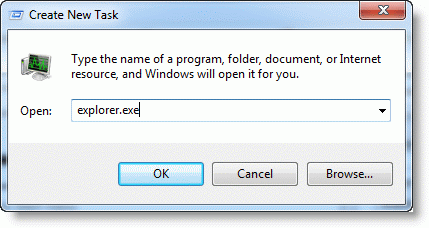
15. Нажмите {ENTER}
Это перезапустит оболочку, и ваши новые настройки меню Пуск должны быть применены.
Скриншоты
Это из исходной учетной записи пользователя, откуда вы делаете резервную копию данных.
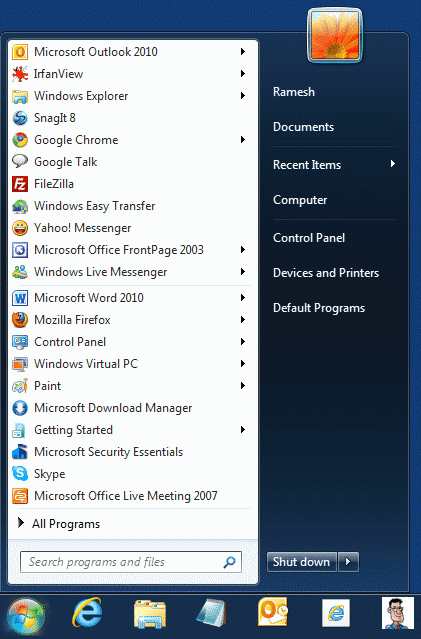
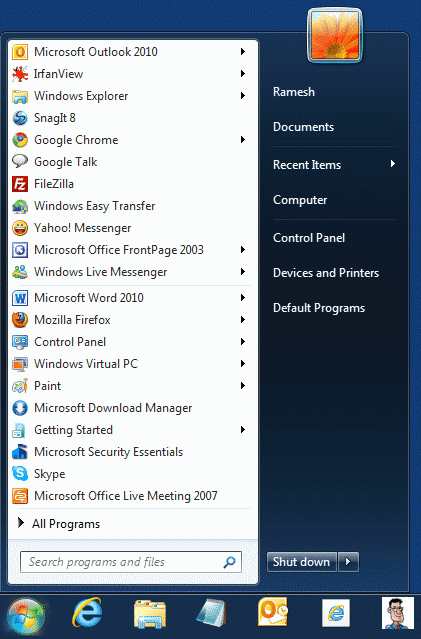
На следующем снимке экрана показана только что созданная учетная запись пользователя, в которой я восстановил список закрепленных элементов.
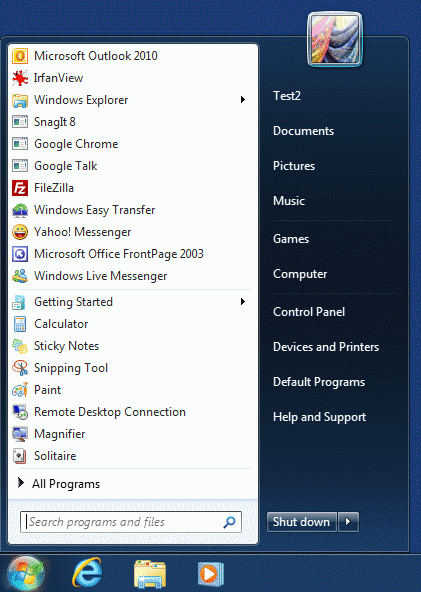
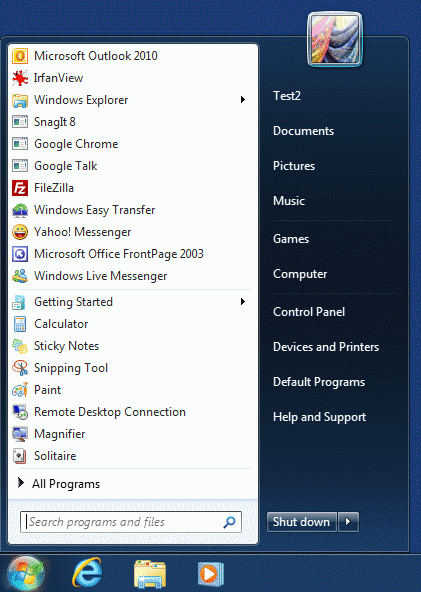
Единственный сбой, который я заметил, это то, что некоторые ярлыки на основе установщика Windows, похоже, не работают хорошо. Они отображались с общим значком, и некоторые элементы отображали ошибку «Это действие действительно только для продуктов, которые в настоящее время установлены» при нажатии, в то время как некоторые другие ярлыки установщика Windows работали просто отлично. Если это произойдет с вами, просто открепите затронутые элементы и создайте новые.
Windows 10
Вы используете Windows 10? Если да, проверьте, хотите ли вы прочитать эту статью: Как сделать резервную копию макета меню «Пуск» в Windows 10? который говорит вам, как полностью сделать резервную копию вашего макета начального экрана, который хранится в файле базы данных.