Почти каждый пользователь Windows может настроить макет меню «Пуск» в соответствии со своими требованиями, чтобы облегчить рабочий процесс. Также полезно, если вы сделаете резервную копию макета плиток меню «Пуск» в Windows 10 после его настройки, просто на случай, если ваш профиль будет поврежден в какой-то момент времени по той или иной причине.
содержание
- Резервный Восстановление базы данных Windows 10 Start Tiles
- Автоматизация с помощью меню Пуск Резервное копирование Восстановить утилиту
- Автоматизация с использованием пакетных файлов
- В Windows 10 v1607 ранее
- ИНФОРМАЦИЯ: Где закрепленные плитки «Пуск» хранятся в Windows 10?
- Резервное копирование ярлыков меню «Пуск» (список «Все приложения»)
Резервный Восстановить Windows 10 Пуск меню Плитка Макет
Резервное копирование Windows 10 Пуск меню Плитка
Для резервного копирования плиток меню «Пуск» в Windows 10 (v1703 и выше) выполните следующие действия:
- Запустите редактор реестра (
regedit.exe) и перейдите в следующую ветку:HKEY_CURRENT_USER\Software\Microsoft\Windows\CurrentVersion\CloudStore
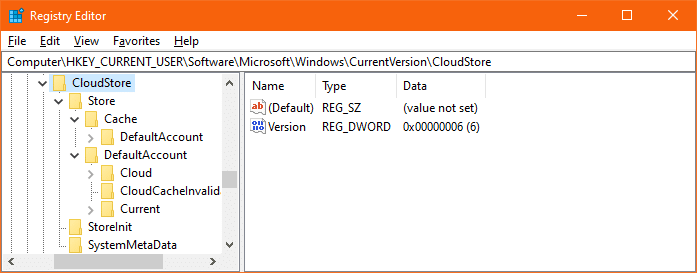
- Экспорт ключа в файл .reg — например,
d:\cloudstore.reg
Ваши плитки меню Пуск теперь сохранены.
Восстановить Windows 10 Пуск меню Плитки
Чтобы восстановить макет Начальная плитка для другого профиля пользователя или компьютера, выполните следующие действия.
Следующее предполагает, что файл реестра резервного копирования плитки находится в d:\cloudstore.reg
- Войдите в учетную запись пользователя, к которой вы хотите применить настройки плитки «Пуск» из резервной копии.
- Откройте окно командной строки.
- В окне командной строки введите следующие команды и нажмите
Enterпосле каждой команды:reg delete "HKCU\Software\Microsoft\Windows\CurrentVersion\CloudStore" /f reg import d:\cloudstore.reg exit
- Перезапустите оболочку Explorer.
Это запустит оболочку Explorer, и ваши стартовые плитки будут обновлены.
Автоматизация с помощью резервного копирования Восстановление меню «Пуск»
Резервное копирование меню «Пуск» v1.2 может создать резервную копию, восстановить или сбросить макет меню «Пуск» за один клик Это работает и в Windows 10 v1903.
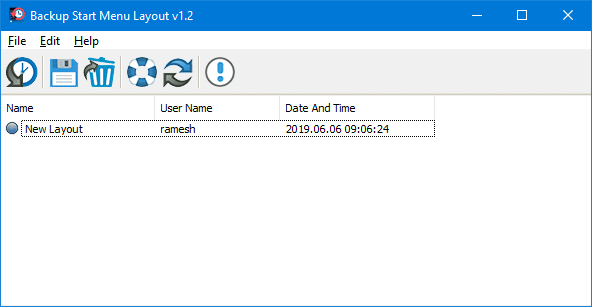
Backup Start Menu Layout v1.2 также поддерживает следующие аргументы командной строки:
/C: Создать резервную копию/R: Восстановление резервной копии/D: Сбросить начальное расположение меню
Примеры:
BackupSML_x64.exe /C BackupSML_x64.exe /R BackupFolderPath BackupSML_x64.exe /D
После сброса макета меню «Пуск» он заново заполняет плитки, используя DefaultLayouts.xml файл находится по одному из следующих путей:
C:\Users\%username%\AppData\local\Microsoft\Windows\Shell\DefaultLayouts.xml C:\Users\Default\AppData\local\Microsoft\Windows\Shell\DefaultLayouts.xml
И, после сброса, вот так выглядит меню Пуск по умолчанию:
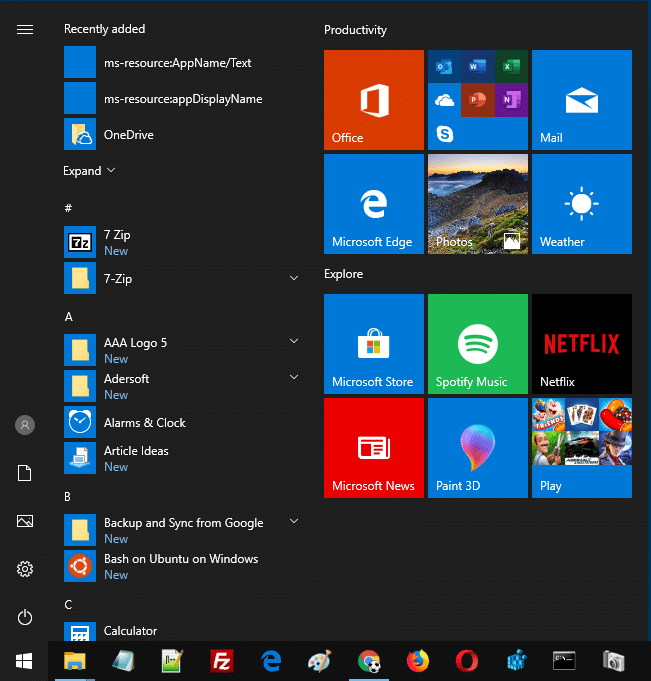
Автоматизировать резервное копирование Восстановить с помощью командных файлов
![]() Использовать StartTileBackup
Использовать StartTileBackup Backup.bat а также Restore.bat Пакетные файлы Windows для автоматизации операций резервного копирования и восстановления плиток Windows 10 Start. Для получения дополнительной информации см. StartTileBackup · Страница GitHub.
Вышеуказанные методы были протестированы и признаны действительными и для Windows 10 v1903.
Для Windows 10 v1607 и ранее
Способ 1. Резервное копирование плиток меню «Пуск» из другой учетной записи пользователя
- Создайте новую учетную запись локального администратора, а затем выйдите из своей учетной записи.
- Войдите во вновь созданную учетную запись администратора.
- Получите доступ к исходной пользовательской папке базы данных разметки, расположенной здесь:
C:\Users\{original-username}\AppData\Local\TileDataLayer\Database - Скопируйте файл
vedatamodel.edbв папку по вашему выбору, и выйти из второй учетной записи администратора. - Теперь перейдите к последний абзац этой записи Резервное копирование ярлыков меню «Пуск» (список «Все приложения») для резервного копирования ярлыков меню «Пуск».
Способ 2. Резервное копирование плиток меню «Пуск» при входе в тот же профиль
Этот метод включает в себя выход из оболочки Explorer с помощью диспетчера задач, а затем остановку нескольких служб, которые заблокированы vedatamodel.edb,
1. Завершить оболочку Explorer
Запустите диспетчер задач (Ctrl + Shift + Esc) и перейдите на вкладку «Подробности». Щелкните правой кнопкой мыши каждый процесс Explorer.exe и выберите Завершить задачу.
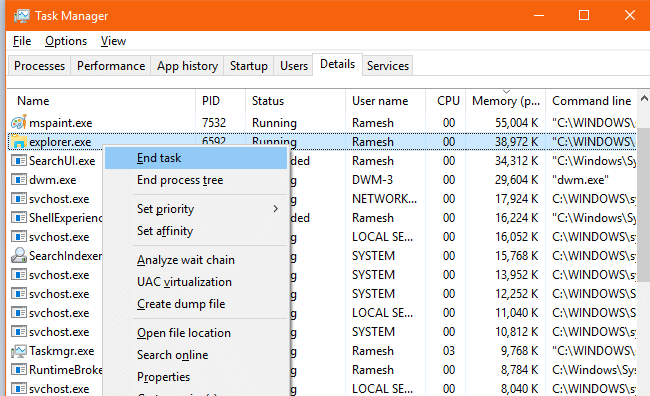
2. Остановите службы «Хранилище состояний» и «Сервер модели данных плитки».
В меню «Файл» выберите «Запустить новое задание». Введите services.msc и нажмите клавишу ВВОД. Это запускает консоль управления службами.
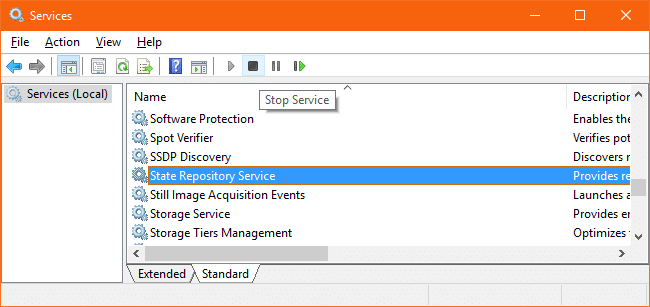
Остановите службу «Государственный репозиторий». Он информирует вас о том, что служба «Сервер модели данных Tile» также будет закрыта. Нажмите Да, чтобы продолжить
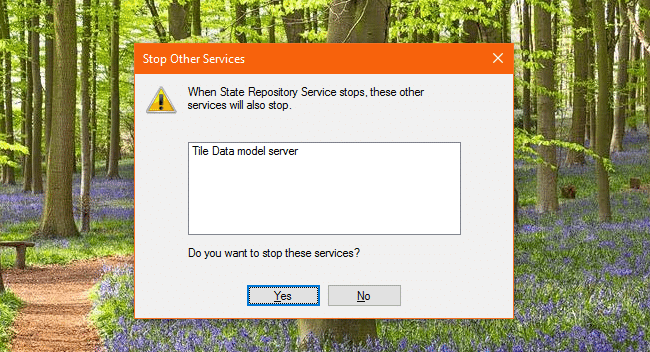
3. Скопируйте файл базы данных Start layout с помощью командной строки.
С помощью диспетчера задач запустите командную строку (cmd.exe) и введите следующие команды в окне командной строки. Нажмите клавишу ВВОД после ввода каждой команды:
cd /d %LocalAppData%\TileDataLayer\Database copy *.edb %userprofile%\desktop
Вы должны увидеть результат «1 файл (ов) скопирован». Файл, если файл базы данных теперь скопирован на рабочий стол.
4. Перезапустите оболочку Explorer.
В диспетчере задач создайте новый процесс explorer.exe.
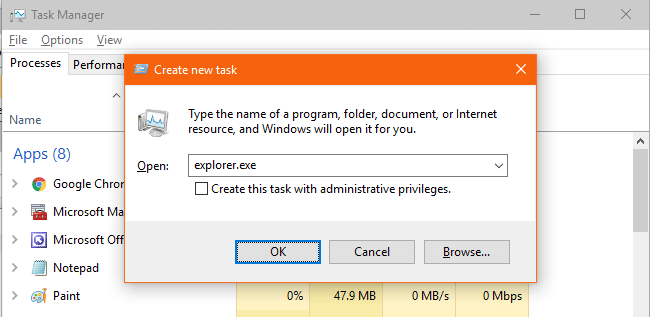
Это также перезапускает две службы, которые вы остановили ранее.
Где хранятся закрепленные пункты меню «Пуск» в Windows 10?
В Windows 10 v1703 и выше, конфигурация Start плитки хранится в следующем разделе реестра:
HKEY_CURRENT_USER\Software\Microsoft\Windows\CurrentVersion\CloudStore
А кеш тайлов хранится в файлах базы данных в следующей папке:
%LocalAppData%\Microsoft\Windows\Caches
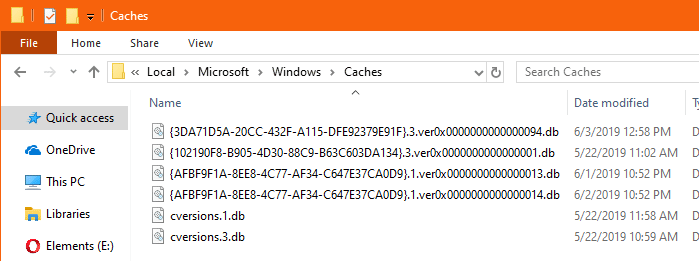
Имена файлов выглядят следующим образом — в именах файлов содержится строка GUID:
- {3DA71D5A-20CC-432F-A115-DFE92379E91F} .3.ver0x0000000000000094.db
- {102190F8-B905-4D30-88C9-B63C603DA134} .3.ver0x0000000000000001.db
- {AFBF9F1A-8EE8-4C77-AF34-C647E37CA0D9} .1.ver0x0000000000000013.db
- {AFBF9F1A-8EE8-4C77-AF34-C647E37CA0D9} .1.ver0x0000000000000014.db
- cversions.1.db
- cversions.3.db
СВЯЗАННЫЙ: Как найти номер сборки Windows 10, версию, издание и битность
Для версий старше v1703
В версиях Windows 10 старше v1703 использовалась модель базы данных «TileDataLayer». Microsoft устарела модель «TileDataLayer» в Windows 10 1703 Creators Update. В более ранних версиях конфигурация начального экрана Windows 10 хранилась в файле базы данных с именем vedatamodel.edb в подпапке под %LocalAppData% папки. Этот файл базы данных всегда заблокирован или «используется» системой, когда вы вошли в систему, и не может быть скопирован.
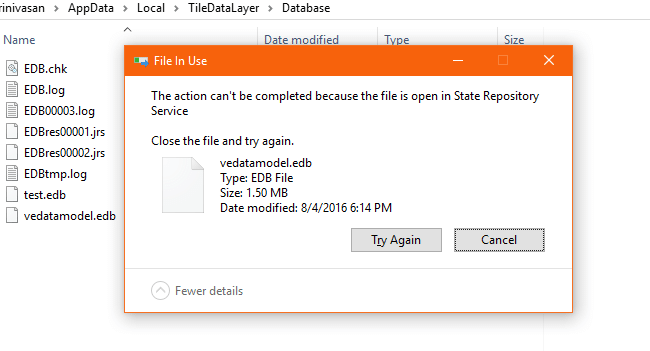
Резервное копирование ярлыков меню «Пуск» (список «Все приложения») для всех версий Windows 10
После выполнения действий, описанных в одном из описанных выше способов, сделайте резервную копию содержимого следующих папок, которые содержат ярлыки «Все приложения» и «Закрепленные приложения на рабочем столе».
%AppData%\Microsoft\windows\Start Menu %ProgramData%\Microsoft\windows\Start Menu
Вставьте вышеуказанные пути к папкам в адресной строке File Explorer. Скопируйте содержимое этих двух папок в безопасное место.
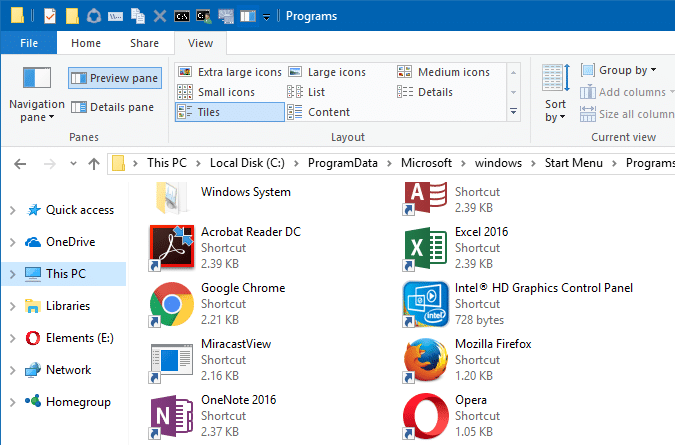
Это оно! Вы создали резервную копию конфигурации плиток меню «Пуск», а также ярлыков «Все приложения».

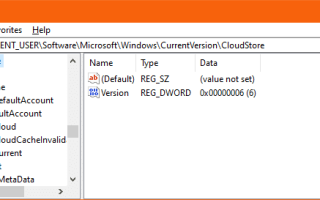
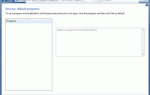
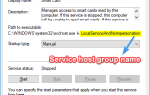
![[Исправить] Случайно объединенные папки «Музыка», «Изображения», «Видео» или «Загрузки»](https://komputer03.ru/wp-content/cache/thumb/3d/8a5283a16f3ce3d_150x95.png)
![[Исправлено] DISM Ошибка 50 DISM не поддерживает обслуживание Windows PE](https://komputer03.ru/wp-content/cache/thumb/fd/4c850ffd3e58bfd_150x95.png)