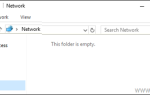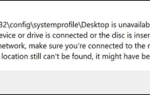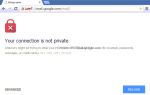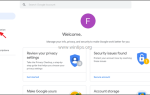Удаленный доступ в терминах компьютерных сетей — это любая программная технология, которая дает возможность доступа и управления другим компьютером на расстоянии по сети или через Интернет. Это означает, что пользователь может управлять другим компьютером и работать на нем без физического присутствия на его месте. Удаленный доступ часто используется в корпоративных сетях, где ИТ-администраторам необходимо получить доступ к серверам или помочь пользователям рабочей станции безопасно и быстро, не нарушая производительность.
Сегодня на рынке существует множество программ для удаленного доступа, которые также могут помочь домашним пользователям получать доступ к своему домашнему компьютеру и управлять им из любой точки мира. Но, на мой взгляд, одним из самых простых приложений для безопасного доступа к удаленному компьютеру является TeamViewer.
TeamViewer Это одно из моих любимых приложений, так как я использую его уже несколько лет, чтобы оказывать техническую поддержку и помощь как моим друзьям, так и клиентам, потому что его легко загрузить и установить даже любителю.
TeamViewer имеет больше возможностей по сравнению с другими программами удаленного доступа, которые существуют на рынке, а также является кроссплатформенным приложением (работает на Windows, Mac, Linux, Mobiles). Некоторые полезные функции, которые я нашел в TeamViewer и которые предоставляются бесплатно для некоммерческого использования, — это возможность использовать программу для автоматического доступа к удаленному компьютеру, вырезать и вставлять с помощью буфера обмена, передавать файлы, открывать несколько сеансов, отключение удаленного ввода, перезагрузка удаленного компьютера в безопасном режиме и т. д. TeamViewer также доступен в качестве переносного приложения, поэтому вам не нужно настраивать программу для ее использования. Это полезно, когда программа используется для предоставления (или получения) помощи, не работая всегда в фоновом режиме.
Эта статья содержит инструкции по установке и настройке TeamViewer для управления (доступа) к удаленному компьютеру.
Как установить и использовать TeamViewer для удаленного управления вашим компьютером.
Прежде чем продолжить до конца этой статьи, вы должны понять следующие термины, на которые ссылаются в этой статье:
- Удаленный компьютер: Это компьютер, которым вы хотите управлять на расстоянии (например, ваш офисный компьютер).
- Домашний компьютер: Компьютер, на котором он используется для доступа к удаленному компьютеру.
Шаг 1. Загрузите TeamViewer.
1. Загрузите TeamViewer на оба компьютера.
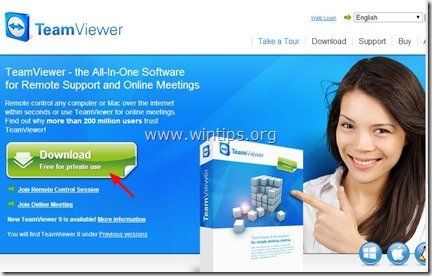
Шаг 2. Установите TeamViewer на удаленном компьютере. *
* Следуйте приведенным ниже инструкциям, чтобы установить и настроить TeamViewer на компьютере, которым вы хотите управлять на расстоянии (например, на своем офисном компьютере).
1. Двойной щелчок запустить «TeamViewer_Setupпакет
2. На «желанный«на экране сделайте следующие настройки и нажмите»Принять — Готово«
- Установка для доступа к компьютеру удаленно (без присмотра).
- Частное / Некоммерческое использование.
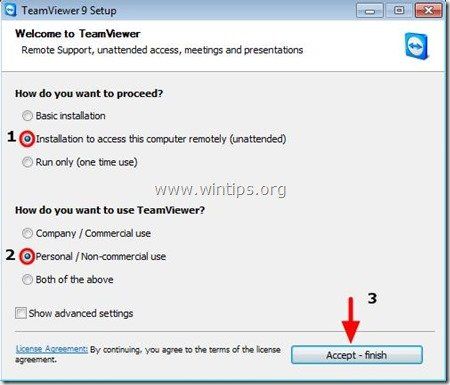
3. Нажмите «следующий«настроить автоматический доступ.
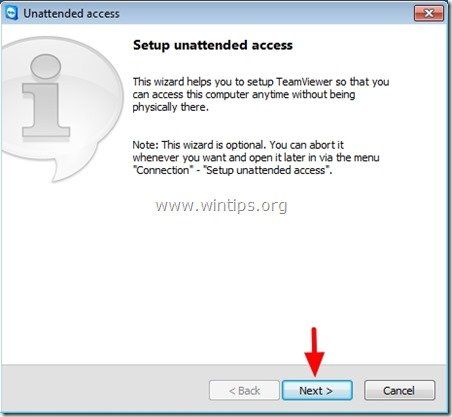
4. Теперь введите (и запомните его) надежный пароль для удаленного подключения к этому компьютеру и нажмите «следующий».
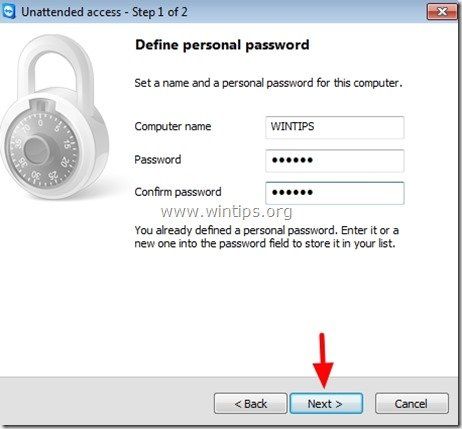
5. Теперь, если вы хотите, вы можете создать учетную запись TeamViewer * или просто выбрать «Я не хочу создавать учетную запись TeamViewer сейчас«вариант и нажмите»следующий».
Обратите внимание *: Если вы используете учетную запись TeamViewer, то вы можете в любое время и в любом месте получить доступ к данным TeamViewer вашего клиента (например, к идентификатору TeamViewer, имени пользователя или параметрам подключения) через консоль управления TeamViewer и полную версию TeamViewer. Более подробную информацию об учетной записи TeamViewer вы можете найти здесь.
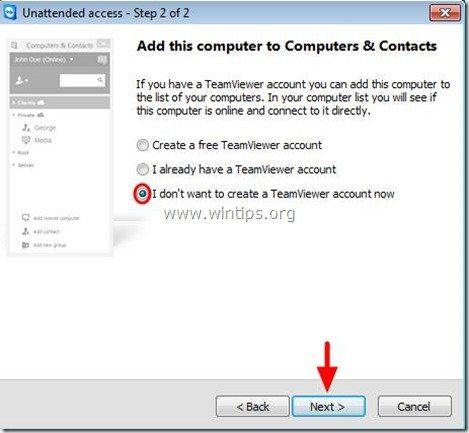
6. Запишите идентификатор TeamViewer для подключения к этому компьютеру из вашего дома.
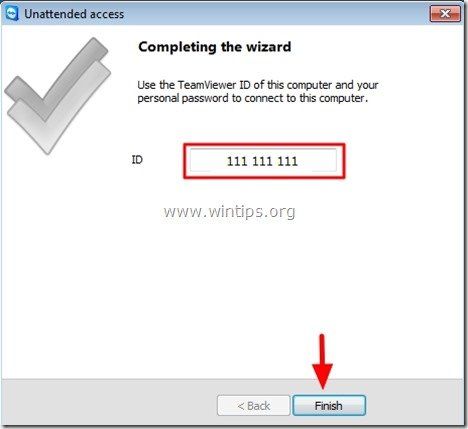
Шаг 3. Установите TeamViewer на свой домашний компьютер.
1. Запустить «TeamViewer_Setupпакет на ваш домашний компьютер.
2. На экране приветствия сделайте следующие настройки и нажмите «Принять — Готово».
- Базовая установка.
- Частное / Некоммерческое использование.
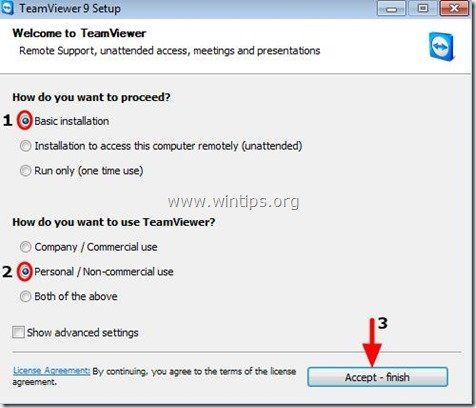
Шаг 4. Получите доступ к удаленному компьютеру.
1. Когда установка TeamViewer завершится, откройте TeamViewer и введите идентификатор удаленного компьютера внутри »Идентификационный номер партнера«коробка и жми»Связаться с партнером».
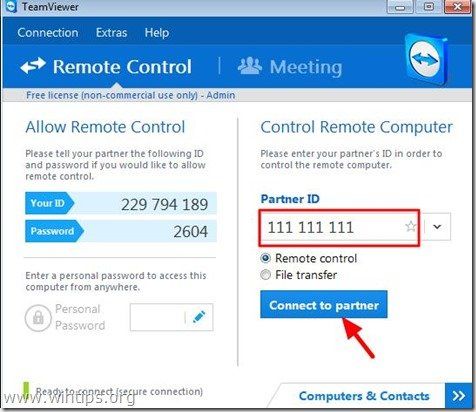
2. При появлении запроса введите пароль, указанный на удаленном компьютере (шаг 1), и нажмите «Войти в систему».
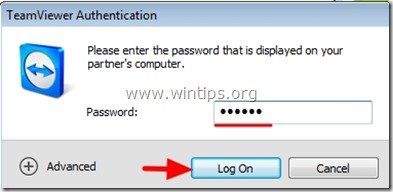
Вы сделали! Отныне вы можете получить доступ к удаленному компьютеру и работать на нем, как будто вы сидите перед ним!