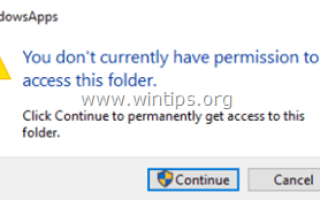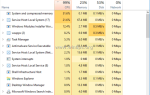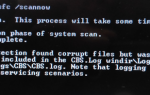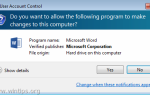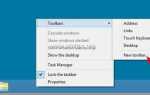По умолчанию Windows использует «C: \ Program Files \»WindowsApps«Папка, в которой хранятся все установочные файлы всех современных установленных приложений. Папка« WindowsApps »скрыта, и по умолчанию она недоступна пользователям, и всякий раз, когда вы пытаетесь просмотреть ее содержимое, вы получаете сообщение« Вы не делаете ». В настоящее время у вас нет прав доступа к этой папке «.
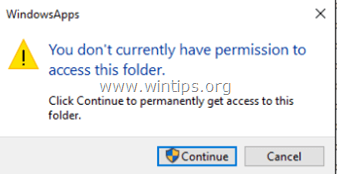
С другой стороны, полезно знать, что все настройки и данные для каждого установленного приложения Store сохраняются в этом месте на вашем компьютере: «% USERPROFILE% \ AppData \ Local \ Packages \ PackageFullName \». Папка «AppData» также скрыта, и вы должны включить просмотр скрытых файлов, чтобы увидеть ее содержимое.
Резюме:
- Все приложения Магазина Windows (хранятся в следующем месте на вашем компьютере:
- % ProgramFiles% \ WindowsApps (обычно: C: \ Program Files \ WindowsApps).
- Все файлы данных приложений Магазина Windows для каждого пользователя хранятся в этом месте:
- % USERPROFILE% \ AppData \ Local \ Packages (обычно: C: \ Users \% UserName% \ AppData \ Local \ Packages \
Этот учебник содержит подробные инструкции о том, как получить доступ к папке «WindowsApps», чтобы иметь возможность изучить или изменить ее содержимое.
Как получить доступ в папке «C: \ Program Files \ WindowsApps».
Шаг 1. Включить просмотр скрытых файлов
Папка «C: \ Program Files \ WindowsApps \» скрыта, поэтому сначала необходимо включить просмотр скрытых файлов. Для этого:
1. Щелкните правой кнопкой мыши на Пуск ![]() кнопку и перейдите к панели управления.
кнопку и перейдите к панели управления.
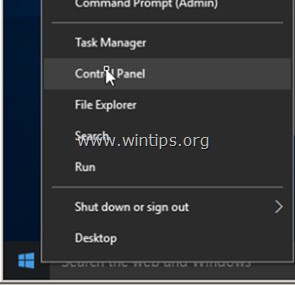
2. Установить Просмотр по чтобы: Маленькие иконки.
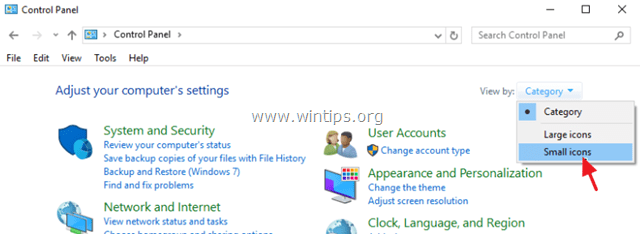
3. Открыть Параметры проводника (Параметры папки в Windows 8 7).
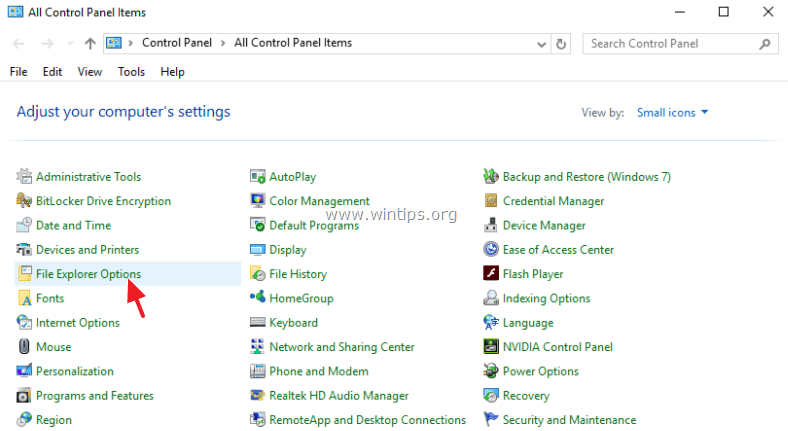
3. На вкладке «Просмотр» проверьте Показать скрытые файлы, папки и диски установка и ударил хорошо.
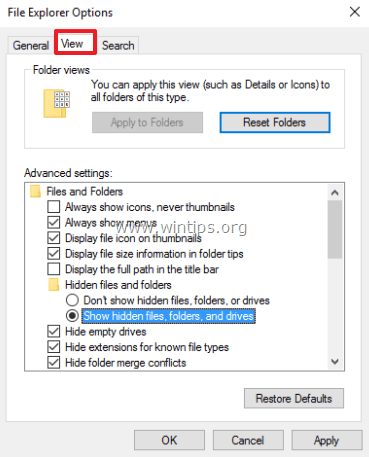
Шаг 2. Сделайте резервную копию текущих прав доступа к папке WindowsApps.
Прежде чем продолжать изменять разрешения по умолчанию для папки «WindowsApps», сначала выполните резервное копирование текущих разрешений для папки по умолчанию на случай, если что-то пойдет не так.
Для резервного копирования текущих разрешений «C: \ Program Files \ WindowsApps \».
1. Щелкните правой кнопкой мыши кнопку «Пуск» ![]() и выбрать Командная строка (Admin).
и выбрать Командная строка (Admin).
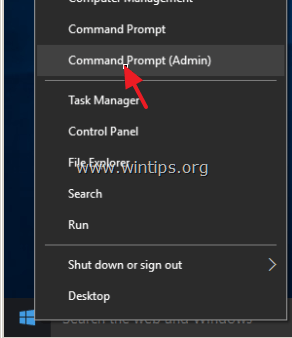
2. В окне командной строки введите (copy-paste) следующую команду:
- icacls «% ProgramFiles% \ WindowsApps» / save WindowsApps.acl
* Приведенная выше команда сохранит все текущие разрешения для «C: \ ProgramsFiles \»WindowsApps«папка в файл с именем» WindowsApps.acl «, который будет храниться в папке C: \ Windows \ System32 \.
* Примечание. Если что-то пойдет не так после изменения разрешений (шаг-3), вы всегда можете восстановить разрешения по умолчанию, введя эту команду в окне командной строки (admin):
- icacls «% ProgramFiles%» / restore WindowsApps.acl
Шаг 3. Получите доступ к «C: \ Program Files \ WindowsApps \».
Этот шаг содержит две (2) части. В первой части вы можете найти подробные инструкции о том, как получить права доступа «Только для чтения» к папке «WindowsApps» (например, если вы просто хотите просмотреть ее содержимое), а во второй части вы можете найти инструкции о том, как получить Права «Полный доступ» к папке «WindowsApps» (например, если вы хотите изменить или удалить ее содержимое).
Часть 1. Как получить доступ только для чтения к папке WindowsApps.
Часть 2. Как получить полный доступ к папке WindowsApps.
Часть 1. Как получить права доступа только для чтения к папке «C: \ Program Files \ WindowsApps».
1. Откройте проводник Windows и дважды щелкните, чтобы открыть папку «C: \ Program Files».
2. Затем дважды щелкните папку WindowsApps и нажмите «Продолжить».
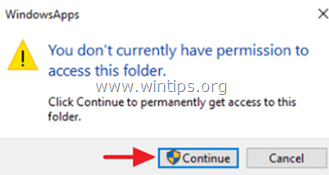
3. В следующем окне щелкните вкладка безопасности ссылка.
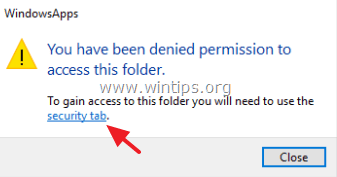
4. Выберите вкладку «Безопасность» и нажмите «Дополнительно».
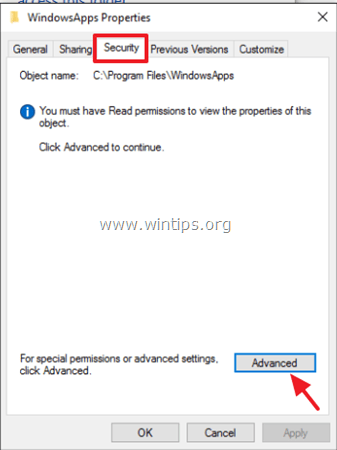
5. Нажмите на + Изменить ссылка, на линии владельца.
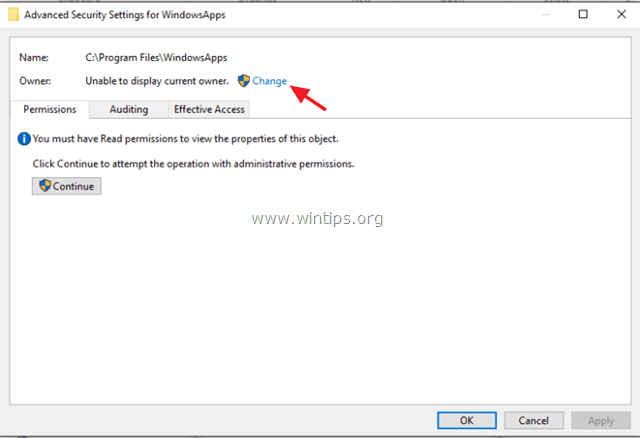
6. Если вы вошли в систему с учетной записью администратора, введите имя пользователя вашей учетной записи (например, «Администратор») в поле «Введите имя объекта для выбора» или введите «Администраторы» и нажмите хорошо.
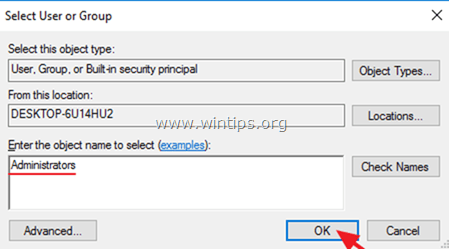
7. Проверьте «Заменить владельца на субконтейнеры и объектыфлажок и нажмите хорошо еще раз закрыть настройки безопасности.
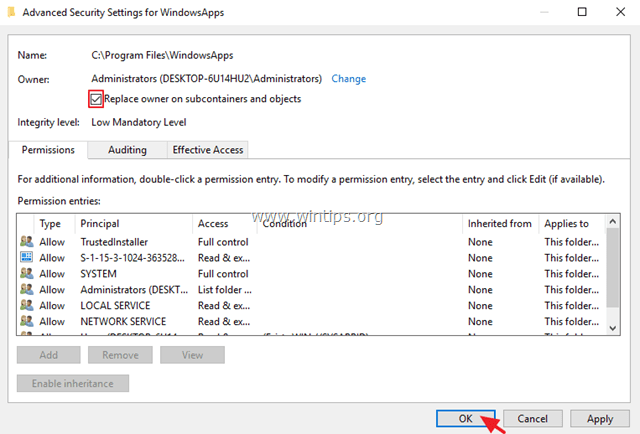
8. Теперь попробуйте снова получить доступ к папке WindowsApps, но на этот раз нажмите Продолжать когда предложено, и вы сделали!
Часть 2. Как получить права полного доступа к папке «C: \ Program Files \ WindowsApps».
1. Щелкните правой кнопкой мыши кнопку «Пуск» ![]() и выбрать Командная строка (Admin).
и выбрать Командная строка (Admin).
2. В окне командной строки введите следующую команду хит Войти.
- takeown / F «% ProgramFiles% \ WindowsApps»
* Примечание. Приведенная выше команда назначит владельца папки «C: \ ProgramFiles \ WindowsApps» текущему вошедшему в систему пользователю.
3. Далее дайте эту команду:
- takeown / F «% ProgramFiles% \ WindowsApps» / r / d y
* Примечание. Приведенная выше команда назначит владельца «C: \ ProgramFiles \ WindowsApps» подпапки и файлы текущему зарегистрированному пользователю.
4. Далее дайте эту команду:
- icacls «% ProgramFiles% \ WindowsApps» / Грант Администраторы: F
* Примечание. Приведенная выше команда назначит разрешения «Полный доступ» для папки «C: \ ProgramFiles \ WindowsApps» для всех пользователей-администраторов.
5. Далее дайте эту команду:
- icacls «% ProgramFiles% \ WindowsApps» / grant Администраторы: F / t
* Примечание. Приведенная выше команда назначит разрешения «Полный доступ» для папки «C: \ ProgramFiles \ WindowsApps» и его подпапки и файлы всем администраторам пользователей.
6. Наконец, назначьте владельца папки «WindowsApps» обратно на учетную запись TrustedInstaller, которая является владельцем папки по умолчанию.
- icacls «% ProgramFiles% \ WindowsApps» / setowner «NT Service \ TrustedInstaller»
7. Отныне у вас должны быть полные права доступа к папке «WindowsApps»!
Это оно! Дайте мне знать, если это руководство помогло вам, оставив свой комментарий о вашем опыте. Пожалуйста, любите и делитесь этим руководством, чтобы помочь другим.