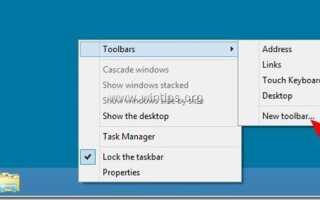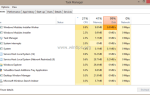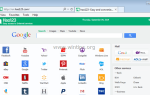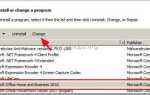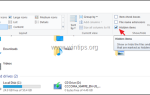Многие пользователи (в том числе и я) считают, что указанные способы поиска установленных программ на компьютере под управлением Windows 8 сложны в использовании. Поэтому я пишу это руководство для классических пользователей Windows, которые хотят просматривать и получать доступ к своим установленным программам, когда они находятся в интерфейсе рабочего стола Windows 8, как и в предыдущих операционных системах (Windows 7, Vista, XP и т. Д.).
Windows 8 по умолчанию для просмотра установленных программ на вашем компьютере, используя «метро«окружение. Прежде чем перейти к учебнику, полезно знать, что в ОС Windows 8»Все программы«папка заменена на»Все приложенияMsgstr «. Итак, если вы хотите просмотреть установленные программы, используя метро Интерфейс вы можете:
Шаг 2: Добавьте (отобразите) панель инструментов «Список программ» на панель задач в Windows 8.
Теперь пришло время добавить «Список программ«Панель инструментов меню на панели задач. Для этого:
1. Перейдите на рабочий стол и нажмите «Щелкните правой кнопкой мыши«наведите курсор мыши на пустое место на панели задач.
2. В появившемся меню выберите «Панели инструментов«>»Новая панель инструментов».
![добавление быстрого запуска-окна-8_thumb [3] добавление быстрого запуска-окна-8_thumb [3]](/wp-content/uploads/2019/7/kak-dobavit-menju-spisok-programm-v-windows-8_1.jpg)
3. Перейдите по следующему пути: «C: \ ProgramData \ Microsoft \ Windows \ Start Menu» и выберите «программыпапка.
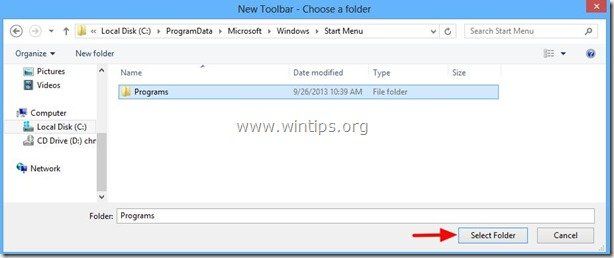
Отныне вы должны иметь «программы«панель инструментов списка, отображаемая на панели задач при использовании интерфейса рабочего стола Windows 8.
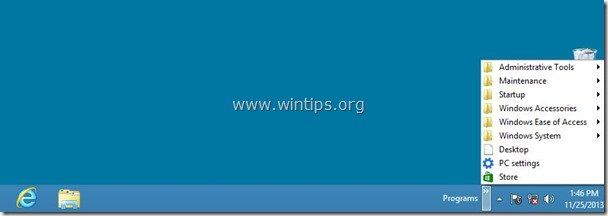
Дополнительные советы, которые сделают вашу жизнь проще:
Совет 1: Переместите панель инструментов списка «Программы» в любое место на панели задач.
1. Щелкните правой кнопкой мыши в пустом месте на панели задач и нажмите, чтобы снять флажок «Заблокировать панель задачвариант.
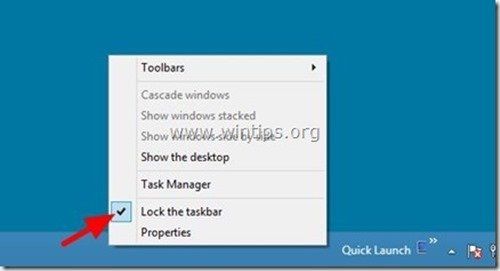
2. Затем наведите курсор мыши на пунктирные линии (пока вы не увидите стрелку мыши в виде двойной стрелки) и перетащите их в любое место (например, слева от панели задач).
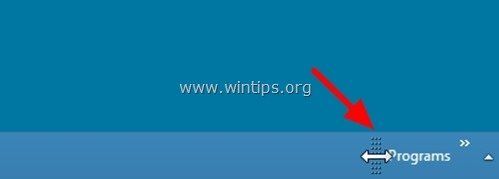
3. Наконец, выполните ту же операцию, но на этот раз перетащите влево, пунктирные линии находятся слева от закрепленных приложений.
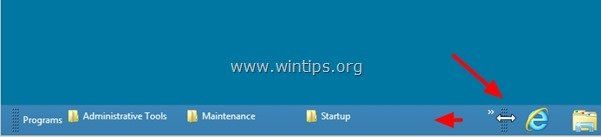
Когда закончите, снова щелкните правой кнопкой мыши на пустом пространстве панели задач и нажмите «Заблокировать панель задач».
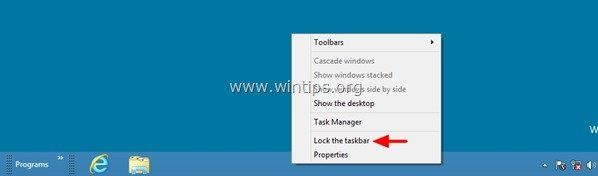
Вы сделали!
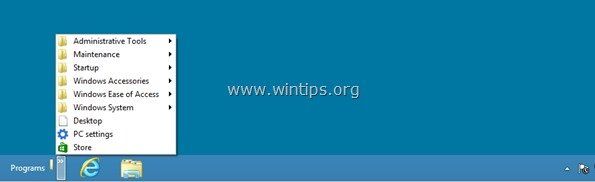
Совет 2. Добавьте дополнительные ярлыки программ на панели инструментов списка программ (Customize Program List).
По умолчанию Windows 8 сохраняет ярлыки установленных программ в следующих двух местах на жестком диске:
- C: \ ProgramData \ Microsoft \ Windows \ Пуск \ Меню \ Программы
- C: \ Users \\ AppData \ Roaming \ Microsoft \ Windows \ Пуск \ Программы
Поэтому, если вы не можете найти установленную программу на вновь созданной панели инструментов списка программ, перейдите ко второму пути (путь вашего профиля: C: \ Users \\ AppData \ Roaming \ Microsoft \ Windows \ Start Menu \ Programs), а затем просто копия вставить отсутствующий ярлык программы в первом месте (C: \ ProgramData \ Microsoft \ Windows \ Start Menu \ Programs).
Дополнительно:
- Вы можете скопировать вставьте любой ярлык со своего рабочего стола в это место: C: \ ProgramData \ Microsoft \ Windows \ Start Menu \ Programs
- Вы можете удалить любой ярлык программы из того же места, если не хотите, чтобы он появлялся на панели инструментов списка программ.
Напоминание: Когда вы закончите настройку, не забудьте отключить «Скрытые файлы / папки«вариант просмотра.