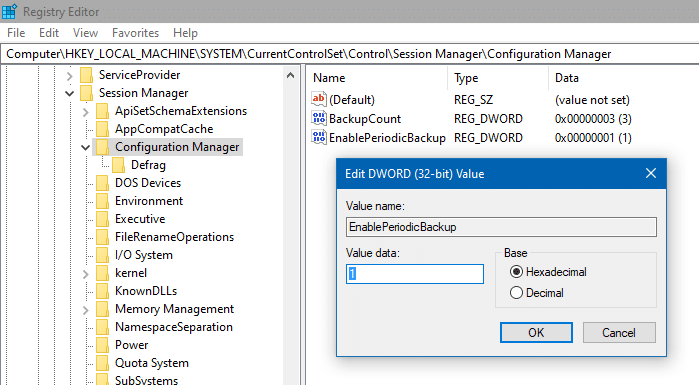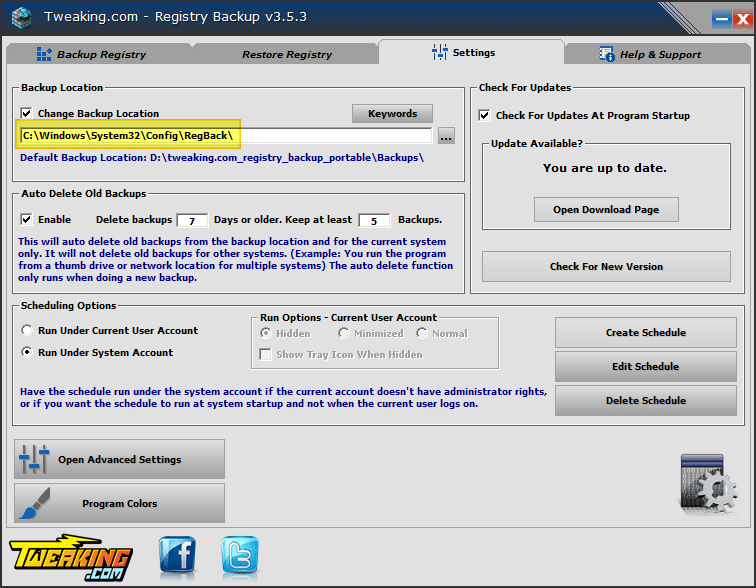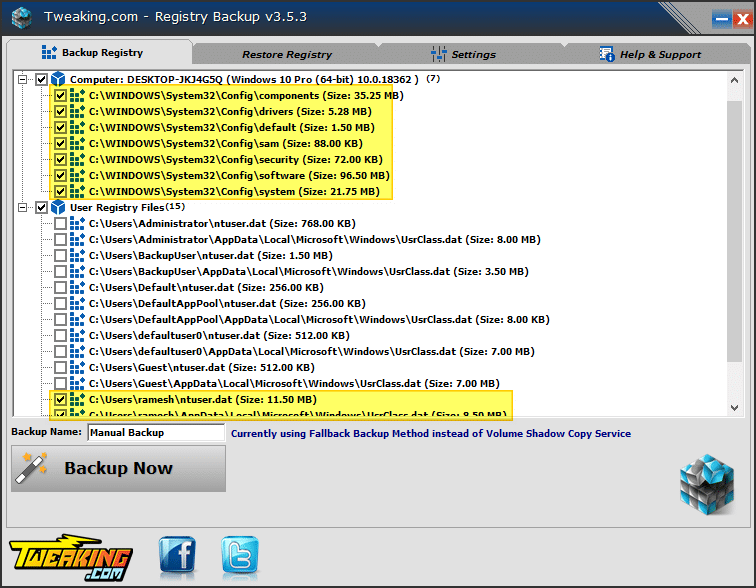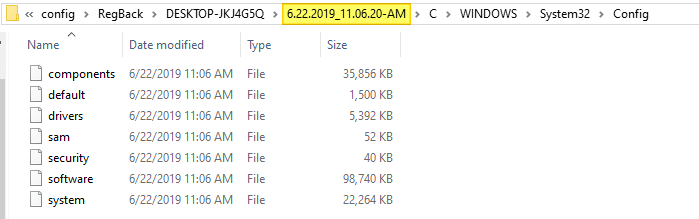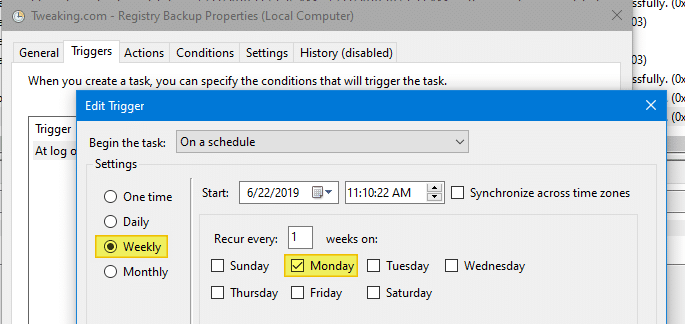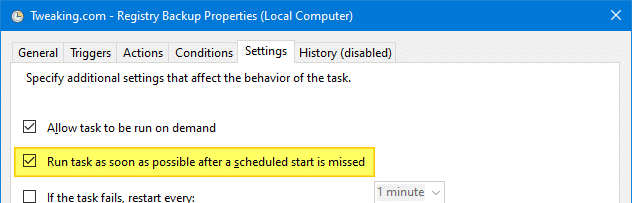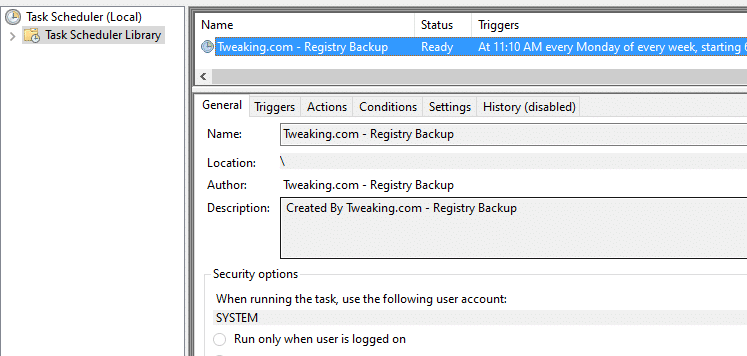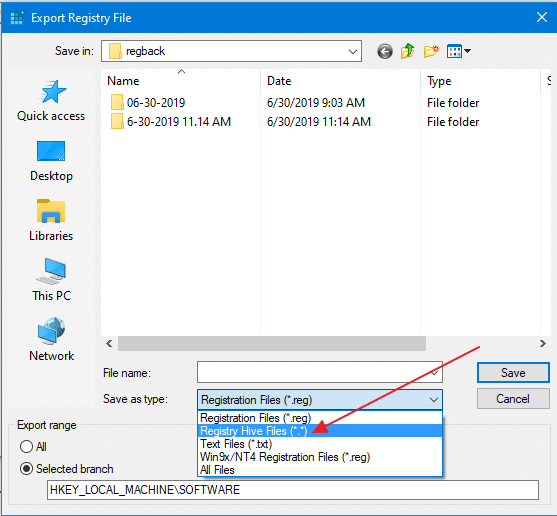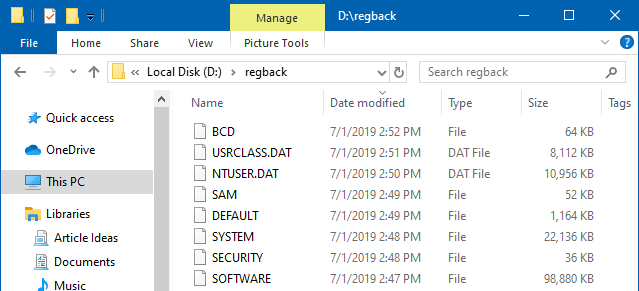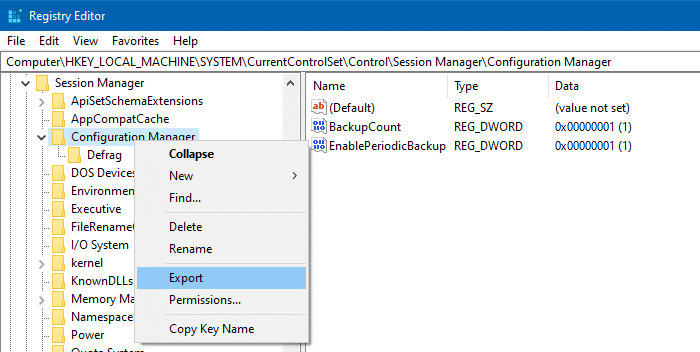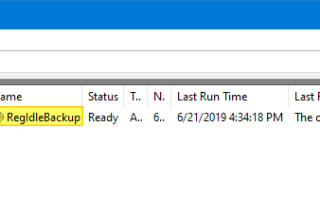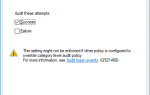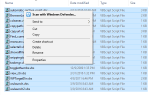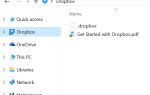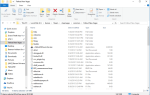Содержание
- 1 Способ 1. Включите периодическое резервное копирование реестра Windows
- 2 Способ 2: Использование Tweaking.com «Резервное копирование реестра» для резервного копирования реестра
- 3 Способ 4. Использование утилиты «Резервное копирование и восстановление реестра» для резервного копирования реестра
- 4 Способ 5: ручной экспорт ульев с помощью редактора реестра
- 5 Метод 6: Ручной экспорт ульев с помощью инструмента REG.exe
- 6 Резервное копирование или экспорт выбранной ветви реестра
- 7 Заключительные слова
Каждая точка восстановления системы или теневая копия содержит полную резервную копию кустов реестра. Однако Windows 10 не создает точки восстановления системы автоматически каждый день. Точки восстановления создаются только при установке важных обновлений или драйверов. Несмотря на отличные возможности восстановления системы, полагаться на восстановление системы в качестве метода резервного копирования файлов или реестра нецелесообразно.
Кроме того, начиная с Windows 10 v1803, RegIdleBackup или задача резервного копирования реестра (запланированная задача) больше не выполняет резервное копирование кустов реестра по умолчанию в папку RegBack. В Windows 10 v1803 и выше Windows\System32\Config\RegBack папка может быть пустой или содержит 0-байтовые файлы кустов.
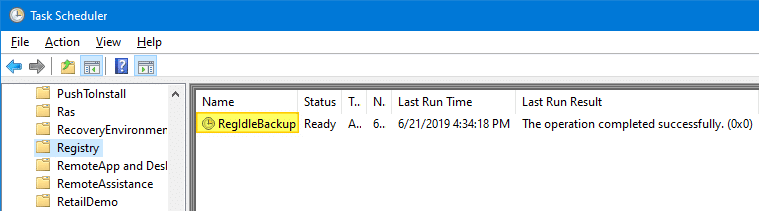
Однако вы можете включить периодическое резервное копирование кустов реестра (в Regback папку) путем создания нового значения реестра.
Файлы реестра (кусты) расположены по адресу Windows\System32\Config папки. Ульи всегда используются, когда работает Windows. Итак, вам потребуется специализированная программа, которая использует Windows API или теневую копию тома для резервного копирования ульев.
Эта статья обсуждает шесть различные методы для полного резервного копирования кустов реестра Windows.
Резервное копирование реестра Windows
- Включение резервного копирования кустов реестра Windows (задача «RegIdleBackup»)
- Использование Tweaking.com «Резервное копирование реестра»
- Автоматическое резервное копирование с помощью планировщика
- Использование ERUNT
- Автоматическое резервное копирование с помощью планировщика
- Использование утилиты «Резервное копирование и восстановление реестра»
- Автоматическое резервное копирование с помощью планировщика
- Экспорт полного реестра (формат куста) с помощью редактора реестра
- Экспорт полного реестра (формат куста) с помощью средства REG.exe
Резервное копирование выбранного раздела реестра
- Резервное копирование или экспорт выбранной ветви реестра
Чтобы полностью создать резервную копию реестра в Windows 10, выполните одно из следующих действий:
Способ 1. Включите периодическое резервное копирование реестра Windows
Начиная с Windows 10 версии 1803, Windows больше не выполняет автоматическое резервное копирование системного реестра в папку RegBack по умолчанию. Однако вы можете включить функцию периодического резервного копирования куста реестра, настроив следующую запись реестра, а затем перезагрузите компьютер:
- Запустите редактор реестра (
regedit.exe) и перейдите к следующему ключу:HKEY_LOCAL_MACHINE\System\CurrentControlSet\Control\Session Manager\Configuration Manager

- Создайте DWORD (32-битное) значение с именем
EnablePeriodicBackup - Двойной щелчок EnablePeriodicBackup и установите его данные
1 - Выйдите из редактора реестра.
См. Статью. Системный реестр больше не копируется в папку RegBack, начиная с Windows 10 версии 1803, для получения дополнительной информации.
После включения вышеуказанного параметра реестра. перезагрузите Windows. Windows сделает резервную копию реестра на C:\Windows\System32\Config\RegBack папка один раз в 10 дней, и когда включается автоматическое обслуживание, т. е. если пользователь в течение значительного времени оставляет систему в режиме ожидания. Когда начинается автоматическое обслуживание, он вызывает RegIdleBackup задача, которая обновит папку RegBack.
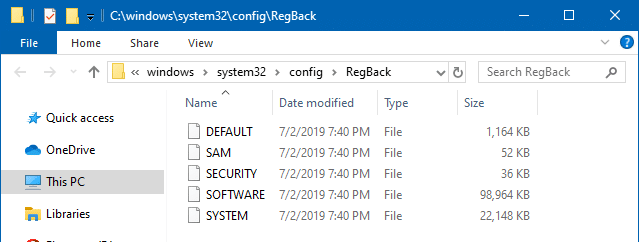
Вы также можете запустить планировщик заданий, щелкнуть правой кнопкой мыши задачу «Ожидание реестра» и нажать «Выполнить» для резервного копирования кустов реестра по требованию. Задача RegIdleBackup находится в библиотеке запланированных задач, под Microsoft\Windows\Registry папки.
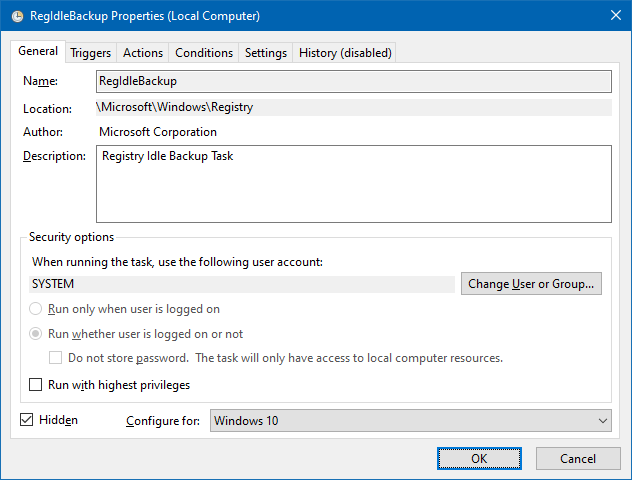
Важный: Задача RegIdleBackup создает резервные копии только кустов системы, а именно: DEFAULT, SAM, SECURITY, SOFTWARE, SYSTEM, Это не резервное копирование реестр пользователей кустов а именно NTUSER.DAT а также USRCLASS.DAT (находится в каждом профиле пользователя.)
Запускать задачу RegIdleBackup ежедневно или еженедельно
Важно отметить, что RegIdleBackup задание автоматически запускается только один раз в 10 дней. Дополнительные триггеры, которые вы установили для задачи, игнорируются.
Если вам необходимо выполнять резервное копирование реестра ежедневно или при необходимости, вы можете открыть планировщик задач, чтобы запускать задачу вручную по требованию. Либо запустите следующую командную строку с повышенными правами.
schtasks /run /i /tn "\Microsoft\Windows\Registry\RegIdleBackup"

Это запускает задачу RegIdleBackup, которая запускает резервное копирование реестра независимо от времени последнего выполнения задачи.
Вы также можете создать новую запланированную задачу, которая запускает вышеуказанную командную строку schtasks.exe, и настроить ее на еженедельную или ежедневную работу.
Скачать файл XML Резервное копирование реестра Task.xml (Registry Backup Task) и импортируйте его в планировщик задач. Задача настроена на запуск резервного копирования каждый понедельник, среду и пятницу в 13:00. После того, как вы импортируете задачу в планировщике задач, вы можете изменить параметры задачи так, как вам нужно.
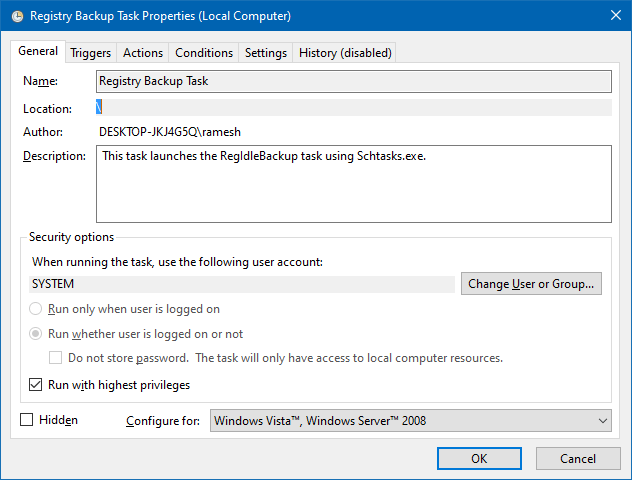
Способ 2: Использование Tweaking.com «Резервное копирование реестра» для резервного копирования реестра
![]() Tweaking.com имеет хорошую утилиту резервного копирования реестра, которая поможет вам легко создавать резервные копии компьютера и кустов реестра пользователей. Он также может запускаться как запланированная задача, так что вы можете автоматически создавать резервные копии файлов реестра ежедневно, еженедельно или через определенные промежутки времени. Этот инструмент работает в Windows 10 и более ранних операционных системах.
Tweaking.com имеет хорошую утилиту резервного копирования реестра, которая поможет вам легко создавать резервные копии компьютера и кустов реестра пользователей. Он также может запускаться как запланированная задача, так что вы можете автоматически создавать резервные копии файлов реестра ежедневно, еженедельно или через определенные промежутки времени. Этот инструмент работает в Windows 10 и более ранних операционных системах.
- Скачайте Tweaking.com инструмент резервного копирования реестра и запустите его.
- Перейдите на вкладку «Настройки» и соответственно укажите место для резервной копии.

Ульи реестра Windows расположены по адресуC:\Windows\System32\Config, Вы можете установить расположение резервной копии наC:\Windows\System32\Config\RegBackесли хочешь. - Нажать на Резервное копирование реестра Вкладка.

- Под Компьютер: В разделе выберите все ульи, перечисленные там, а именно:
- СОСТАВНЫЕ ЧАСТИ
- ВОДИТЕЛИ
- ДЕФОЛТ
- СЭМ
- БЕЗОПАСНОСТЬ
- ПРОГРАМНОЕ ОБЕСПЕЧЕНИЕ
- СИСТЕМА
- Под Файлы реестра пользователей: В разделе выберите кусты реестра (
ntuser.datusrclass.dat) для необходимых учетных записей пользователей. - После выбора нажмите Резервное копирование сейчас. Средство резервного копирования реестра Tweaking.com выполняет резервное копирование выбранных кустов реестра в указанную папку (например, Regback папка). Каждый набор резервных копий хранится в отдельной папке с датой и отметкой времени в качестве имени папки.

Резервное копирование реестра как запланированная задача
- Перейдите на вкладку «Настройки» утилиты резервного копирования реестра.
- Под Параметры планирования, Выбрать Запустить под системной учетной записью
- Нажать на Создать расписание кнопка

Важный: Если вы хотите сделать резервную копию кустов реестра пользователей
ntuser.datа такжеUsrClass.datк тому же в системный реестр кустов, вы должен настроить задачу для запуска в качестве текущего пользователя, выбрав Запустить под учетной записью текущего пользователя.
Это создает запланированное задание, которое запускает команду
TweakingRegistryBackup.exe /supersilentесли выбран Скрытый режим. Запланированное задание настроено для запуска при каждом запуске, если используется система Счет. Если вы выбрали Запустить под учетной записью текущего пользователя, тогда задача запускается при каждом входе в систему. - Чтобы изменить расписание на еженедельный, нажмите на Изменить расписание кнопка, которая открывает окно планировщика заданий.
- Дважды щелкните на Tweaking.com — Резервное копирование реестра задача в планировщике задач.
- На вкладке Триггеры нажмите редактировать кнопка.
- В раскрывающемся меню «Начать задачу» выберите По расписанию.
- Выбрать еженедельно, и выберите день из списка предоставленных опций.

- Нажмите ОК
- Нажмите на вкладку Настройки и включите Запустите задачу как можно скорее после того, как запланированный запуск пропущен.


Это оно! Запланированное задание резервного копирования реестра теперь будет запускаться еженедельно.
Очистить старые резервные копии реестра автоматически
Средство резервного копирования реестра может автоматически удалять резервные копии старше определенного количества дней (FIFO). Вы можете настроить его через вкладку «Настройки».
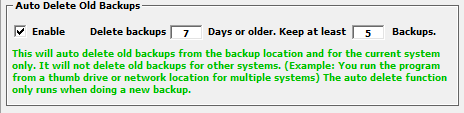
Каждый набор резервных копий реестра может быть около 150-200 МБ. Поэтому лучше, если вы удалите старые резервные копии, если они вам больше не нужны. Вы можете сохранить хотя бы 2 резервное копирование.
Восстановление кустов реестра из резервной копии
Чтобы восстановить кусты реестра из предыдущей резервной копии, нажмите вкладку «Восстановление реестра» и выберите резервную копию в раскрывающемся списке. Выберите кусты реестра, которые вы хотите восстановить, и нажмите Восстановить сейчас.
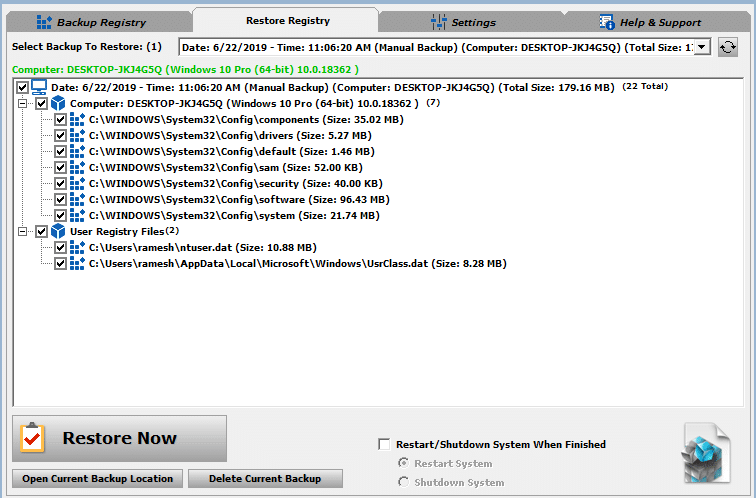
Инструмент резервного копирования реестра Tweaking.com, хотя он и не выглядит современным, он выполняет свою работу. Запланированное резервное копирование или поддержка из командной строки и функция восстановления, предлагаемая этим инструментом, очень полезны.
И следующие кусты текущего текущего пользователя:
- NTUSER.DAT
- USRCLASS.DAT
Очистить старые резервные копии реестра автоматически
Приведенная выше командная строка также удаляет резервные копии реестра старше 10 дней (/days:10 параметр, использованный выше.) Количество папок для восстановления можно изменить, используя /days:n переключатель командной строки, например /days:7 сохранит только папки за последние 7 дней резервного копирования.
По умолчанию, Autoback.exe не создает новую резервную копию, если она уже существует на текущий день. Использовать /alwayscreate переключитесь, чтобы изменить это поведение, и программа всегда будет создавать новую резервную копию.
Дополнительные параметры командной строки см. В разделе ERUNT. readme.txt файл.
Восстановление кустов реестра из резервной копии
Когда ERUNT выполняет резервное копирование кустов реестра в папку, он также сохраняет файл ERDNT.EXE наряду с конфигурационными и командными файлами ERDNT.INF а также ERDNT.CONсоответственно для восстановления. Чтобы восстановить реестр из резервной папки, все, что вам нужно сделать, это запустить файл ERDNT.EXE как администратор
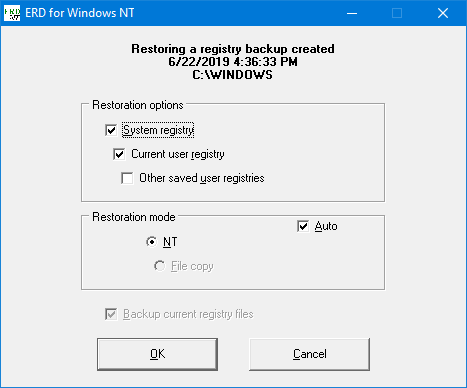
Выберите компоненты реестра для восстановления, затем нажмите «ОК», чтобы начать восстановление. После завершения процесса нажмите кнопку ОК, чтобы перезагрузить компьютер и активировать восстановленный реестр.
Способ 4. Использование утилиты «Резервное копирование и восстановление реестра» для резервного копирования реестра
![]() Утилита резервного копирования и восстановления реестра, легкая и простая утилита, поможет вам сделать резервную копию кустов реестра в любом месте по вашему выбору. Он также имеет поддержку командной строки, а также функцию восстановления реестра.
Утилита резервного копирования и восстановления реестра, легкая и простая утилита, поможет вам сделать резервную копию кустов реестра в любом месте по вашему выбору. Он также имеет поддержку командной строки, а также функцию восстановления реестра.
Интерфейс прост и понятен. На главном экране нажмите кнопку «Создать резервную копию…».
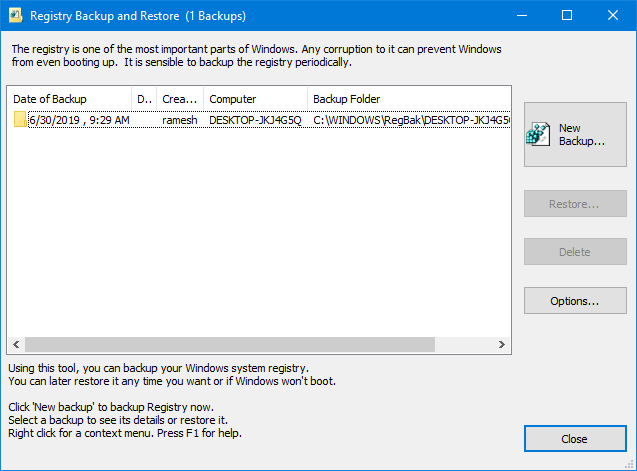
Выберите папку для резервного копирования и введите описание.
По умолчанию инструмент создает резервную копию системного куста и кустов текущего пользователя. Чтобы сделать резервную копию всех других ульев, нажмите на ссылку, которая говорит Нажмите здесь, чтобы посмотреть детали
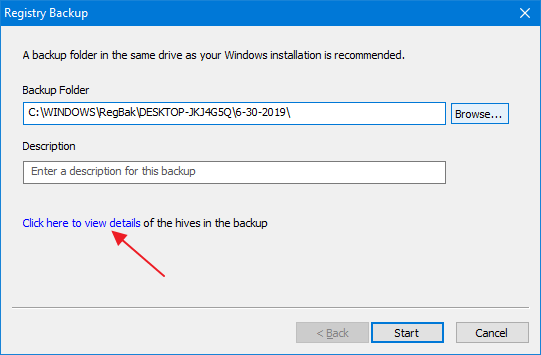
Выберите ульи, которые вы хотите сделать резервную копию. Если система а также Текущий пользователь параметры выбираются, он создает резервные копии кустов реестра SAM, SECURITY, DEFAULT, SOFTWARE и SYSTEM вместе с кустами текущего пользователя, а именно NTUSER.DAT и USRCLASS.DAT. Если вам нужно, вы можете включить кусты реестра COMPONENTS и DRIVERS в резервную копию.
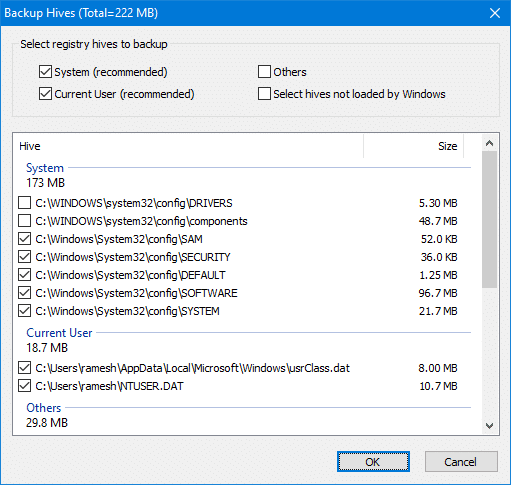
Нажмите ОК и нажмите Пуск.
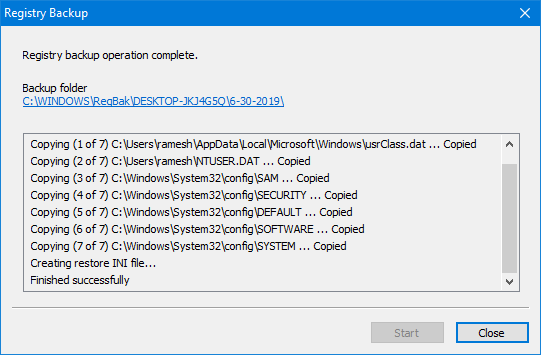
Резервное копирование завершено.
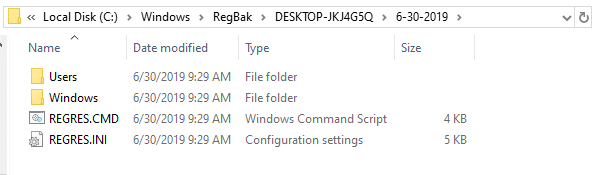
Давайте посмотрим на список опций, которые предоставляет этот инструмент:
В диалоговом окне «Параметры» вы можете выбрать шаблон Папки для резервных копий по умолчанию. Вы можете использовать различные форматы переменных даты и времени, а также переменные среды, такие как %SystemRoot%, %SystemDrive%, %CurrentDirectory%и т. д. Нажмите F1, чтобы открыть файл справки, в котором есть вся необходимая информация.
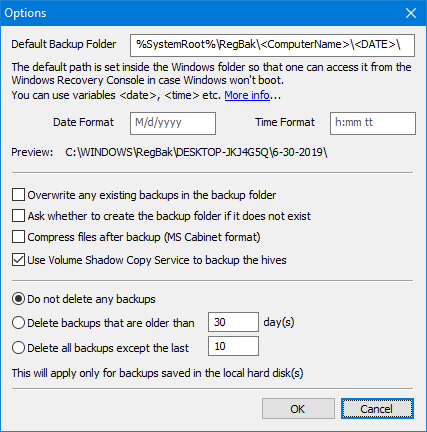
Вы можете выбрать, использовать или нет VSS для копирования ульев. По умолчанию опция VSS включена. И чтобы сжать ульи в формате .cab, используйте Сжатие файлов после резервного копирования вариант. Сжатие ульев в архивах .cab может сэкономить дисковое пространство, а также лучше организовать ваши резервные копии.
Очистить старые резервные копии
Старые резервные копии улья (FIFO) можно очистить автоматически, установив соответствующие значения для Удалить резервные копии старше или Удалить все резервные копии, кроме последней N резервных копий
Запуск резервного копирования реестра как запланированная задача
Как и другие инструменты, утилита резервного копирования и восстановления реестра поддерживает автоматизацию. Вы можете использовать следующий синтаксис командной строки для резервного копирования кустов реестра:
regbak /dir:"backup path" /reg:[suo] /silent /overwrite:[y|n] /compress:[y|n] /vss:[y|n] /limitdays:d /limitcount:c /desc:
Вот список поддерживаемых параметров командной строки: (Src: файл справки)
| RegBak | исполняемый файл regbak |
| / dir: «резервный путь» | Путь к папке, в которую следует сделать резервную копию реестра. RegBak позволяет включать определенные параметры при создании пути резервного копирования. |
| / Рег: [Suo] | s = системные ульи, u = пользовательские ульи, o = все остальные ульи |
| / молчание | [Необязательно] Тихая операция; не будет отображать никаких уведомлений |
| / Перезапись: [у | п] | [Необязательно] Перезаписывает предыдущие файлы резервных копий в папке резервных копий. у = да, н = нет |
| / Компресс: [у | п] | [Необязательно] Сжимает файлы резервных копий после их копирования в папку резервных копий. у = да, н = нет |
| / ВСС: [у | п] | [Необязательно] Используйте службу теневого копирования томов для резервного копирования у = да, н = нет |
| / Limitdays: д | [Необязательно] Все резервные копии старше «d» дней будут удалены |
| / Limitcount: с | [Необязательно] Сохраняет только последние резервные копии «с» |
| / По убыванию: | [Необязательно] Вы можете предоставить краткое описание характера резервного копирования. |
Заметка: Командная строка ничего не делает, если утилита (GUI) в данный момент открыта; он поддерживает только один экземпляр.
Для резервного копирования система текущий пользователь кусты в папку с именем RegBack (и хранить только последние 7 резервных копий), выполните следующую команду:
regbak.exe /dir:"D:\RegBack\ " /reg:su /limitcount:7 /overwrite:y
Подпапка в папке RegBack будет содержать дату и метку времени в имени.
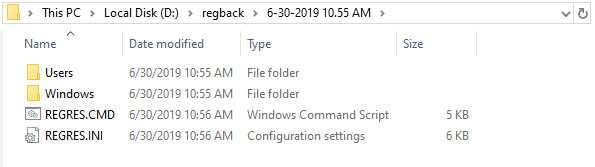
Вы также можете создать запланированное задание для указанной выше командной строки и запустить его с Высшие привилегии под ваша учетная запись пользователя. Вы можете настроить задачу резервного копирования реестра так, чтобы она выполнялась ежедневно или еженедельно по мере необходимости.
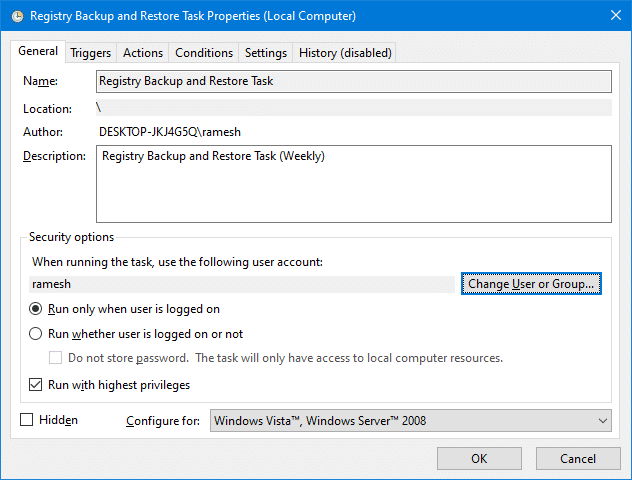
Восстановление кустов реестра из резервной копии
Чтобы восстановить кусты реестра из предыдущей резервной копии, есть два варианта. Запустите утилиту, выберите резервную копию, которую вы хотите восстановить, и нажмите Восстановить.
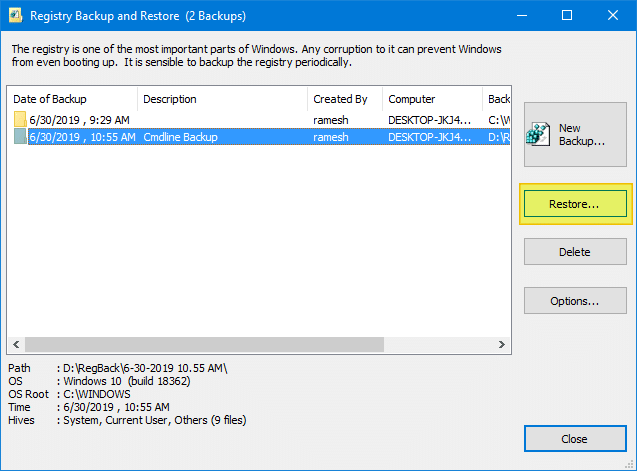
Чтобы восстановить отдельные ульи, нажмите на опции ссылка.
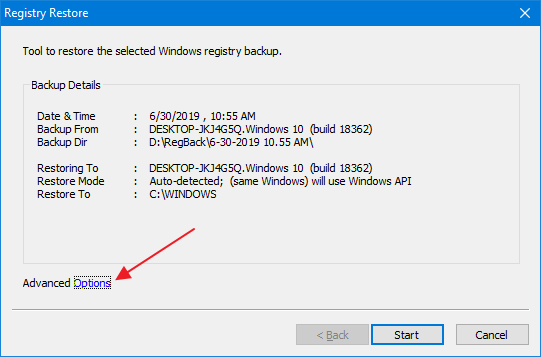
Выберите список ульев, которые вы хотите восстановить, и нажмите хорошо.
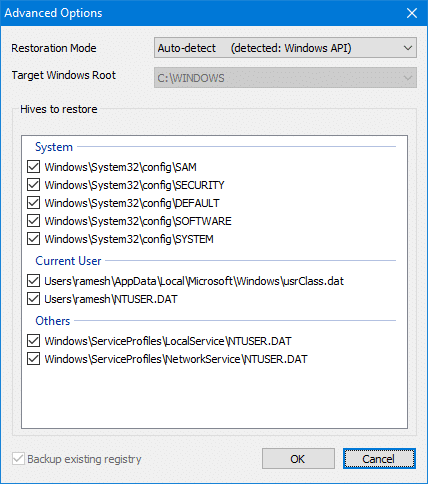
Это восстанавливает кусты реестра из предыдущей резервной копии.
Альтернативно REGRES.CMD файл, присутствующий в каждой папке резервных копий кустов, поможет вам восстановить кусты реестра. Однако этот файл может работать только в том случае, если он запускается из консоли восстановления Windows или среды восстановления Windows.
Способ 5: ручной экспорт ульев с помощью редактора реестра
![]() Встроенный редактор реестра в Windows можно использовать для резервного копирования или экспорта всех кустов реестра вручную. Ключевым моментом здесь является экспорт ветви как кустов (формат файла куста) вместо регистрационных записей (.reg).
Встроенный редактор реестра в Windows можно использовать для резервного копирования или экспорта всех кустов реестра вручную. Ключевым моментом здесь является экспорт ветви как кустов (формат файла куста) вместо регистрационных записей (.reg).
Экспорт большой части реестра в .Редж Файл не рекомендуется, так как у вас будут проблемы и ошибки при его восстановлении. Полные резервные копии реестра должны быть сделаны с помощью улей формат файла вместо.
Для резервного копирования или экспорта реестра в формат файла улья с помощью редактора реестра выполните следующие действия:
- Запустите редактор реестра (regedit.exe) и перейдите к:
HKEY_LOCAL_MACHINE\SOFTWARE
- В меню «Файл» выберите «Экспорт».
- В раскрывающемся списке Тип файла: нажмите Файлы кустов реестра (*. *)

- Сохраните файл как ПРОГРАМНОЕ ОБЕСПЕЧЕНИЕ в вашем
D:\RegBackпапка или любое предпочтительное место. - Аналогично, экспортируйте необходимые ветви в ульи согласно деталям ниже:
Hive file name: SECURITY Registry key: HKEY_LOCAL_MACHINE\SECURITY Hive file name: SAM Registry key: HKEY_LOCAL_MACHINE\SAM Hive file name: SYSTEM Registry key: HKEY_LOCAL_MACHINE\SYSTEM Hive file name: SOFTWARE Registry key: HKEY_LOCAL_MACHINE\SOFTWARE Hive file name: DEFAULT Registry key: HKEY_USERS\.DEFAULT Hive file name: COMPONENTS Registry key: HKEY_LOCAL_MACHINE\COMPONENTS (if the COMPONENTS key is listed) Hive file name: DRIVERS Registry key: HKEY_LOCAL_MACHINE\DRIVERS
Ульи текущего реестра пользователей:
Hive file name: NTUSER.DAT Registry key: HKEY_CURRENT_USER (or) HKEY_USERS\ Hive file name: USRCLASS.DAT Registry key: HKEY_CURRENT_USER\Software\Classes (or) HKEY_USERS\\Software\Classes
Это оно! Теперь вы создали резервную копию системы и кустов текущего реестра пользователей вручную.
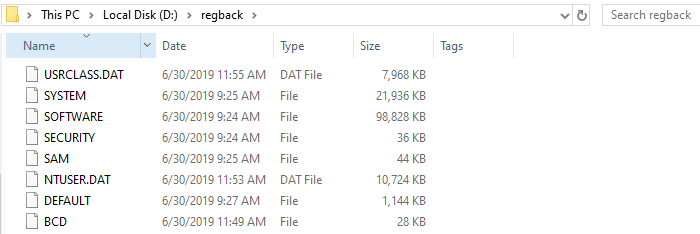
Восстановление кустов реестра из резервной копии
Используя ручной метод, кусты реестра можно восстановить только через командную строку среды восстановления Windows. Это места, где вам необходимо восстановить ульи из резервной копии, используя среду восстановления Windows:
Folder: \Windows\System32\config\ Hives : SYSTEM SOFTWARE DEFAULT SECURITY SAM DRIVERS COMPONENTS Folder: \Users\%username%\ Hive : NTUSER.DAT Folder: \Users\%username\AppData\Local\Microsoft\Windows\ Hive : usrClass.dat
Перед перезаписью файлов в Windows\System32\Config папку, убедитесь, что вы делаете резервную копию той же. Или переименуйте существующий набор ульев с помощью суффикса .OLD к имени файла.
Метод 6: Ручной экспорт ульев с помощью инструмента REG.exe
Вы можете сделать резервную копию кустов реестра, используя встроенную консольную утилиту REG.exe в Windows.
- Создать папку с именем
RegBackнаD:\диск или ваше предпочтительное местоположение. - В окне командной строки администратора выполните следующие команды:
REG SAVE HKLM\Software D:\REGBACK\SOFTWARE /y REG SAVE HKLM\Security D:\REGBACK\SECURITY /y REG SAVE HKLM\System D:\REGBACK\SYSTEM /y REG SAVE HKU\.Default D:\REGBACK\DEFAULT /y REG SAVE HKLM\SAM D:\REGBACK\SAM /y REG SAVE HKCU D:\REGBACK\NTUSER.DAT /y REG SAVE HKCU\Software\Classes D:\REGBACK\USRCLASS.DAT /y REG SAVE HKLM\BCD00000000 D:\REGBACK\BCD /y REG SAVE HKLM\COMPONENTS D:\REGBACK\COMPONENTS /y
Приведенные выше команды выполняют резервное копирование каждого куста реестра для отдельных файлов на
D:\REGBACKпапки./yАргумент командной строки гарантирует, что существующие резервные копии (если они есть) будут автоматически перезаписаны в этой папке.
Вы даже можете использовать вышеуказанные команды в пакетном файле Windows (.bat) и, при желании, запустить его с помощью планировщика задач.
Восстановление кустов реестра из резервной копии
Чтобы восстановить ульи из резервной копии, настоятельно рекомендуется восстановить их в автономном режиме через командную строку среды восстановления Windows.
Попытка восстановить вышеупомянутые критические кусты реестра, используя REG.EXE RESTORE командная строка остановит систему. Вы столкнетесь с ошибками, такими как Ошибка 800703fa: Попытка недопустимой операции с разделом реестра, помеченным для удаления или похожие. Вы не сможете запустить любую программу или даже выключить компьютер.
Резервное копирование или экспорт выбранной ветви реестра
Иногда вам может потребоваться экспортировать только определенную ветку вместо резервного копирования всего реестра. Чтобы экспортировать выбранную ветку, всегда предпочтительно сохранять ветку в формате файла .reg (Регистрационные записи).
.reg Файлы представляют собой текстовые файлы, содержимое которых можно просмотреть, открыв файл с помощью Блокнота или любого другого текстового редактора.
Чтобы сделать резервную копию выбранной ветви / ключа в реестре, выполните следующие действия:
- Запустите редактор реестра (
regedit.exe) - Перейдите к ключу, который вы хотите экспортировать.
- Щелкните правой кнопкой мыши на ключе и выберите «Экспорт».

- В поле Сохранить в выберите место, куда вы хотите сохранить файл регистрационных записей (.reg)
- В поле Имя файла введите имя файла и нажмите кнопку Сохранить.
Кроме того, вы можете использовать REG.exe командная строка для экспорта выбранного раздела реестра.
Примеры:
REG EXPORT HKCR\ChromeHTML D:\ChromeHTML.REG REG EXPORT HKCU\Software\Avast D:\Avast.REG REG EXPORT HKLM\Software\Classes D:\Classes.REG
где…
HKCR is short for HKEY_CLASSES_ROOT HKCU is short for HKEY_CURRENT_USER HKLM is short for HKEY_LOCAL_MACHINE HKU is short for HKEY_USERS
Восстановление настроек реестра из файла .reg
![]() Чтобы восстановить реестр из файла .reg, просто дважды щелкните файл .reg и нажмите «Да», когда появится запрос на подтверждение, чтобы применить настройки к реестру. Или щелкните правой кнопкой мыши файл .reg и выберите Объединить.
Чтобы восстановить реестр из файла .reg, просто дважды щелкните файл .reg и нажмите «Да», когда появится запрос на подтверждение, чтобы применить настройки к реестру. Или щелкните правой кнопкой мыши файл .reg и выберите Объединить.
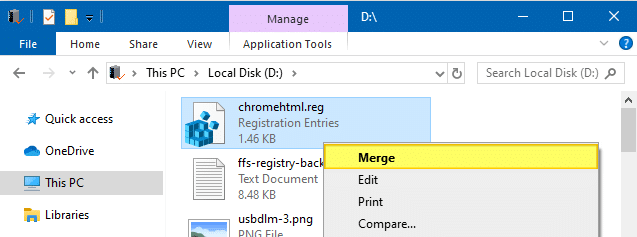
Заметка что восстановление реестра из файла .reg не удаляет существующее содержимое из соответствующей ветви реестра. Например, если в ветви реестра есть дополнительные подразделы и значения, которые не найдены в файле .reg, дополнительные ключи и значения не удаляются.
Если вам нужно удалить существующие значения и подразделы в этом месте, вы можете использовать редактор реестра.
Кроме того, отредактируйте файл .reg и используйте следующий синтаксис для удаления раздела реестра:
Windows Registry Editor Version 5.00 [-HKEY_LOCAL_MACHINE\Software\Classes\doc_auto_file]
Это удаляет doc_auto_file введите указанную выше ветвь (поскольку в начале клавиши находится символ минус)
(Для получения дополнительной информации см. Статью Microsoft Как добавить, изменить или удалить разделы реестра и значения с помощью файла .reg)
СВЯЗАННЫЙ: Как использовать .REG файлы (регистрационные записи) в Windows?
Заключительные слова
Из трех приведенных выше утилит Tweaking.com Резервное копирование реестра инструмент предпочтительнее, так как он все еще поддерживается автором и программа имеет цифровую подпись. Он может использовать теневое копирование тома для резервного копирования в случае сбоя обычного метода (с использованием API).
Резервное копирование и восстановление реестра Инструмент имеет простой и понятный интерфейс. Программа имеет цифровую подпись. Документация программы ничего не говорит о Windows 10, хотя она прекрасно работает в Windows 10. Этот инструмент поддерживает резервное копирование кустов реестра с использованием теневого копирования тома.
ERUNT одинаково хорош, за исключением того факта, что он имеет устаревший пользовательский интерфейс и не предоставляет выбор выбора отдельных кустов реестра. ERUNT был разработан Ларсом Хедерером, надежным источником. ERUNT был любимым инструментом резервного копирования реестра для большинства пользователей и техников в эпоху Windows XP / Vista / 7. И инструмент прекрасно работает на Windows 10.
Эти инструменты предназначены для резервного копирования реестра, и каждый отлично справляется со своей задачей. Еще одним преимуществом вышеупомянутых инструментов является то, что они предлагают поддержку командной строки, и Восстановить реестр Возможность быстрого отката реестра до предыдущей конфигурации.
Знаете ли вы, что вы можете восстановить кусты реестра на вкладке Предыдущие версии (теневая копия / Восстановление системы / Снимок истории файлов) в любой версии Windows?