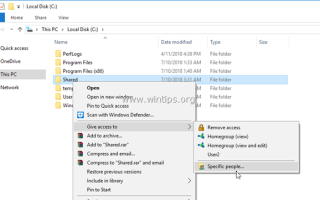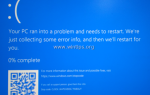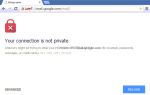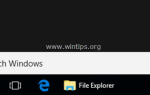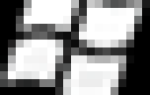Сетевой общий доступ к файлам очень полезен во всех рабочих местах (компании, организации, офисы или даже дома), чтобы обеспечить непрерывный рабочий процесс. Общий доступ к файлам и папкам имеет важное значение, поскольку он позволяет пользователям легко обмениваться файлами и работать с ними, что приводит к более быстрому выполнению работы.
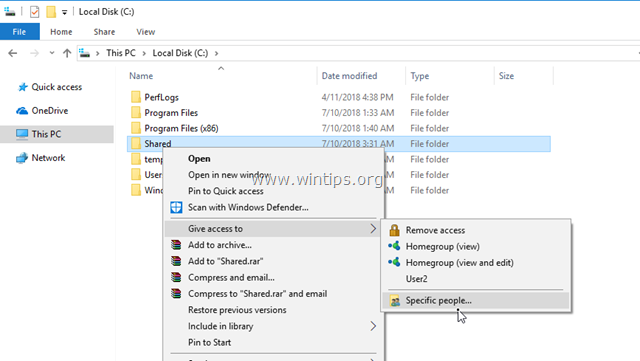
В Windows 10 способ обмена файлами и папками является простой задачей даже для любителя, но вы должны тщательно выбирать пользователей и их разрешения для общей папки, чтобы избежать ненужных конфликтов и проблем с общие файлы.
В этом руководстве я покажу вам, как правильно делиться файлами с другими пользователями в сети в Windows 10.
Как включить общий доступ к файлам в Windows 10:
Шаг 1. Создайте пользователей, которые будут иметь доступ к общей папке.
Чтобы правильно делиться своими файлами и папками с другими людьми и во избежание проблем с общими файлами (например, случайного изменения или удаления), рекомендуется точно определить, какие пользователи будут иметь доступ к общей папке (папкам) и с какими разрешениями (Только чтение, полный доступ и т. Д.).
Итак, первым шагом для общего доступа к папкам является создание пользователей (учетных записей), которые будут иметь доступ к машине с общей папкой. Для этого:
1. Одновременно нажмите Windows ![]() + р ключи, чтобы открыть окно «Выполнить».
+ р ключи, чтобы открыть окно «Выполнить».
2. Тип контроль userpasswords2 и нажмите Войти.

3. В Учетные записи пользователей щелчок Добавлять.
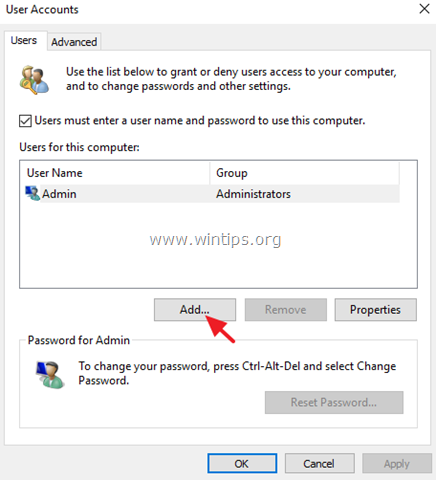
4. Выбрать Войти без учетной записи Microsoft.

5. выберите Локальный аккаунт на следующем экране.

6. Введите имя учетной записи (например, User1) и пароль (если хотите) и нажмите следующий а также Финиш.
7. Затем выберите новую учетную запись и нажмите Сброс пароля Кнопка, чтобы указать пароль для новой учетной записи.
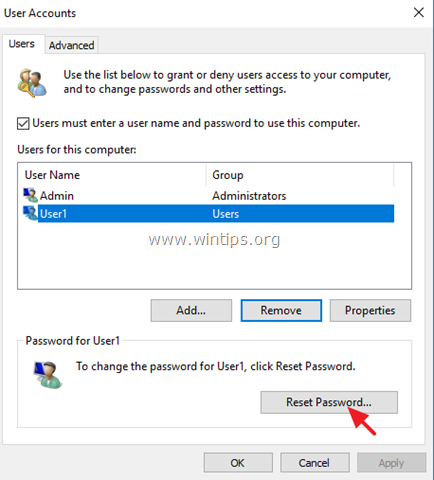
8. Введите пароль для новой учетной записи и нажмите хорошо.
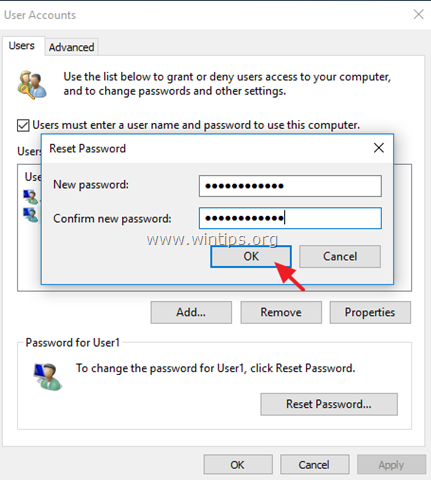
9. При необходимости повторите те же шаги, чтобы добавить дополнительные учетные записи в P, C, в противном случае закройте свойства «Учетные записи пользователей» и перейдите к шагу 2, чтобы поделиться своими папками и файлами.
Шаг 2. Укажите общую папку и общие разрешения.
Предположим, вы хотите открыть общий доступ к папке «C: \ Shared» на своем корневом диске.
1. Откройте проводник и щелкните правой кнопкой мыши папку, которой вы хотите поделиться с другими. *
* например Для этого примера мы продолжаем делиться папкой «C: \ Shared» на корневом диске.
2. выберите Дать доступ к -> Специфичные люди.
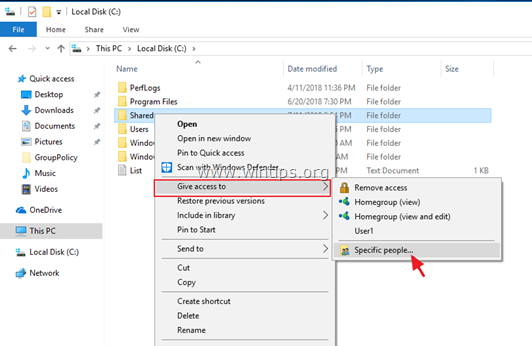
3. Нажмите на стрелка раскрывающегося списка чтобы увидеть всех пользователей на машине и выбрать, какой пользователь будет иметь доступ к общей папке.
Примечание: будьте очень осторожны с опцией «Все» и используйте ее только в случае крайней необходимости.
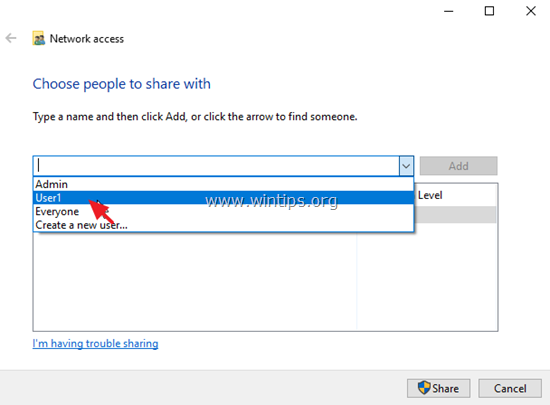
4. Когда закончите, нажмите Добавлять.
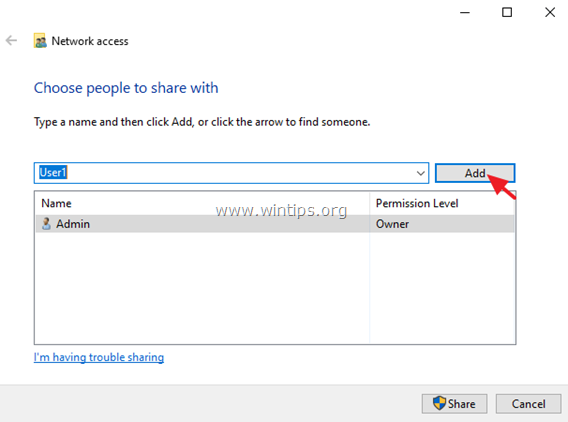
5. Затем, щелкнув стрелку раскрывающегося списка рядом с пользователем, выберите разрешения пользователя для общей папки (чтение или чтение / запись).
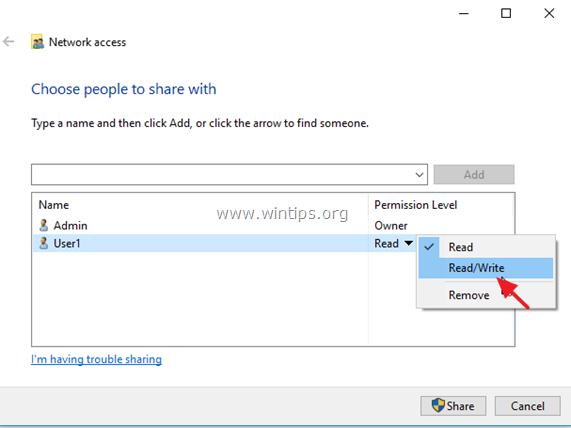
6. Когда закончите, нажмите Поделиться кнопка.
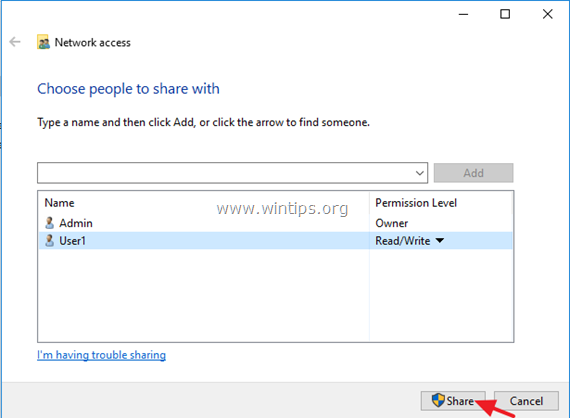
7. На следующем экране выберите, хотите ли вы включить обнаружение сети и общий доступ к файлам только для вашей частной сети или для всех общедоступных сетей. Если вы не знаете, что делать, выберите Да, включить обнаружение сети и общий доступ к файлам для всех общедоступных сетей.
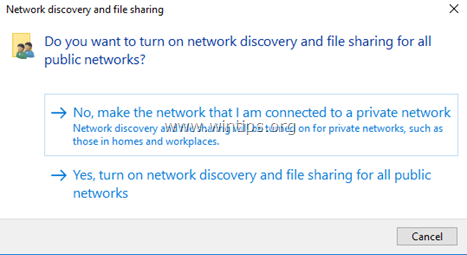
8. Через несколько секунд появится окно подтверждения с уникальным сетевым путем к общей папке. щелчок Эл. почта отправить путь пользователю (-ам) или — с другого компьютера- копия и вставьте путь к адресной строке проводника и нажмите «Enter» для доступа к папке.
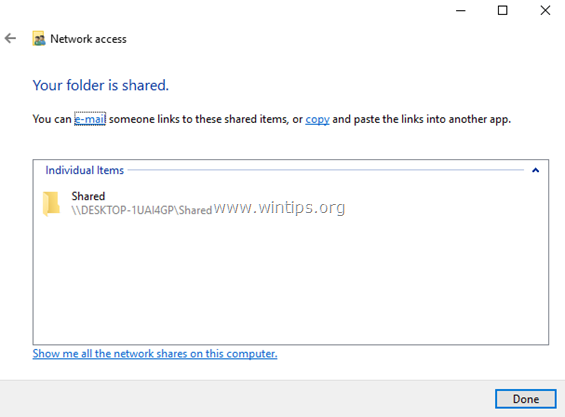
ЧАЕВЫЕ: Чтобы сделать вашу жизнь проще, продолжайте и укажите статический IP-адрес на машине с общей папкой. После этого, если вы хотите получить доступ к общей папке с удаленного компьютера, просто введите статический IP-адрес на панель проводника. *
* например Если компьютер с общей папкой имеет IP-адрес «192.168.1.10», то на удаленном компьютере введите: \\ 192.168.1.10 и нажмите Войти для доступа к общей папке.
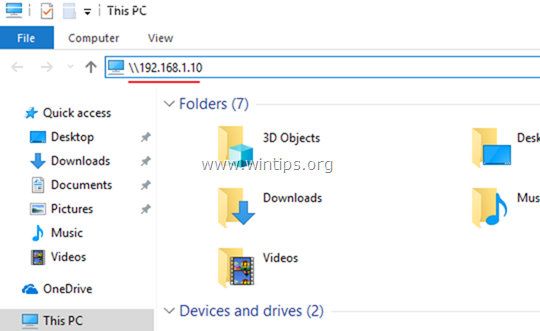
Дополнительная помощь: Если вы хотите изменить права доступа к общей папке, нажмите на папку и выберите свойства. Затем выберите Безопасность вкладка и нажмите редактировать, добавить новых пользователей или изменить права доступа.
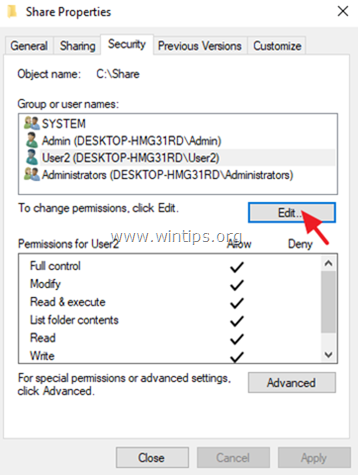
Это оно! Дайте мне знать, если это руководство помогло вам, оставив свой комментарий о вашем опыте. Пожалуйста, любите и делитесь этим руководством, чтобы помочь другим.