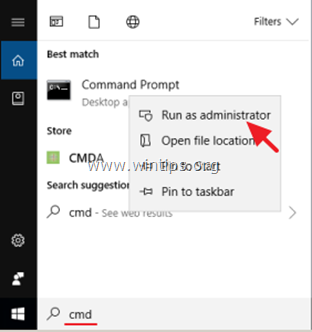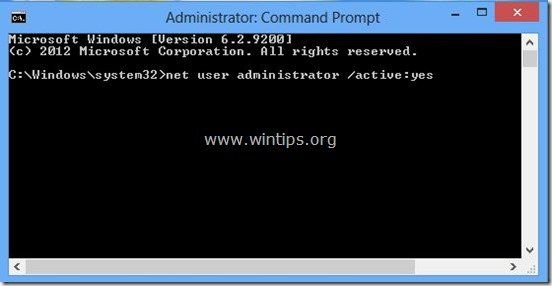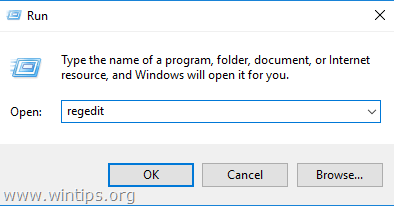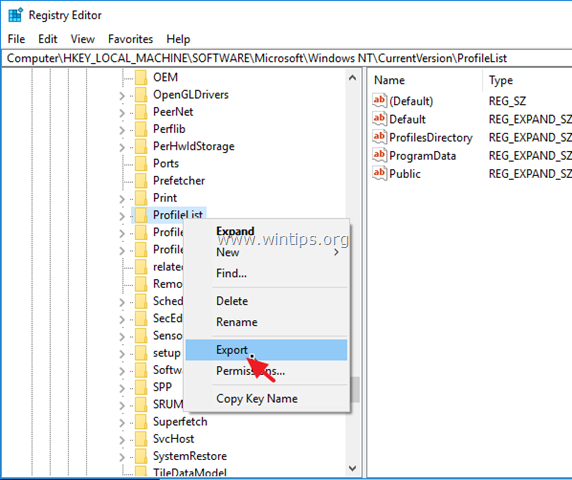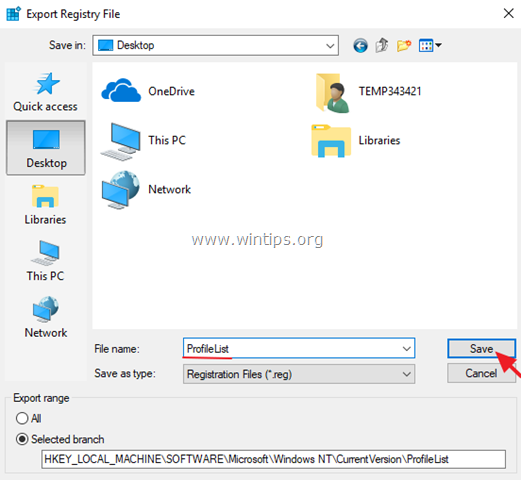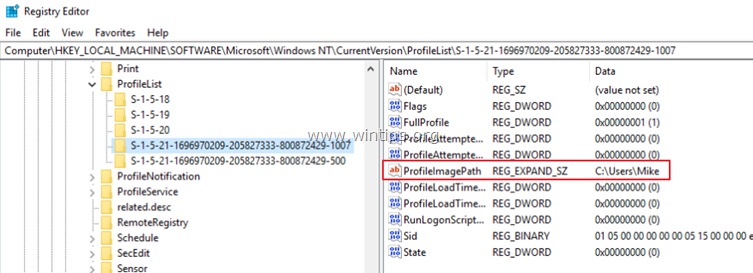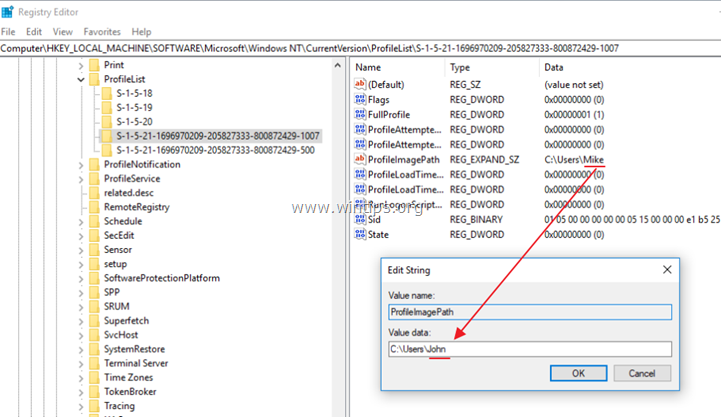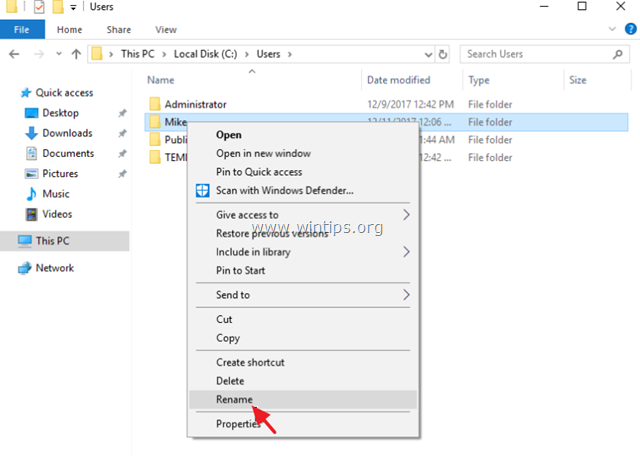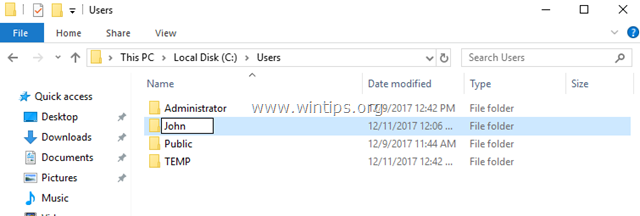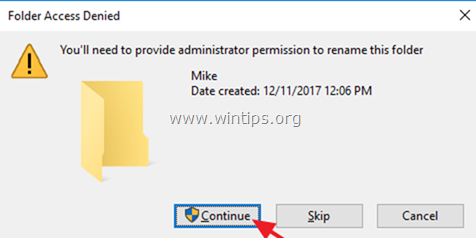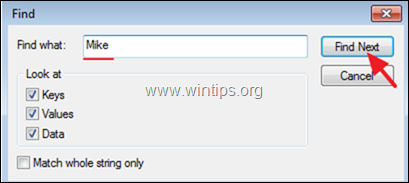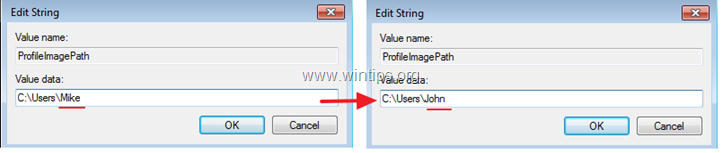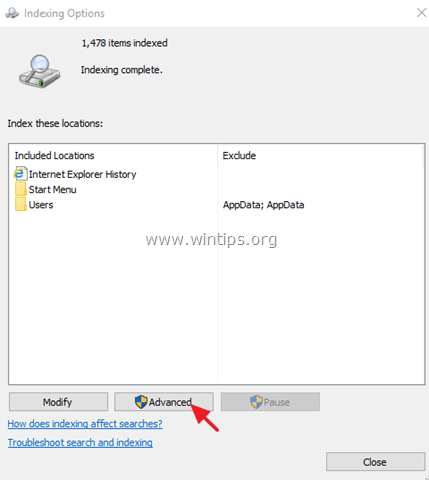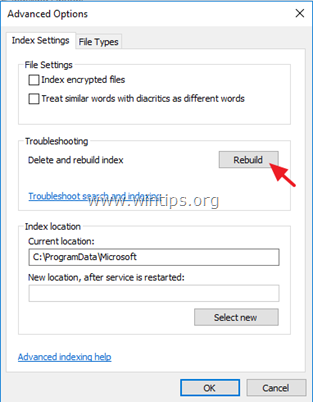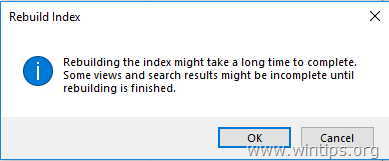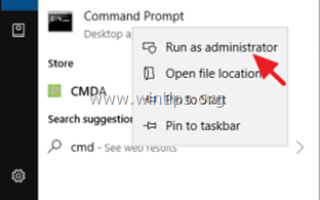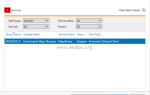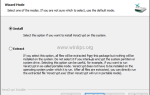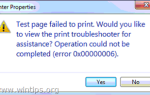Этот учебник содержит инструкции по переименованию папки профиля пользователя в ОС Windows. Как вы, возможно, знаете, когда вы переименовываете пользователя в Windows, имя папки профиля пользователя (которая содержит все его файлы и настройки) остается неизменным.
Например, если вы переименуете учетную запись из «Mike» в «John», папка профиля в каталоге «C: \ Users \» по-прежнему будет называться «Mike» (C: \ Users \ Mike), а не «John» ( C: \ Users \ John). Это происходит потому, что в дизайне Windows имя папки профиля не меняется автоматически при изменении имени пользователя.
Этот учебник содержит инструкции по изменению имени папки профиля Windows 10, 8 / 8.1 7 ОС.
Как изменить имя папки профиля пользователя для локальной учетной записи *
* Заметка: Если вы используете Windows 10 с Учетная запись Microsoft, тогда единственный способ изменить имя папки профиля пользователя — это создать новую локальную учетную запись администратора (с нужным именем), а затем подключить новую учетную запись к вашей учетной записи Microsoft.
Чтобы изменить имя папки профиля:
Важный: Продолжить и изменить имя текущей учетной записи (если вы еще этого не сделали), до Вы продолжаете ниже.
Шаг 1. Включите скрытую учетную запись администратора
1. Откройте командную строку от имени администратора. Для этого:
а. В поле поиска введите: CMD (или командная строка).
б. Щелкните правой кнопкой мыши на командная строка (результат) и выберите Запустить от имени администратора.
2. В окне командной строки введите следующую команду и нажмите Войти:
- сетевой пользователь администратор / активный: да

3. После этого вы должны увидеть сообщение о том, что ваша команда была успешно выполнена.
4. близко Командная строка.Шаг 2. Измените путь к папке профиля пользователя в реестре.
1. Выйти с текущего счета и Войти в систему как Администратор.
2. Открыть Редактор реестра. Для этого:
1. Одновременно нажмите Выиграть
 + р ключи, чтобы открыть окно команды запуска.
+ р ключи, чтобы открыть окно команды запуска.
2. Тип смерзаться и нажмите Войти открыть редактор реестра.
3. В реестре Windows перейдите (с левой панели) к этому ключу:
- HKEY_LOCAL_MACHINE \ ПРОГРАММНОЕ ОБЕСПЕЧЕНИЕ \ Microsoft \ Windows NT \ CurrentVersion \ ProfileList
4. Щелкните правой кнопкой мыши на ключе «ProfileList» и выберите экспорт.

5. Введите имя для экспортированного раздела реестра (например, «ProfileList») и сохраните файл на рабочем столе. *
* Примечание: если что-то пойдет не так в конце процесса, просто нажмите на экспортированный файл реестра, чтобы восстановить настройки реестра.

6. В редакторе реестра дважды щелкните наProfileListключ, чтобы расширить его содержимое.
7. Теперь подProfileList‘ключ реестра, вы должны увидеть два (или более) подраздела с именем «S-1-5-21«с последующим длинным номером (например, ‘S-1-5-21-1001432958-3492499226-3494023764-1001).
8а. Нажми каждыйS-1-5-21-XXXXXXX«подключи и посмотри на правую панель, на»ProfileImagePath«значение, чтобы узнать, какой»S-1-5-21-XXXXXXX«подраздел показывает путь к папке пользователя, которую вы хотите переименовать. *
* например Предположим, вы хотите изменить имя папки профиля «Майк» на «Джон». В этом случае мы ищем это значение «C: \ Users \Майк«в» ProfileImagePath «

8б. Как только вы найдете, какой «S-1-5-21-XXXXXXX«подключ, содержит путь (местоположение) для вашего профиля, дважды нажмите на «ProfileImagePathmsgstr «установить и изменить текущий путь к папке (например,» C: \ Users \ Mike «) на новый (например,» C: \ Users \ John «).
8с. Когда закончите, нажмите ХОРОШО.

9. близко Редактор реестра и перезапуск твой компьютер.
Шаг 3. Переименуйте папку пользователя в Windows Explorer.
1. После перезагрузки Выход от администратор счет и войти в систему используя новый аккаунт название (например, Джон «). *
* Внимание: После входа вы будете думать, что все ваши файлы настройки потеряны. Это произошло потому, что вы вошли во временный профиль пользователя (без ваших файлов Настройки). Не паникуйте и продолжайте ниже, чтобы решить эту проблему.
2. Откройте проводник Windows и перейдите в папку «C: \ Users». *
* Примечание. Если вы используете Windows 10, игнорируйте (закройте) сообщение «Не удается войти в свою учетную запись».
3. Щелкните правой кнопкой мыши папку профиля пользователя, которую вы хотите переименовать (например, из «Майк» в «Джон») и выберите Rename.

4. Введите новое имя (например, «Джон») для папки профиля и нажмите Войти. *
* Важно: Новое имя должно совпадать с именем в значении «ProfileImagePath» в реестре (например, «C: \ Users \ John»).

5. В окне «Доступ к папке запрещен» нажмите Продолжать переименовать папку учетной записи пользователя. *
* Примечание. Если вы не можете переименовать папку, убедитесь, что вы вошли в систему с учетной записью администратора или попробуйте применить этот шаг в безопасном режиме.

6. Перезапуск твой компьютер.
7. После перезапуска вы должны войти в свой обычный профиль со всеми вашими личными файлами и настройками!
8. Перейдите к следующему шагу.Шаг 4. Замените ссылки реестра на старое имя папки.
После того, как вы переименуете папку пользователя в нужное имя, вы должны также изменить значения реестра, которые ссылаются на старое имя, чтобы избежать поиска или других проблем. Чтобы изменить пути в реестре: *
* Заметки:
1. Если вы не можете изменить значение реестра из-за ошибки «Отказано в доступе» или аналогичной ошибки, пропустите, чтобы изменить следующее значение реестра.
2. Чтобы сделать вашу жизнь проще, вы можете использовать один из следующих бесплатных редакторов реестра, который предлагает функцию «Найти и заменить» (Поиск и замена).- Расширенный Regedit
- Поиск реестра
1. Одновременно нажмите Windows
 + р ключи, чтобы открыть окно запуска команды.
+ р ключи, чтобы открыть окно запуска команды.
2. Тип смерзаться и нажмите Войти.
3. В меню реестра нажмите редактировать > найти.
4. В поле «Найти что» введите старое имя папки профиля. (например, «Майк») и нажмите Найти следующее.
5. Затем дважды щелкните по любой найденной записи реестра, содержащей старое имя, замените ее новым именем и нажмите хорошо. *
* например Изменить «C: \ Users \»Майк«to» C: \ Users \Джон».

6. Когда закончите, нажмите F3 Нажмите кнопку, чтобы найти следующие значения и внести те же изменения.
7. Выполните этот же шаг, чтобы изменить все значения, относящиеся к старому имени, и когда закончите, перейдите к последнему шагу ниже.Шаг 5. Перестройте индекс поиска.
Наконец, выполните следующую процедуру, чтобы перестроить поисковый индекс:
1. Открытые окна Панель управления.
2. открыто Параметры индексации.
3. В «Параметры индексации» нажмите продвинутый.
4. щелчок Перестроить.

5. щелчок хорошо на информационное сообщение.

6. Когда индексирование завершено, все готово! *
* ПРИМЕЧАНИЕ ДЛЯ WINDOWS 10 ПОЛЬЗОВАТЕЛЕЙ: Если приложения «Магазин» не работают после переименования папки, откройте PowerShell как администратор и дать эту команду:
- Get-AppxPackage | Foreach {Add-AppxPackage -register «$ ($ _. InstallLocation) \ appxmanifest.xml» -DisableDevelopmentMode}
Это оно! Дайте мне знать, если это руководство помогло вам, оставив свой комментарий о вашем опыте. Пожалуйста, любите и делитесь этим руководством, чтобы помочь другим.