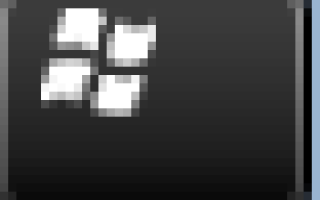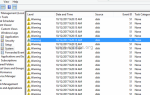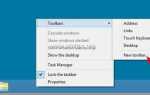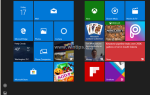Этот учебник содержит инструкции о том, как зеркалировать загрузочный жесткий диск в Windows 10, в устаревших или UEFI-системах. Приведенная ниже процедура поможет вам выполнить загрузку с дополнительного зеркального диска, если ваш основной загрузочный диск не загружается или поврежден.
Я всегда предлагаю своим клиентам часто делать резервные копии своих важных файлов и данных на внешнем устройстве хранения данных, чтобы избежать потери данных после сбоя оборудования и держать это устройство хранения данных (с резервной копией) в автономном режиме, чтобы избежать создания данных. после атаки вымогателей (вирусов).
В корпоративной среде, за исключением вышеуказанных мер предосторожности, ИТ-администраторы также должны принять меры предосторожности, чтобы избежать каких-либо осложнений в работе компании после отказа жесткого диска. Обычно для этой цели компании предпочитают использовать аппаратную технологию RAID [Избыточный массив недорогих (или независимых) дисков], которая объединяет несколько компонентов физического диска в один или несколько логических блоков для избыточности, повышения производительности или того и другого, используя физический RAID-контроллер, встроенный в материнскую плату или в качестве дополнительной карты расширения.
Одна из наиболее известных реализаций RAID — это уровень «RAID 1», который предлагает зеркалирование жесткого диска. В RAID-1 данные записываются одинаково на два (или более) диска одновременно. Это означает, что в случае отказа одного диска все ваши данные будут полностью сохранены на другом диске. Обычно используется RAID-1 для зеркалирования загрузочного диска в системе, чтобы избежать простоев работы и потери данных.
В этом посте вы узнаете, как зеркалировать загрузочный диск в Windows с НИЗКОЙ стоимостью (без использования физического контроллера RAID). * Инструкции к статье относятся к ОС Windows 10, 8 или 7.
* Предложение. Аппаратная реализация RAID (с использованием физического контроллера RAID) является наиболее надежным и безопасным выбором для защиты ваших данных и предотвращения проблем с загрузкой с дополнительного загрузочного зеркала в случае сбоя основного загрузочного диска.
Как создать зеркальный загрузочный диск в ОС Windows 10.
Требования: Чтобы создать зеркало загрузочного диска или любого другого тома, вам понадобится дополнительный физический диск, по крайней мере того же размера, что и диск, который вы хотите зеркалировать. Итак, предпочитаю использовать два одинаковых физических жестких диска (той же модели).
Важная заметка: Способ зеркалирования загрузочных томов в Windows 10 отличается для стиля раздела MBR и для стиля раздела GPT. Если у вас есть система на основе Legacy, тогда стиль раздела — MBR, а если вы владеете системой на основе UEFI, то тип раздела — GPT. Поэтому, прежде чем продолжить, перейдите и выясните, являетесь ли вы владельцем системы Legacy или UEFI.
Чтобы узнать, есть ли у вас устаревшая (MBR) или UEFI (GPT) система:
1. Нажмите «Windows» ![]() + «р«ключи для загрузки Бег чат.
+ «р«ключи для загрузки Бег чат.
2. Тип diskmgmt.msc и нажмите Войти.
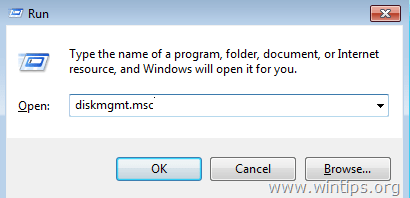
3. Щелкните правой кнопкой мыши на Диск 0 и выберите Свойства.
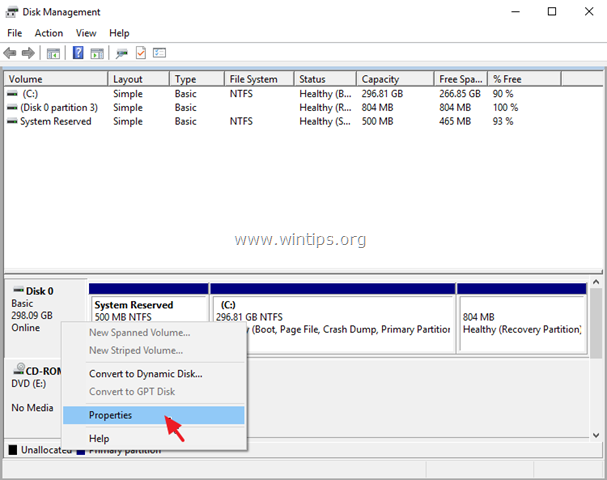
3. В тома вкладка, обратите внимание на Стиль раздела объема.
- Если в стиле раздела указано «Master Partition Record (MBR)», то вы владеете устаревшей системой. В этом случае следуйте инструкциям в случае A ниже, чтобы создать зеркало загрузочного диска.
- Если в стиле раздела указано «Таблица разделов GUID (GPT)», то вы владеете системой на основе UEFI. В этом случае следуйте инструкциям в случае B ниже, чтобы создать зеркало загрузочного диска.
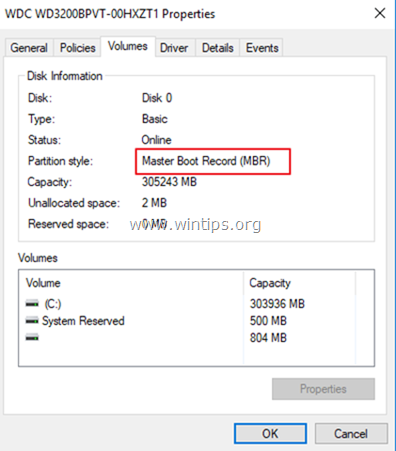
2. Прежде чем продолжить зеркалирование загрузочного диска, продолжите и отключите спящий режим в своей системе, поскольку спящий режим может дать сбой после сбоя зеркального загрузочного тома.
Чтобы отключить спящий режим в вашей системе:
1. Открыть Командная строка от имени администратора.
2. В командной строке введите следующую команду и нажмите Войти:
- powercfg.exe / ч выкл
Пример А. Как создать зеркальный загрузочный том в устаревших системах (MBR)
Случай B. Как создать зеркальный загрузочный том в системах на основе UEFI (GPT)
Пример А. Как отразить загрузочный диск Windows 10 в устаревших системах (MBR).
Для зеркалирования загрузочного диска MBR с ОС Windows 10:
1. Нажмите «Windows» ![]() + «р«ключи для загрузки Бег чат.
+ «р«ключи для загрузки Бег чат.
2. Тип diskmgmt.msc и нажмите Войти.
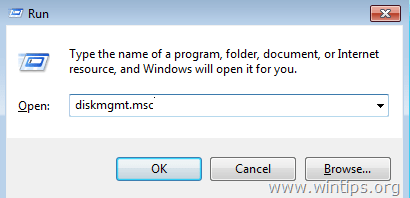
3. Щелкните правой кнопкой мыши на основном диске (загрузочный диск: Диск 0) и выберите Преобразовать в динамический диск.
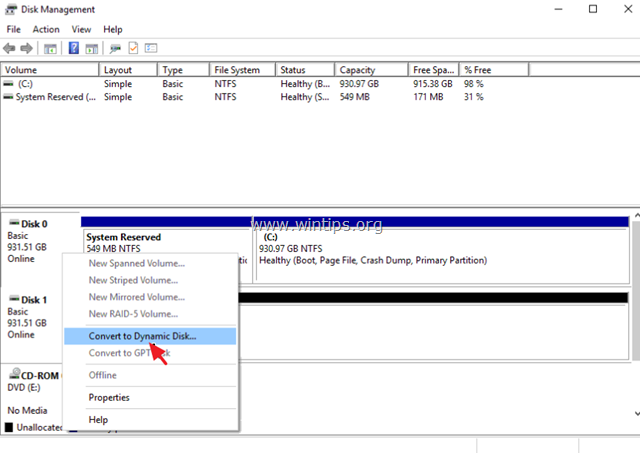
4. щелчок в порядке, затем нажмите Конвертировать да закончить преобразование.
5. Затем щелкните правой кнопкой мыши на дополнительном диске (пустой диск: Диск 1) и выберите Преобразовать в динамический диск.
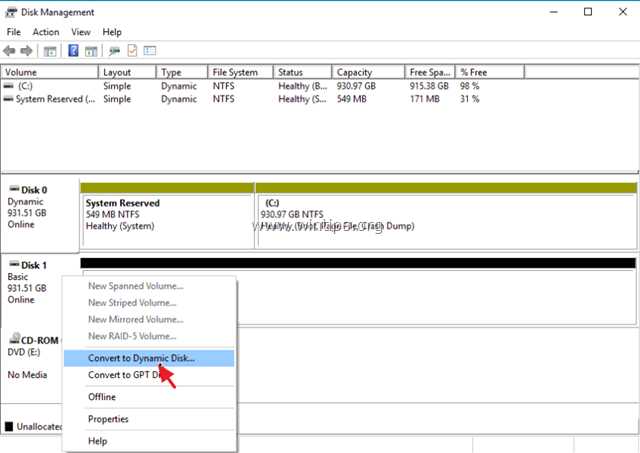
6. Теперь щелкните правой кнопкой мыши на Система зарезервирована громкость и выберите Добавить зеркало.
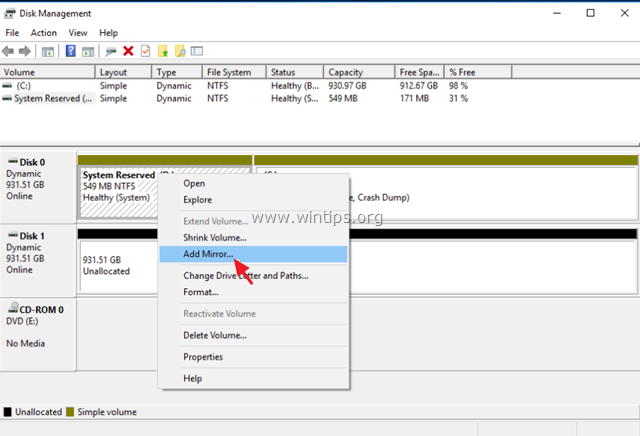
7. Выбрать Диск 1 и нажмите Добавить зеркало.
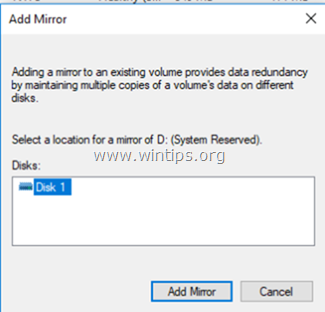
8. Дождитесь завершения синхронизации тома «Система зарезервирована».
9. Затем щелкните правой кнопкой мыши на томе «C:» и выберите Добавить зеркало. *
* Заметка: Если параметр «Добавить зеркало» неактивен, это означает, что нераспределенное пространство на дополнительном диске меньше размера тома «C:» на основном диске. Чтобы обойти эту проблему, уменьшите размер тома C: до размера, который равен или меньше нераспределенного размера на дополнительном диске. (Щелкните правой кнопкой мыши на диске C: и выберите Объем усадки).
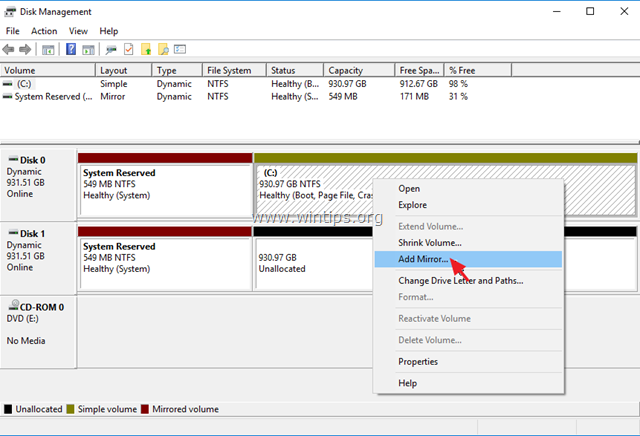
10. Выберите Диск 1 и нажмите Добавить зеркало.
11. Подождите еще раз, пока синхронизация диска C: не будет завершена.
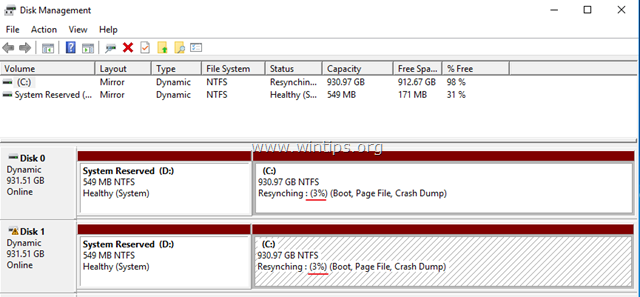
12. Вы сделали! Отныне у вас всегда будет точная копия (зеркало) вашего основного диска на дополнительном диске. Если первый жесткий диск выходит из строя, просто отсоедините его от системы и загрузитесь с дополнительного диска. Если дополнительный загрузочный диск не загружается, примените действия, описанные в способе 2 этого руководства.
Случай B. Как отразить загрузочный диск Windows 10 в системах на основе UEFI (GPT).
Для зеркалирования загрузочного диска GPT с ОС Windows 10 вам необходимо:
1. Отразите раздел восстановления.
2. Отразите системный раздел EFI.
3. Зеркально отразите раздел операционной системы.
Часть 1. Как отразить раздел восстановления на Windows 10.
Шаг 1. Откройте командную строку от имени администратора. Для этого:
1. В поле поиска введите: CMD или командная строка
2. Щелкните правой кнопкой мыши на командная строка (результат) и выберите Запустить от имени администратора.

Шаг 2. В командной строке введите: DiskPart и нажмите ввод.
Шаг 3. Просмотрите сведения о разделе восстановления на основном диске, введя следующие команды по порядку:
1. выберите диск 0
2. выберите раздел 1
3. подробный раздел
Шаг 4: Обратите внимание Тип МНЕ БЫ раздела восстановления и его Размер.
например Как видно из приведенного ниже экрана, размер раздела равен «499» МБ, а идентификатор типа: «de94bba4-06d1-4d40-a16a-bfd50179d6ac».
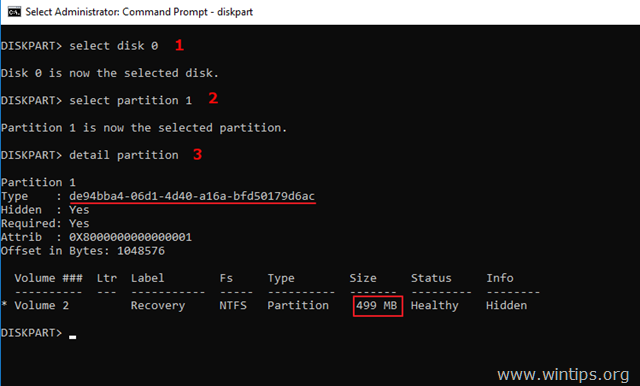
Шаг-5. Преобразуйте Вторичный диск (DISK 1) в GPT, а затем создайте раздел восстановления.
1. выберите диск 1
2. конвертировать gpt
3. выберите раздел 1
4. удалить переопределение раздела
5. основной размер раздела создания = 499 *
* Примечание. Укажите тот же размер, который вы отметили в деталях на шаге 4 выше.
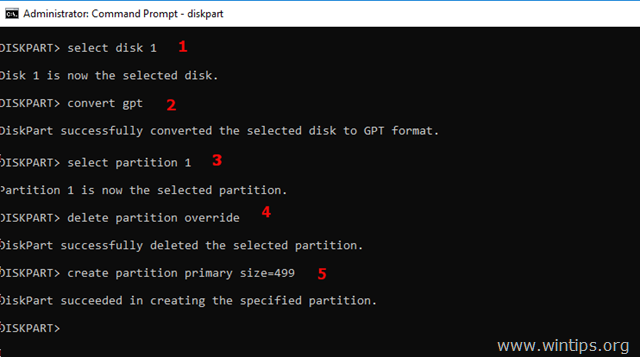
7. формат fs = ntfs quick label = Recovery
8. выберите раздел 1
9. set id = de94bba4-06d1-4d40-a16a-bfd50179d6ac *
* Примечание. Укажите тот же идентификатор типа, который вы отметили в деталях на шаге 4 выше.
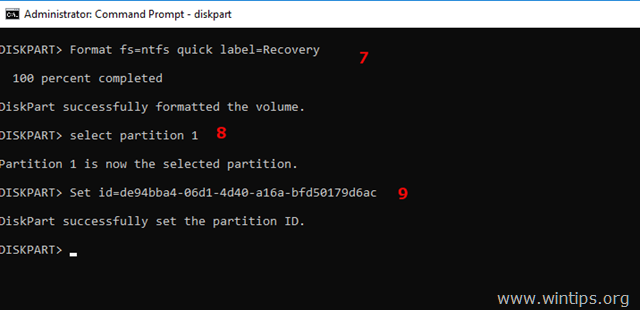
Шаг-6. Назначьте буквы дисков разделам восстановления на обоих дисках.
1. выберите диск 0
2. выберите раздел 1
3. назначить букву = q
4. выберите диск 1
5. выберите раздел 1
6. назначить букву = г
7. выход
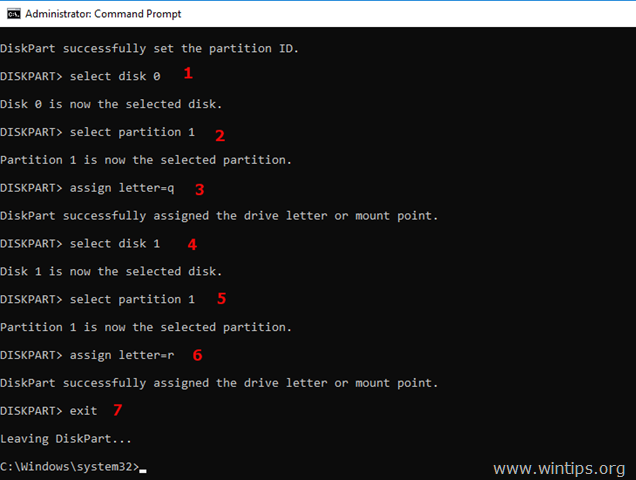
Шаг-7. Скопируйте содержимое основного раздела восстановления диска 0 в основной раздел восстановления на дополнительном диске (диск 1), введя в командной строке следующую команду: *
- robocopy.exe q: \ r: \ * / e / copyall / dcopy: t / xd «Информация о томе системы»
* Примечание: тип выход сначала закройте инструмент DISKPART.
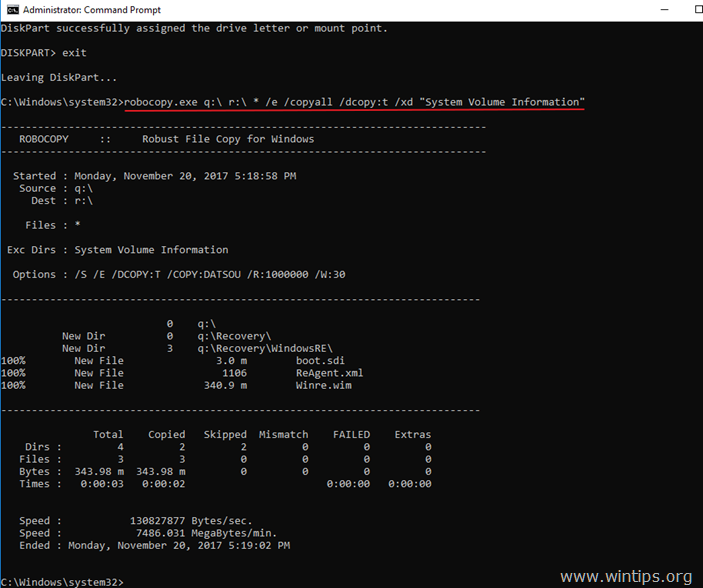
Шаг-8. Перейдите к части 2 ниже, чтобы отразить объем системы.
Часть 2. Как отразить системный раздел EFI в Windows 10
Следующие шаги помогут вам отразить системный раздел EFI с помощью инструмента DISKPART и командной строки:
Шаг 1: В DISKPART введите следующие команды по порядку:
1. выберите диск 0
2. раздел списка
Шаг 2: Обратите внимание на размер в мегабайтах системы «Зарезервированные» разделы на загрузочном диске (DISK 0). *
* например Как видно на скриншоте ниже, размер раздела «Система» (EFI) составляет «99» МБ, а размер раздела «Зарезервировано» (MSR) — 16 МБ.
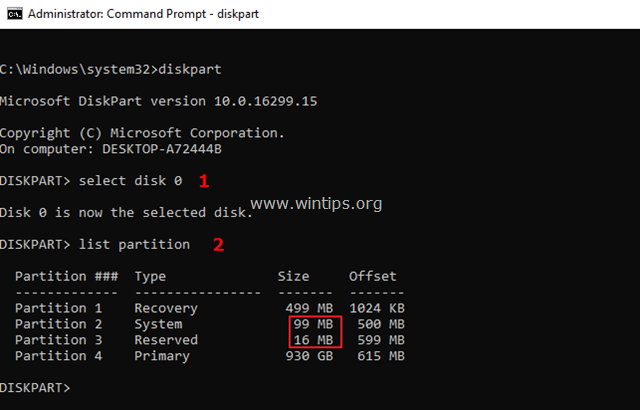
Шаг 3. Создайте системный и зарезервированный разделы и назначьте букву диска разделу EFI на дополнительном диске (DISK 1):
1. выберите диск 1
2. создать раздел EFI размер = 99 *
3. формат fs = fat32 быстрый
4. назначить букву = т
5. создать раздел MSR размер = 16 *
* Примечание. Укажите тот же размер, который вы отметили на шаге 2 выше для EFI. MSR разделы.
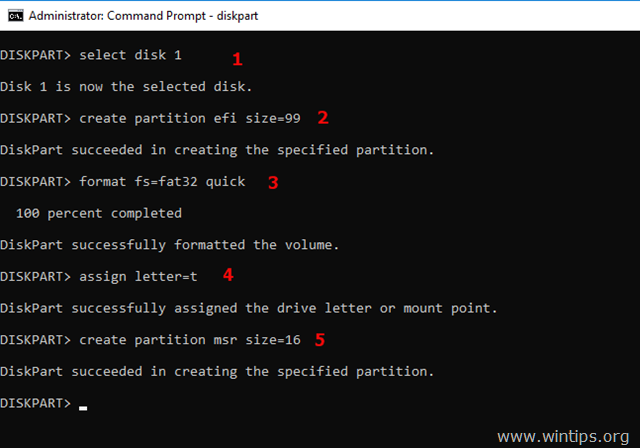
Шаг 4 Назначьте букву диска системному разделу на основном диске (DISK 0) и выйдите из DISKPART.
1. выберите диск 0
2. выберите раздел 2
3. назначить букву = s
4. выход
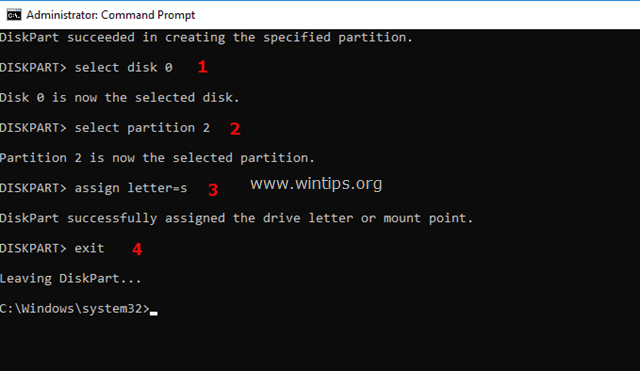
Шаг 5 Скопируйте содержимое основного системного раздела EFI диска 0 в основной системный раздел EFI на вторичном — зеркальном — диске (диск 1), введя в командной строке следующую команду: *
- robocopy.exe s: \ t: \ * / e / copyall / dcopy: t / xf BCD. * / xd «Информация о системном томе»
* Примечание: тип выход сначала закройте инструмент DISKPART.
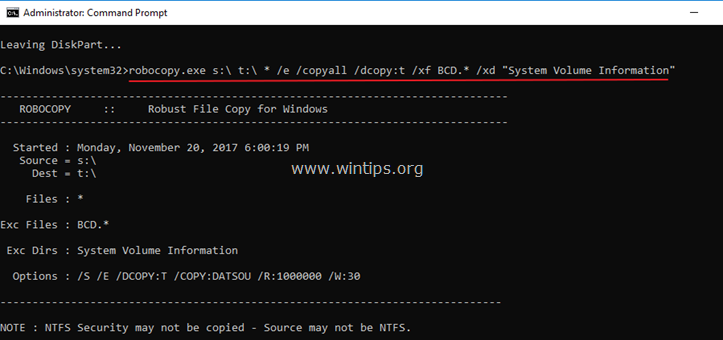
Шаг 6 близко Командная строка и перейдите к части 3 ниже, чтобы отразить объем ОС.
Часть 3. Как отразить раздел операционной системы на Windows 10.
Последний шаг — зеркальное отображение тома операционной системы (C 🙂
1. Нажмите «Windows» ![]() + «р«ключи для загрузки Бег чат.
+ «р«ключи для загрузки Бег чат.
2. Тип diskmgmt.msc и нажмите Войти.
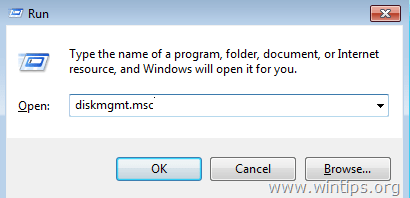
3. Щелкните правой кнопкой мыши на основном диске (загрузочный диск: Диск 0) и выберите Преобразовать в динамический диск.
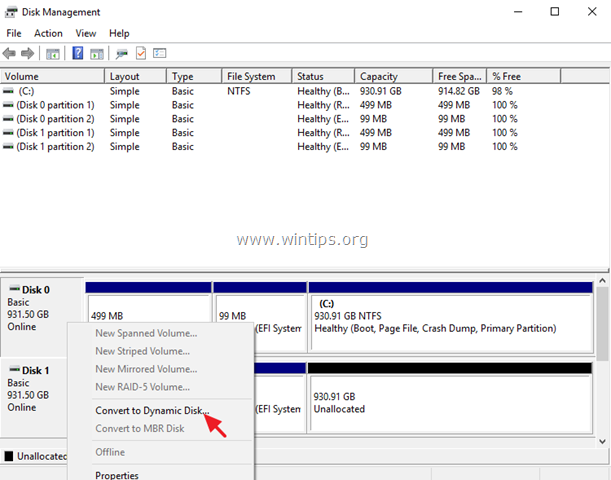
4. щелчок в порядке, затем нажмите Конвертировать да закончить преобразование.
5. Затем щелкните правой кнопкой мыши на дополнительном диске (пустой диск: Диск 1) и выберите Преобразовать в динамический диск.
7. Наконец щелкните правой кнопкой мыши на томе «C:» и выберите Добавить зеркало. *
* Заметка: Если параметр «Добавить зеркало» неактивен, это означает, что нераспределенное пространство на дополнительном диске меньше размера тома «C:» на основном диске. Чтобы обойти эту проблему, уменьшите размер тома C: до размера, который равен или меньше нераспределенного размера на дополнительном диске. (Щелкните правой кнопкой мыши на диске C: и выберите Объем усадки.).
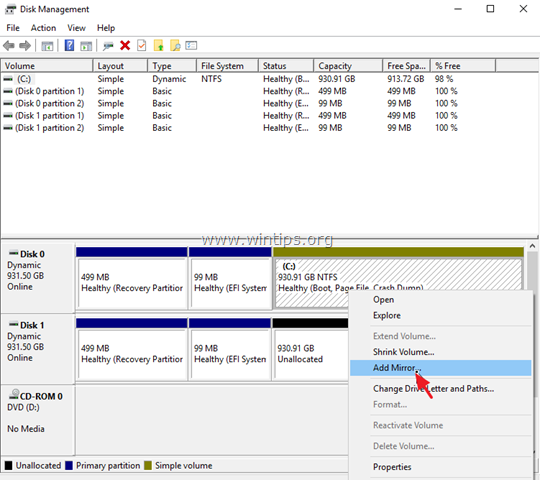
8. Выберите Диск 1 и нажмите Добавить зеркало.
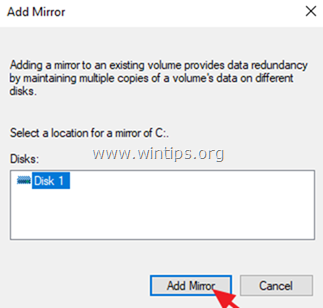
9. Подождите, пока синхронизация диска C: не будет завершена. Отныне у вас всегда будет точная копия (зеркало) ваших данных с основного диска на дополнительный диск. Если основной загрузочный диск выходит из строя, вы можете отключить его и выполнить загрузку с дополнительного диска. *
* Примечание. Если происходит сбой основного диска, и вы не можете загрузиться с дополнительного загрузочного диска, необходимо разбить зеркало и восстановить BCD на втором загрузочном диске, используя среду восстановления. Подробные инструкции для этого можно найти в этом уроке.
Это оно! Дайте мне знать, если это руководство помогло вам, оставив свой комментарий о вашем опыте. Пожалуйста, любите и делитесь этим руководством, чтобы помочь другим.