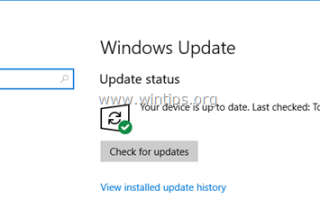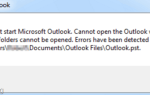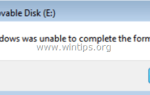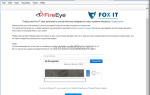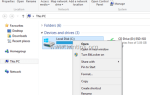Этот учебник содержит подробные инструкции по постоянному отключению обновлений Windows 10. Как вы, возможно, уже знаете, в Windows 10 нельзя запретить загрузку и установку обновлений, отключив службу Центра обновления Windows, поскольку Windows 10 переопределяет этот параметр
и заставляет службу запускать и устанавливать обновления.
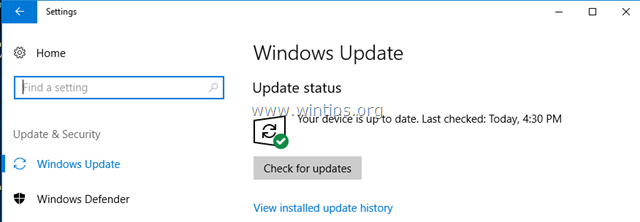
Во избежание угроз безопасности и проблем с Windows не рекомендуется отключать обновление Windows 10, но в некоторых случаях это необходимо делать, особенно если у вас есть проблемы во время установки обновления в вашей системе или если у вас есть проблемы со стабильностью или другие проблемы после установки обновления.
Как остановить автоматическое обновление Windows 10.
Часть 1. Как отключить обновления в Windows 10 (все версии).
Часть 2. Как остановить обновления с помощью редактора групповой политики в Windows 10 Pro, Enterprise, Education (s).
Часть 3. Как временно приостановить обновления в версиях Windows 10 Pro, Enterprise или Education.
Часть 1. Как навсегда отключить обновления в Windows 10 (все версии).
Чтобы навсегда запретить Windows 10 устанавливать обновления, используйте один из следующих способов.
Способ 1. Переименуйте файл службы обновления Windows.
Способ 2. Отключите все службы Windows Update Задачи.
Способ 3. Блокировать обновления с помощью программы.
Способ 1. Переименуйте файл службы обновления Windows.
Первый способ отключить автоматическое обновление в Windows 10 — переименовать в файл службы обновления Windows «wuaueng.dll». Для этого:
1. Откройте проводник Windows и перейдите в «C: \ Windows \ System32 \».
2. Найдите Wuaueng.dll щелкните правой кнопкой мыши на нем и выберите свойства.
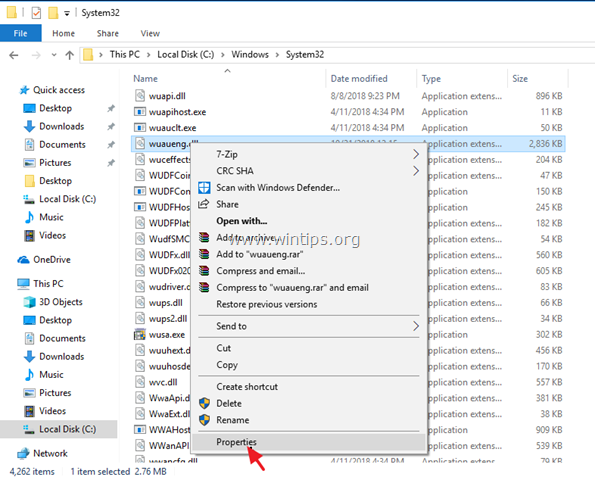
3. Выберите Безопасность вкладка, а затем нажмите продвинутый.
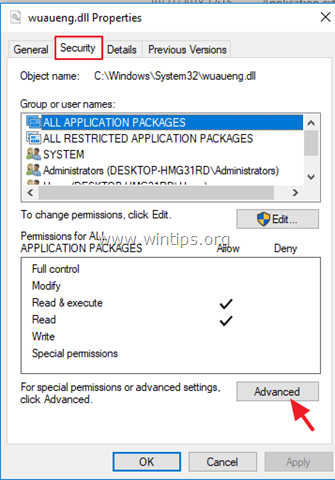
4. щелчок + Изменить Владелец.
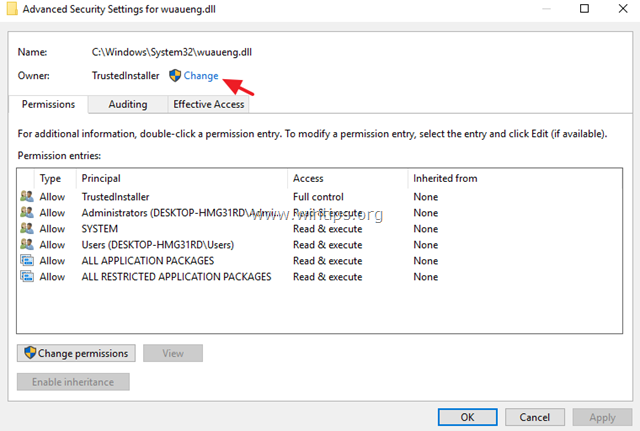
5. Введите имя своей учетной записи и нажмите хорошо.
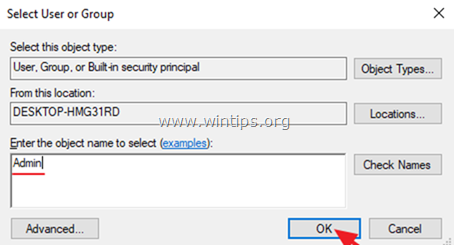
6. Затем нажмите Подать заявление а также хорошо в информационном сообщении «Безопасность Windows».
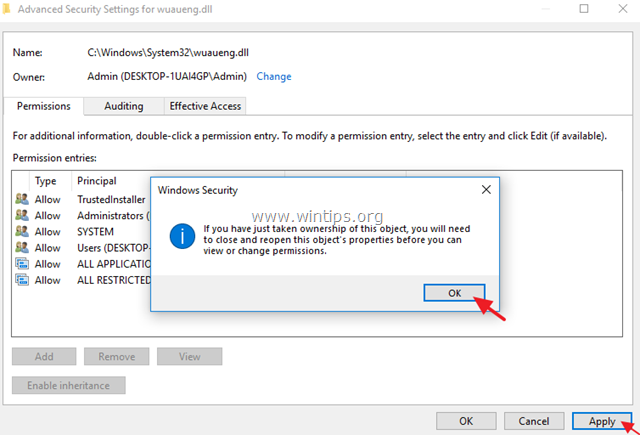
7. Теперь нажмите хорошо два (2), чтобы закрыть окно свойств.
8. Затем заново откройте свойства Wuaueng.dll файл и перейдите снова Безопасность вкладка> продвинутый.
9. Выберите Администраторы введите и нажмите Редактировать.
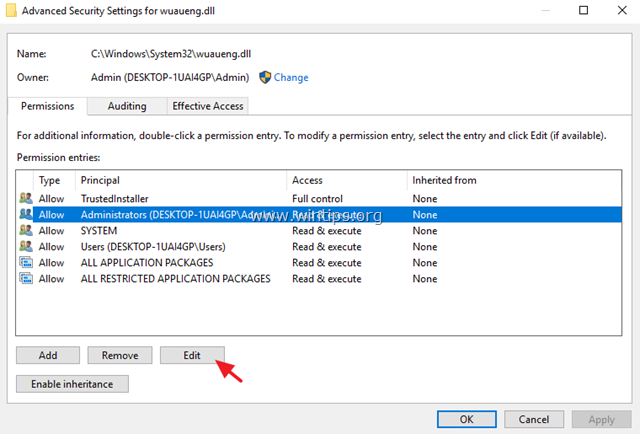
10. Проверить Полный контроль установите флажок и нажмите хорошо дважды.
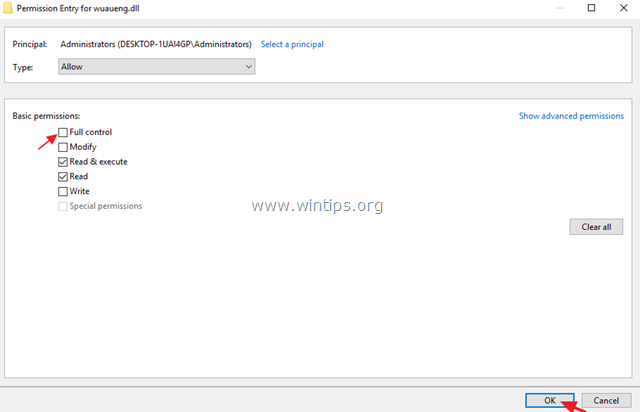
11. щелчок да как предупреждение «Безопасность Windows», а затем нажмите хорошо.
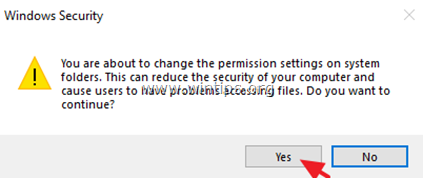
12. В настоящее время, переименование файл wuaueng.dll для wuaueng.dll.BAK
13. щелчок Продолжать в сообщении «Доступ к файлу запрещен» и затем нажмите Да.
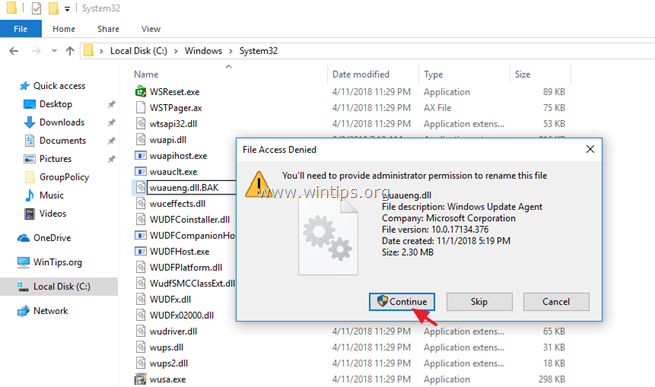
14. Перезагрузка твоя машина.
15. Отныне вы будете получать следующее сообщение в Центре обновления Windows: «При установке некоторых обновлений возникли проблемы, но мы попробуем еще раз позже. Если вы продолжаете видеть это и хотите найти информацию в Интернете или обратиться в службу поддержки, это может help: Ошибка 0x80080005 «*
* Примечание. Чтобы снова включить обновления, просто удалите расширение «.BAK» из файла «wuaueng.dll.BAK».
Способ 2. Отключите все службы и задачи Windows Update.
Второй способ предотвратить автоматическое обновление Windows 10 более сложен, поскольку необходимо изменить свойства службы Windows Update и изменить несколько параметров в реестре и в планировщике задач. Но если вы хотите попробовать этот метод, выполните следующие действия:
Шаг 1. Отключите службу Windows Update.
1. Одновременно нажмите Windows ![]() + р ключи, чтобы открыть окно запуска команды.
+ р ключи, чтобы открыть окно запуска команды.
2. В командной строке запуска введите: services.msc и нажмите Войти.

3. Щелкните правой кнопкой мыши на Центр обновления Windows обслуживание и выберите свойства.
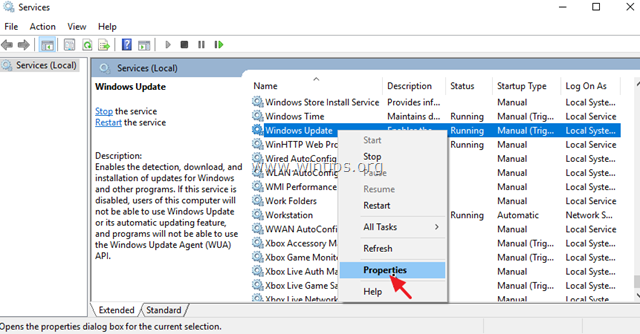
4. В генеральный вкладка:
1. Нажмите Стоп остановить службу обновления Windows.
2. Установите Тип запуска в Инвалид.
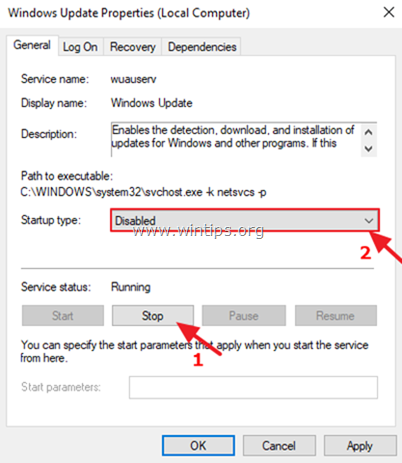
5. Затем выберите Войти Вкладка.
6. Выбрать Этот аккаунт а затем нажмите Просматривать.
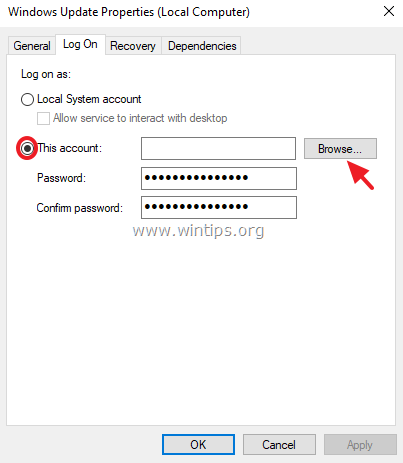
7. Введите имя своей учетной записи, а затем нажмите Проверьте имена.
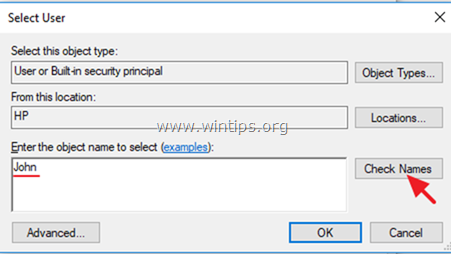
8. Затем нажмите хорошо.
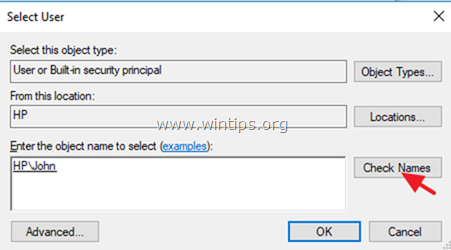
9. Теперь введите неправильно пароль (дважды) и нажмите Подать заявление.
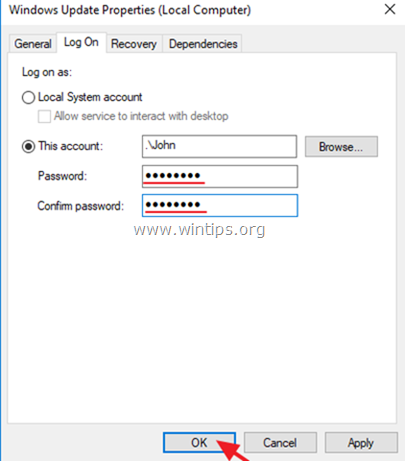
10. Затем выберите восстановление вкладка и установите ответ компьютера, если служба не может Не предпринимать никаких действий. Затем нажмите хорошо закрыть Свойства Windows Update.
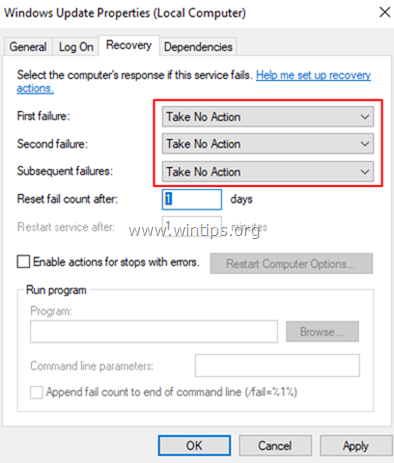
12. Перейдите к шагу 2 ниже.
Шаг 2. Отключите медик Центра обновления Windows Обновление Сервиса Orchestrator через Реестр.
Выполните и отключите следующие два (2) службы обновления с использованием реестра:
- Служба Windows Update Medic (WaaSMedicSvc)
- Обновление службы Orchestrator (UsoSvc)
1. Одновременно нажмите Windows ![]() + р ключи, чтобы открыть окно запуска команды.
+ р ключи, чтобы открыть окно запуска команды.
2. Тип смерзаться и нажмите Войти.

3. На левой панели перейдите к этой клавише:
- HKEY_LOCAL_MACHINE \ SYSTEM \ CurrentControlSet \ Services \ UsoSvc
4. На правой панели дважды щелкните на Начало ценность
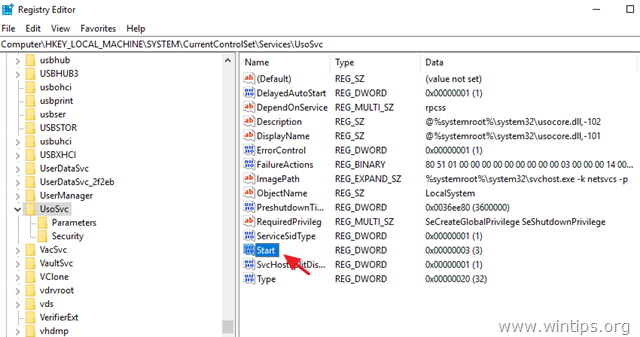
5. Установите значение данных (от «3») до 4 и нажмите ХОРОШО.
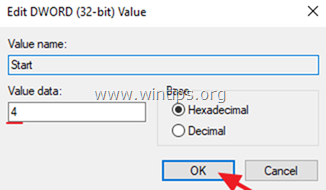
6. Затем на левой панели перейдите к этой клавише:
- HKEY_LOCAL_MACHINE \ SYSTEM \ CurrentControlSet \ Services \ WaaSMedicSvc
7. На правой панели дважды щелкните на Начало ценность
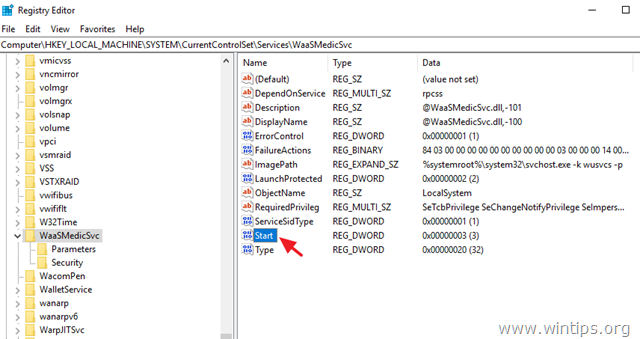
8. Тип 4 в поле Значение и нажмите ХОРОШО.
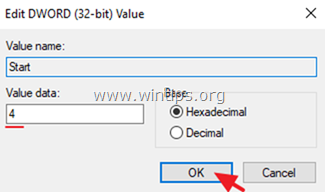
9. С этого момента вы будете получать следующее сообщение об ошибке при каждой попытке загрузки или установки обновлений: «При установке обновлений возникли некоторые проблемы, но мы попробуем еще раз позже (0x80070437), или вы увидите пустое окно (без любые варианты) при переходе в Настройки> Обновление Безопасность> Центр обновления Windows.
10. Продолжать шаг 3 ниже.
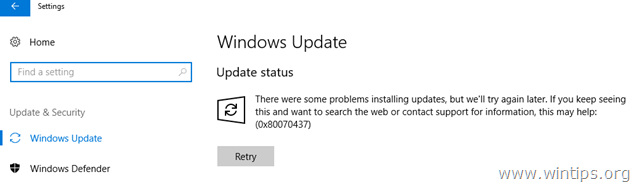
Шаг 3. Отключите задачи обновления Windows.
1. Откройте планировщик заданий. Для этого откройте поиск Cortana и введите задача. Затем нажмите, чтобы открыть Планировщик задач.
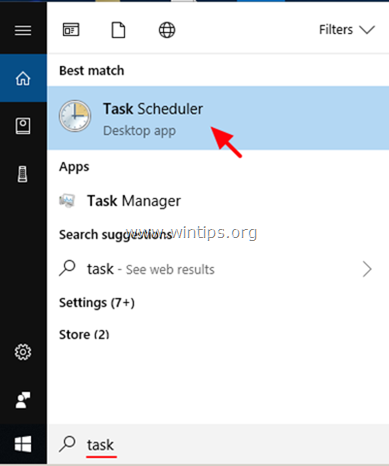
2. В планировщике задач (левая панель) перейдите в следующее местоположение:
- Библиотека планировщика заданий -> Microsoft -> Windows -> Центр обновления Windows.
3. Щелкните правой кнопкой мыши на Запланированный старт и нажмите Отключить.
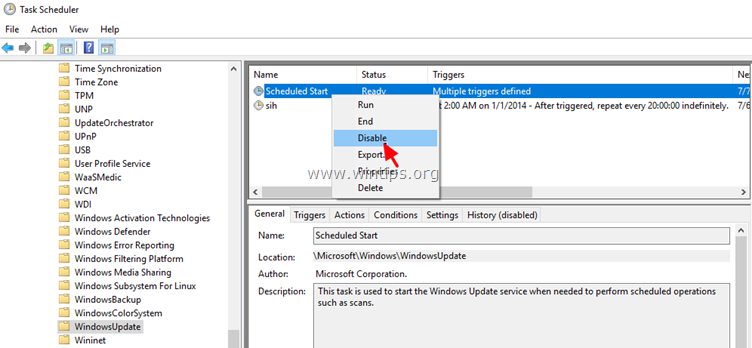
4. Затем щелкните правой кнопкой мыши на SiH и нажмите Отключить опять таки.
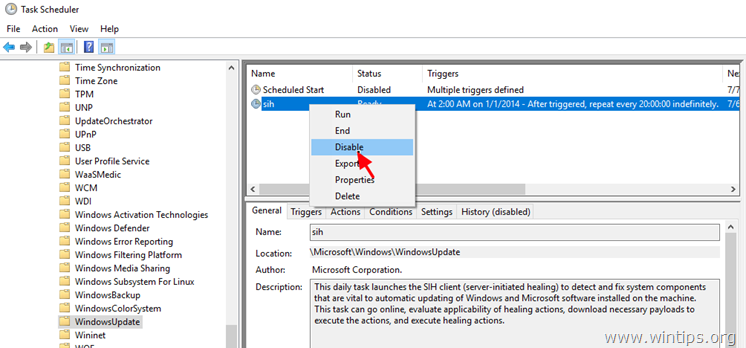
5. Закрыть Планировщик задач.
6. Вы сделали! *
* Примечание. Если вы измените свое решение и хотите установить доступные обновления Windows в будущем, просто отмените указанные выше изменения и перезагрузите компьютер.
Способ 3. Блокировать обновления в Windows 10 с помощью программы.
Самый простой способ заблокировать обновления Windows 10, это использовать одну из следующих сторонних программ.
- Windows Update Blocker.
- StopWinUpdates
Часть 2. Как остановить обновления в версиях Windows 10 Pro, Enterprise или Education.
Если у вас есть версия для Windows 10 Professional, Enterprise или Education, вы можете запретить Windows загружать и устанавливать обновления из редактора групповой политики. Для этого:
1. Одновременно нажмите Windows ![]() + р ключи, чтобы открыть окно команды запуска.
+ р ключи, чтобы открыть окно команды запуска.
2. Тип gpedit.msc Нажмите Войти.
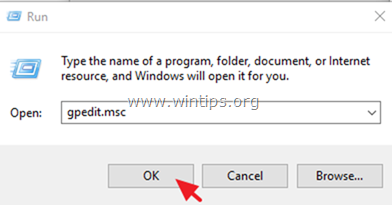
4. В редакторе групповой политики перейдите по следующему пути:
- Конфигурация компьютера \ Aадминистративные шаблоны \Компоненты Windows \ Центр обновления Windows.
5. На правой панели откройте Укажите расположение службы обновлений Интранет Microsoft политика.
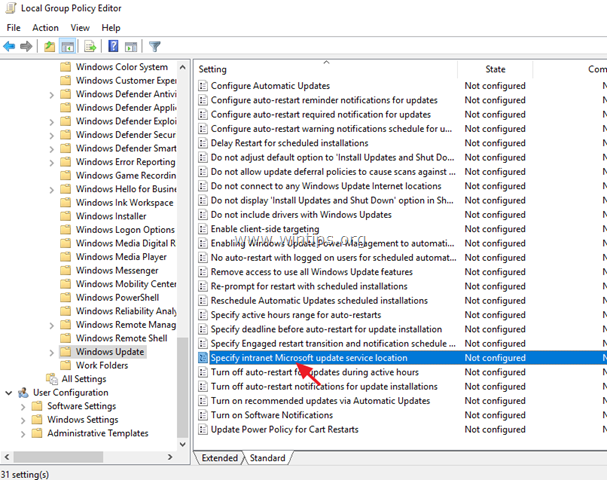
6. щелчок Включено и затем введите «http: \\ neverupdatewindows10.com» в 2 полях ниже («адрес службы обновления внутренней сети») «сервер статистики интранета») и нажмите хорошо.
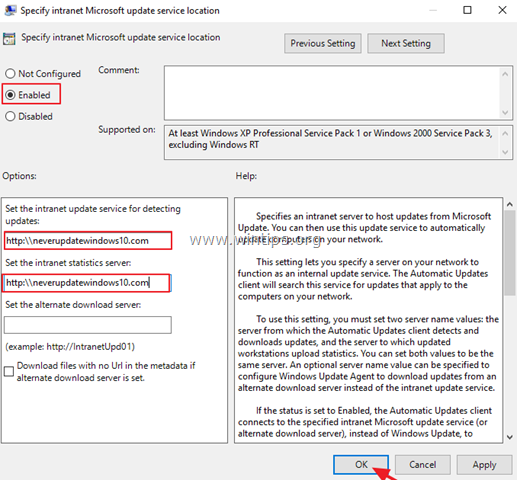
7. Перезагрузите твой компьютер.
Отныне вы будете получать следующее сообщение в Центре обновления Windows: «Нам не удалось подключиться к службе обновлений. Мы попробуем позже, или вы можете проверить сейчас. Если это все еще не работает, убедитесь, что Вы подключены к Интернету. » *
* Примечание. Чтобы повторно включить обновления, просто установите для политики «Указать расположение службы обновлений Microsoft Intranet Microsoft» значение «Не настроено».
Часть 3. Как временно приостановить обновления в версиях Windows 10 Professional, Enterprise или Education.
Если у вас возникают проблемы при установке обновлений в версиях Windows 10 Pro, Enterprise или Education, вы можете временно приостановить установку обновлений на 35 дней. Для этого:
1. Перейти к настройки -> Обновить Безопасность -> Центр обновления Windows -> Расширенные опции -> и установите Пауза Обновления* возможность НА.
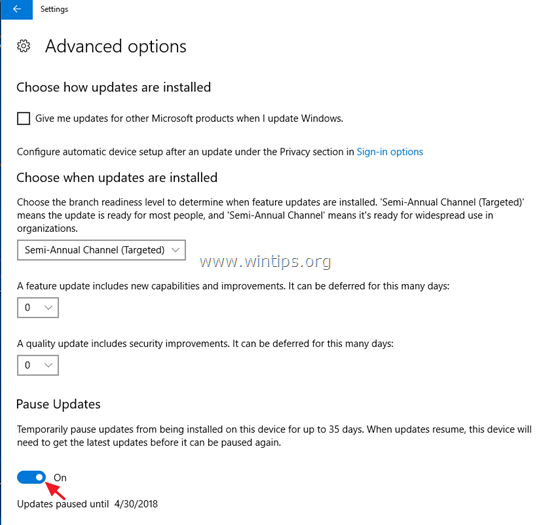
* Примечание. Этот параметр доступен только в Windows 10 версии 1709 и более поздних. В предыдущих версиях Windows 10 установите флажокОтложите функцию обновления(или «Отложить обновление»), чтобы Windows 10 не загружала и не устанавливала новые обновления.
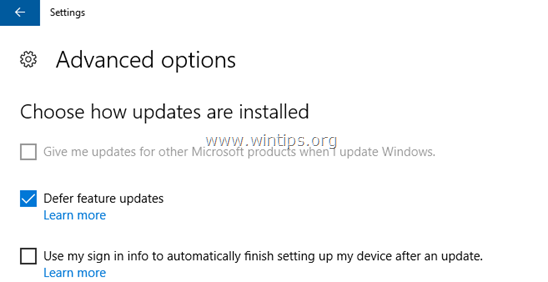
Это оно! Какой метод работал для вас?
Дайте мне знать, если это руководство помогло вам, оставив свой комментарий о вашем опыте. Пожалуйста, любите и делитесь этим руководством, чтобы помочь другим ..