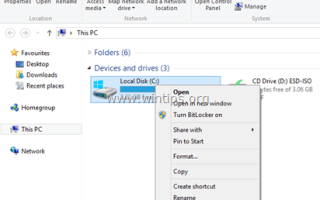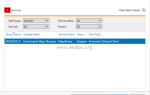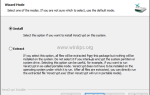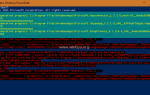Если ваш компьютер работает медленно, он зависает или зависает при попытке доступа к файлам или программам, то, вероятно, на вашем жестком диске есть ошибки. Исправление и диагностика ошибок на вашем жестком диске может защитить вас от неприятной ситуации полной потери важных файлов, но также может исправить некоторые проблемы с Windows в вашей системе.
Средство проверки диска Windows (ChkDsk) может диагностировать и исправлять ошибки файловой системы, которые могут возникнуть после сбоя питания или после прерванной установки обновления Windows или программы. Помните, что вы можете использовать инструмент проверки диска для определения проблем на всех жестких дисках или съемных устройствах (например, USB-накопитель), подключенных к вашему компьютеру.
В предыдущем уроке я упоминал методы тестирования и диагностики вашего жесткого диска (HDD) на предмет аппаратных проблем. В этой статье я покажу вам способ диагностики и исправления ошибок файловой системы с помощью команды Windows «CHKDSK», а также способ узнать состояние вашего диска, прочитав результаты проверки (журнал) проверки диска после выполнения.
Часть 1. Как диагностировать, исправлять и исправлять ошибки файловой системы с помощью инструмента Check Disk.
Часть 2. Как просмотреть журнал Check Disk details.
Часть 1. Как диагностировать, исправлять и исправлять ошибки файловой системы (Windows 8, 7, Vista и XP).
Пожалуйста, обратите внимание: Вы можете запустить средство проверки диска либо из графического интерфейса Windows, либо из командной строки. Но, если у вас есть компьютер с Windows 8 (или 8.1), лучше запустить инструмент проверки диска из командной строки, поскольку в графическом интерфейсе Windows 8 нет доступных опций для сканирования и исправления поврежденных секторов. (В этом случае я предпочитаю всегда запускать Chkdsk в любой ОС, используя метод командной строки).
Метод 1: Используйте инструмент проверки диска в Windows GUI.
Способ 2: запустить инструмент проверки диска из командной строки
Способ 1: Как запустить инструмент проверки диска из Windows GUI.
1. Откройте проводник Windows (нажмите Выиграть + Е ключи).
2. Щелкните правой кнопкой мыши диск, который вы хотите диагностировать и исправьте ошибки (например, ваш основной (корневой) диск «C:») и выберите Свойства.
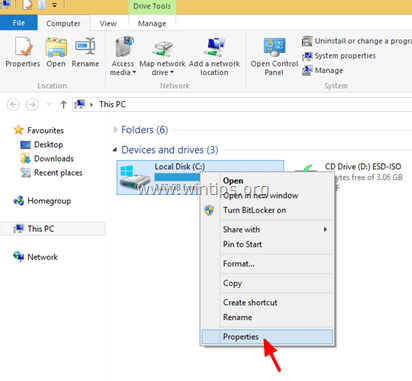
3. В инструменты вкладка:
а. Нажмите Проверьте если у вас Windows 8 или 8.1.
б. Нажмите Проверь сейчас если у вас Windows 7, Vista или XP.
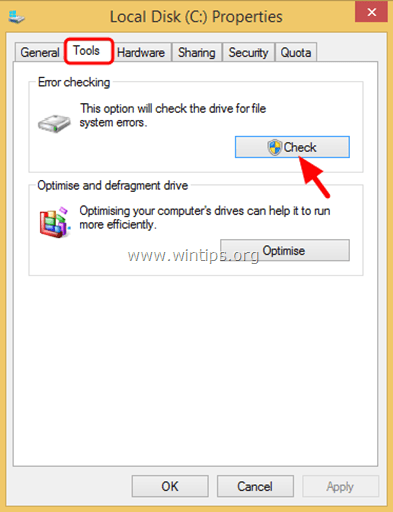
4а. Нажмите сканирование если у вас Windows 8 или 8.1.
4b. Установите флажок «Сканировать и попытаться восстановить поврежденные сектора», а затем нажмите Начало если у вас Windows 7, Vista или XP (см. скриншот).
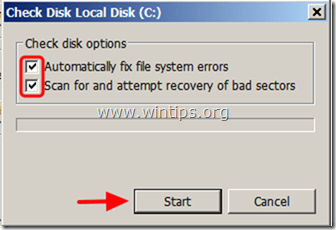
5а. Если диск используется, Windows попросит вас запланировать сканирование при следующем запуске компьютера. Когда вы получите это сообщение:
- Выбрать Расписание проверки диска
- щелчок хорошо выйти из свойств диска.
- Закройте все программы и перезапуск твой компьютер.
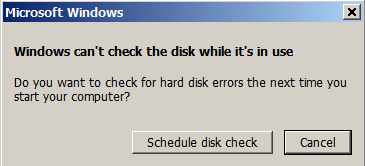
5б. Если диск не используется, процесс сканирования / восстановления начнется немедленно, и после его завершения вы получите информационное сообщение (как на скриншоте ниже).
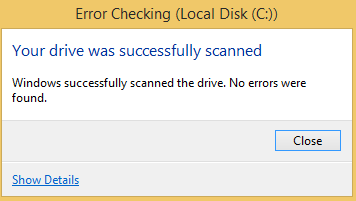
6. Перейдите к части 2, чтобы просмотреть сведения о проверке диска (состояние работоспособности).
Способ 2: Как запустить проверку диска из командной строки.
Прежде чем продолжить: Один раз перезагрузите компьютер (чтобы закрыть все открытые программы) и отключите все антивирусные и / или резервные программы, которые в данный момент работают в вашей системе.
1. Откройте командную строку с повышенными правами. Для этого:
В Windows 7 перспектива перейти к:
- Начало > Все программы > аксессуары
- Правильно-щелчок в «Командная строка«пункт и выберите»Запустить от имени администратора».
В Windows 10, 8 8,1:
- Щелкните правой кнопкой мыши на экране нижний левый угол и из всплывающего меню выберите «Командная строка (администратор)».
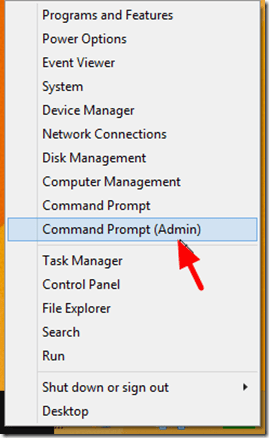
2. В окне командной строки введите следующую команду * и нажмите ввод:
- CHKDSK% Driveletter% / F / R
*Заметка: В качестве% driveletter% введите букву диска (например, C :, E :, F: и т. Д.), Который вы хотите проверить на наличие ошибок, как это показано в проводнике Windows.
Например:
- Если вы хотите проверить и восстановить корневой диск C: (где установлена Windows), вам нужно ввести эту команду (указывать букву диска для корневого диска не нужно): чкдск / ф / р
- Если вы хотите проверить и отремонтировать другой диск (например, диск «E:»), вам необходимо ввести следующую команду: чкдск е: / ф / р
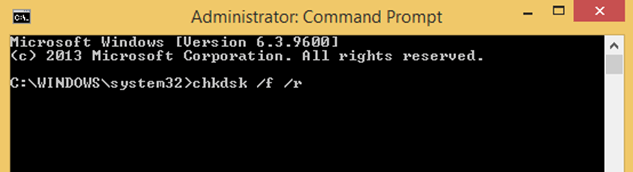
3a. Если вы хотите проверить корневой диск («C:»), вы должны получить сообщение-вопрос «Chkdsk не может быть запущен, поскольку том используется другим процессом. Хотите ли вы запланировать проверку этого тома на следующий раз?» время перезагрузки системы? (Y / N) «(см. скриншот ниже).
- Ответ да на этот вопрос, нажав на Y ключ на клавиатуре и нажмите Войти.
- Перезапуск твой компьютер
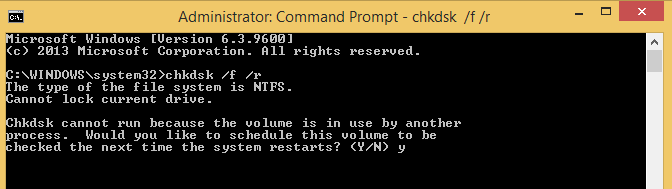
3b. Если вы хотите проверить другой диск, кроме корневого тома (диска), вы должны получить сообщение с вопросом: «Chkdsk не может быть запущен, поскольку том используется другим процессом. Chkdsk может работать, если этот том отключается первым. ВСЕ ОТКРЫТЫЕ РУЧКИ К ЭТОМУ ОБЪЕМУ БЫЛО ДЕЙСТВИТЕЛЬНО НЕДОПУСТИМО. Хотите ли вы отключить этот том? (Y / N) «(см. Скриншот ниже)
- Ответ нет на этот вопрос, нажав на N ключ на клавиатуре и нажмите Войти.
Затем вы должны получить другое сообщение — вопрос говорит, что: «Chkdsk не может быть запущен, потому что том используется другим процессом. Вы хотите запланировать проверку этого тома при следующем перезапуске системы? (Да / Нет)»
- Ответ да на этот вопрос, нажав на Y ключ на клавиатуре и нажмите Войти.
- Перезапуск твой компьютер
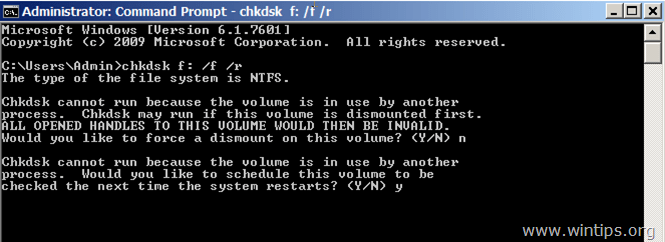 .
.
4. После перезагрузки должна начаться операция проверки диска. Подождите, пока Windows проверит ваш диск на наличие ошибок.
(скриншот: Windows 7, Vista, XP)
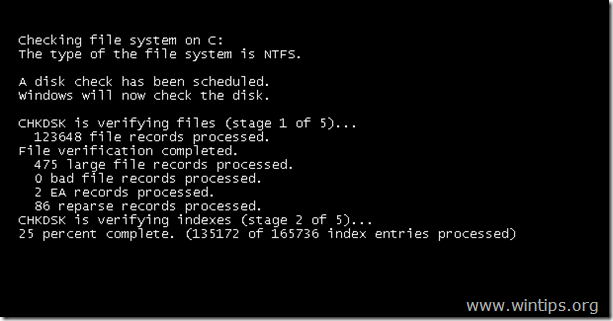
(скриншот: Windows 8)
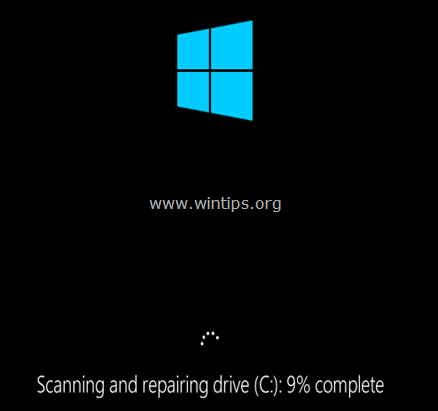
5. Когда проверка диска завершена, Windows должна нормально войти в Windows. Следуйте инструкциям ниже, чтобы прочитать файл журнала проверки диска.
Часть 2. Как просмотреть результаты проверки инструмента Check Disk.
Чтобы просмотреть журнал проверки диска (состояние работоспособности жесткого диска), вам нужно перейти в Windows Event Viewer. Для этого:
1. Нажмите «Windows» ![]() + «р«ключи для загрузки Бег чат.
+ «р«ключи для загрузки Бег чат.
2. Тип eventvwr и нажмите Войти открыть Event Viewer.
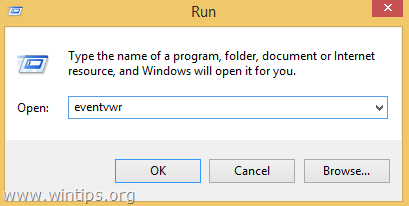
3. На левой панели разверните Просмотрщик событий > Журналы Windows > Заявка.
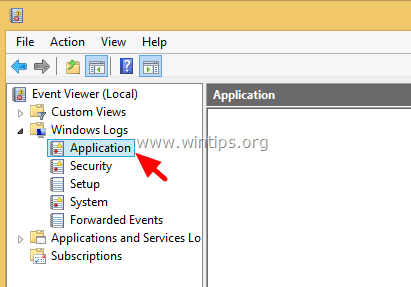
4. На правой панели прокрутите вниз и дважды щелкните открыто Wininit источник. *
* Или перейдите в главное меню и выберите: действие > найти и в поле Найти что введите: wininit
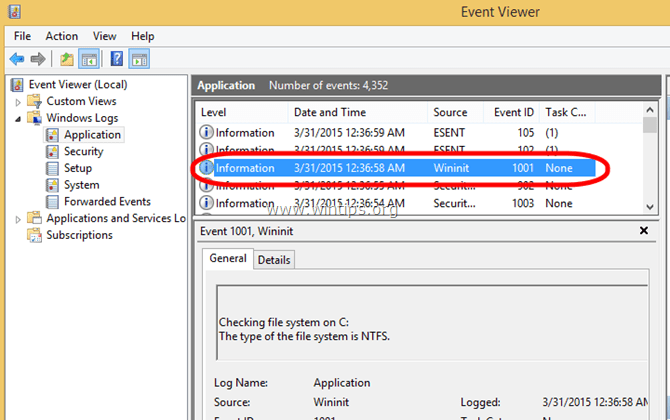
5. Здесь вы можете просмотреть подробный журнал после проверки файловой системы, который включает все выполненные действия и исправления файловой системы.
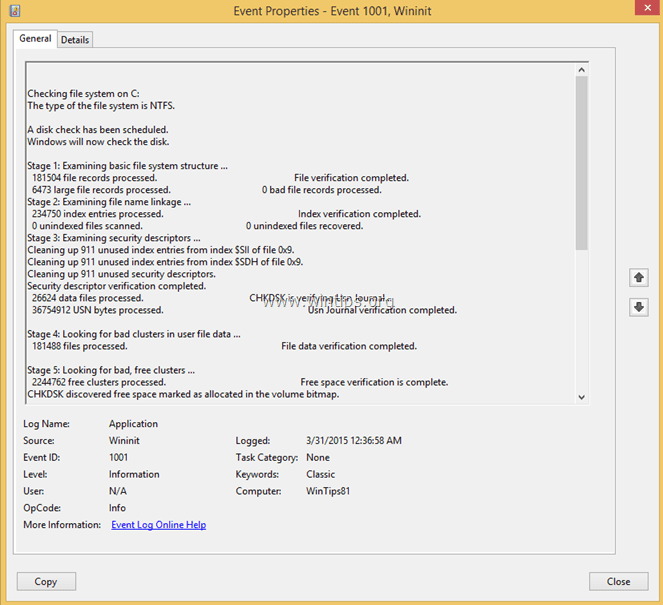
6. Чтобы узнать состояние вашего диска, выполните прокрутку вниз (с помощью полосы прокрутки справа) и прочитайте значение КБ в плохие сектора линия:
- Значение должно быть 0 (ноль) в исправной файловой системе.
- Если вы видите положительное значение (например, «100 КБ в поврежденных секторах»), то проблема с файловой системой, возможно, из-за того, что ваш диск неисправен (неисправен) из-за аппаратных проблем, и вам необходимо заменить его. (см. предложения ниже)
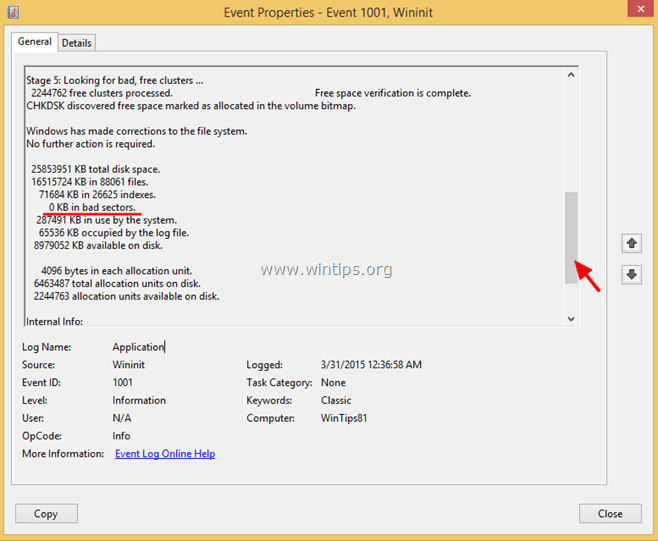
Предложения:
- Всегда сохраняйте резервную копию важных файлов на другом носителе (например, USB-накопитель, внешний жесткий диск, DVDROM и т. Д.) И держите этот носитель в автономном режиме (не подключен).
- Прежде чем приступить к замене жесткого диска, узнайте, как тестировать и диагностировать диск на наличие аппаратных ошибок.
Это оно!