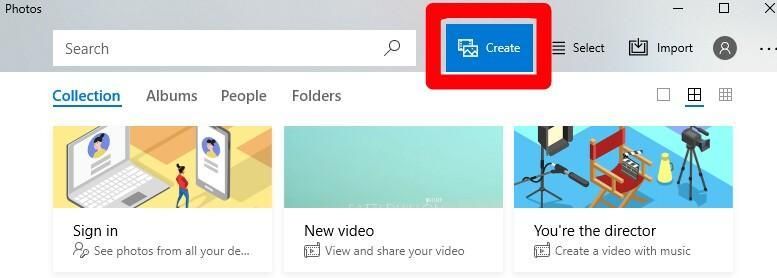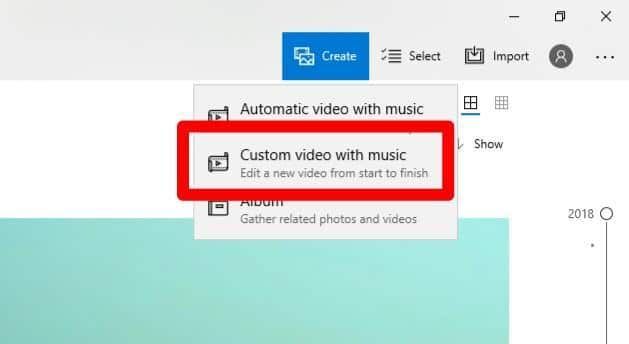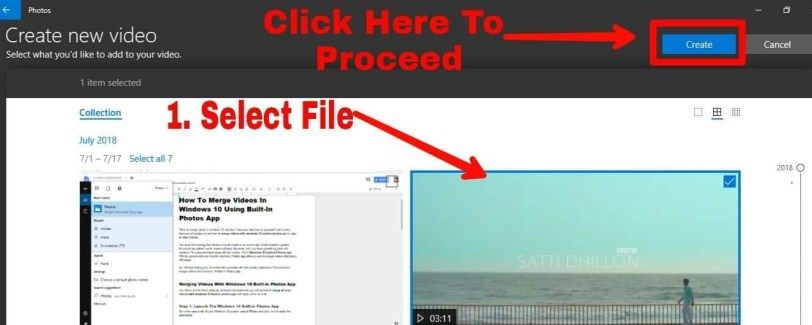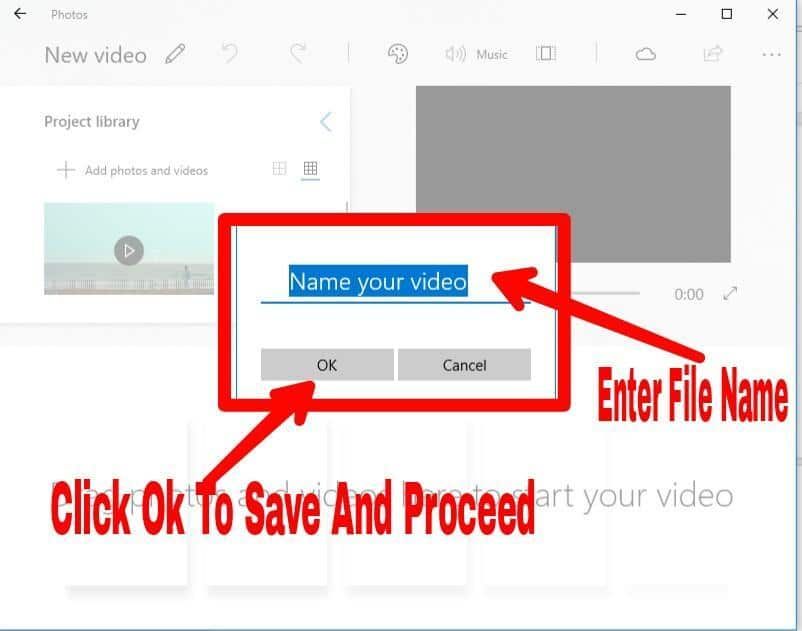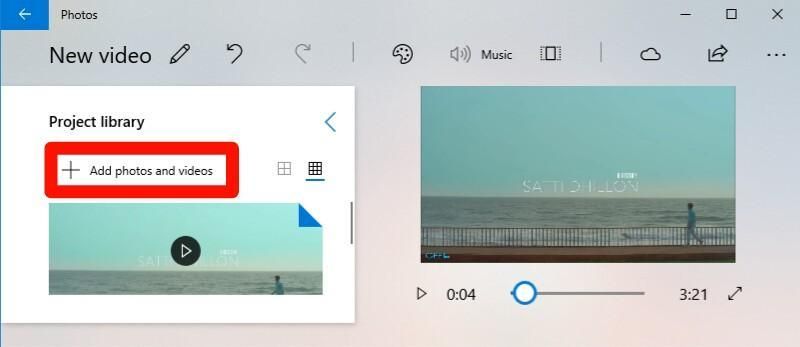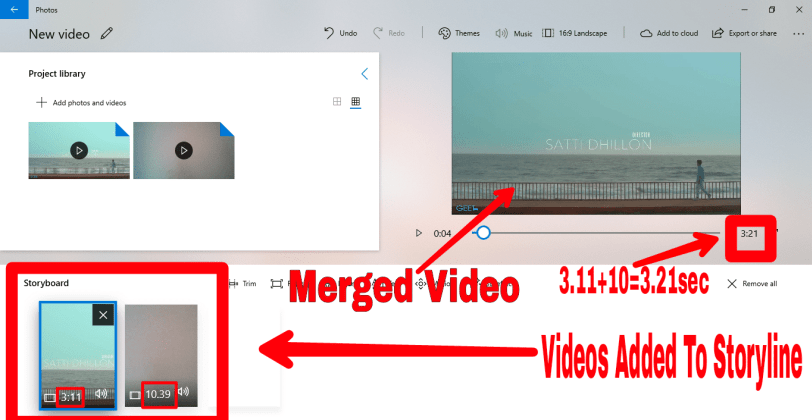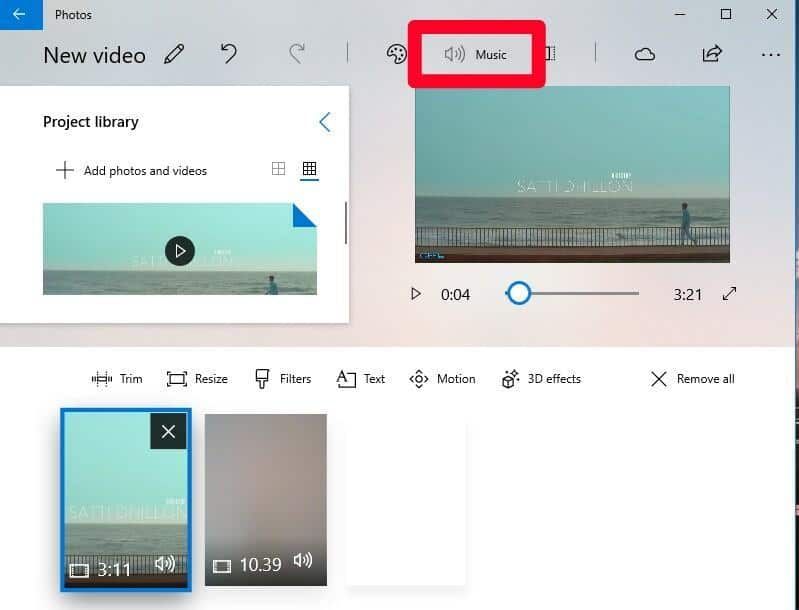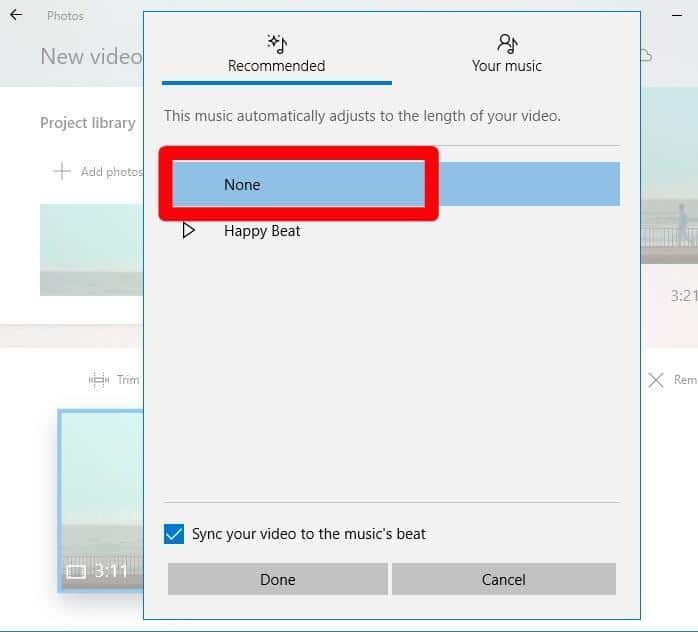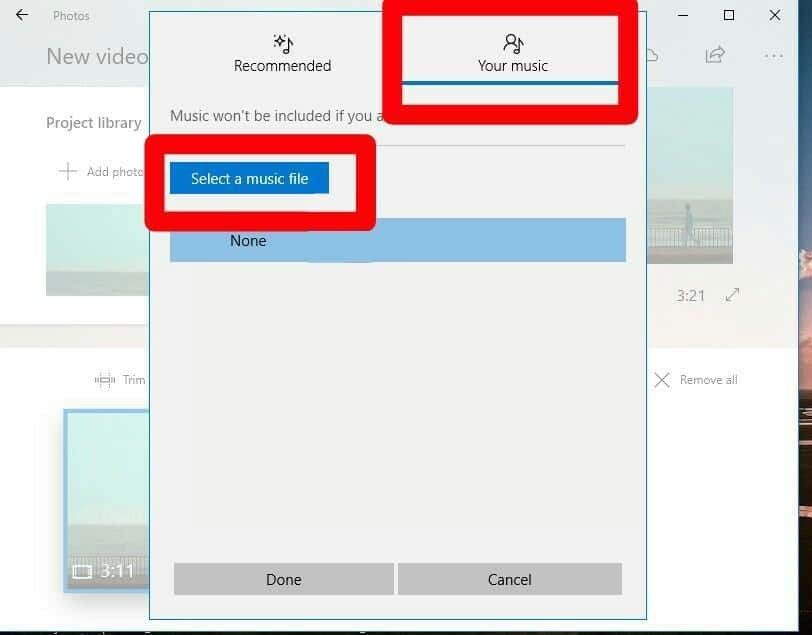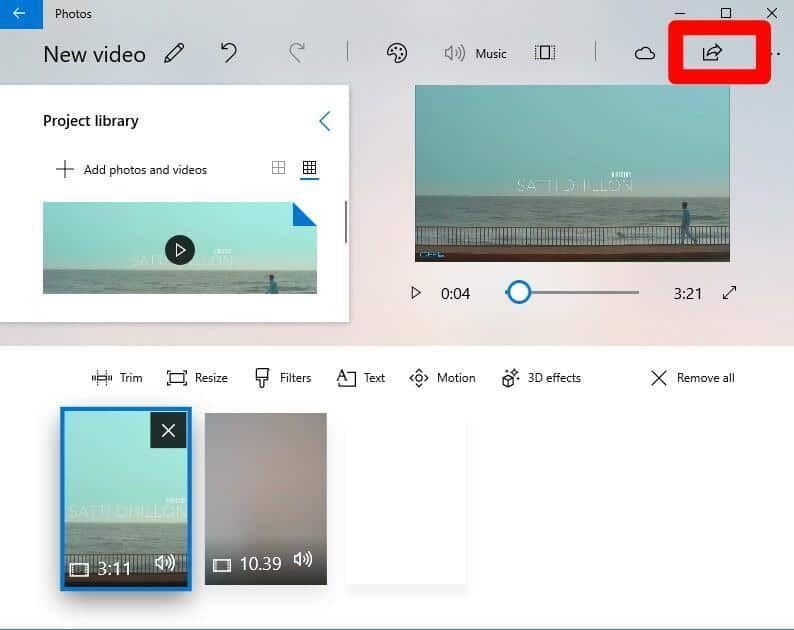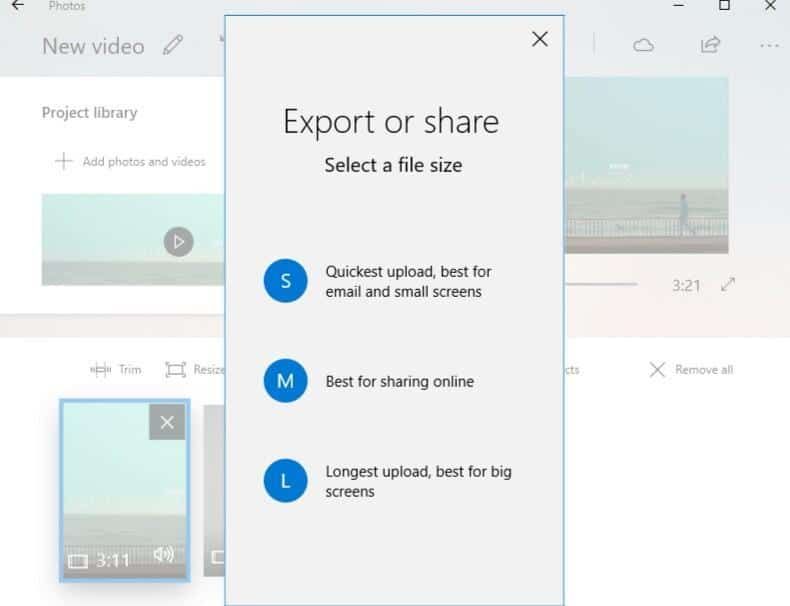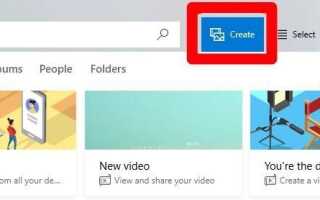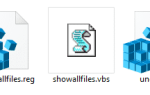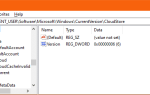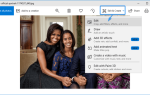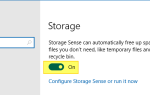Хотите объединить видео в Windows 10, но не знаете, как это сделать? Здесь мы объясним вам, как шаг за шагом объединить видео со встроенным приложением «Фотографии» в Windows 10.
Вы должны знать, что Windows Movie Maker (Windows Essentials 2012) был удален Microsoft, а ссылки на скачивание были официально переведены в автономный режим, хотя вы можете загрузить Windows Essentials 2012 с какого-либо независимого или стороннего сайта, такого как наш.
Оставляя Windows Movie Maker в стороне, тем не менее, у вас есть что-то лучшее встроенный в Windows 10, который поможет вам объединить ваши видео. Это встроенная в Windows 10 Фото приложение. Приложение Photos с простым и удобным интерфейсом позволяет легко объединять видео.
Слияние видео с приложением Windows 10 для встроенных фотографий
Следуйте инструкциям ниже, и вы сможете объединить все свои видео в кратчайшие сроки.
Обратите внимание, что для объединения видео с помощью приложения «Фото» требуется Windows 10 v1709 (Fall Creators Update) или выше. См. Статью Как найти номер сборки Windows 10, версию, издание и Bitness для получения дополнительной информации.
- Нажмите «Пуск», введите «Фотографии» и нажмите на него, чтобы запустить приложение.
- Нажмите на кнопку «Создать», расположенную рядом с окном поиска.

- После того, как вы щелкнете по нему, вы получите три варианта, а именно: «Автоматическое видео с музыкой», «Пользовательское видео с музыкой» и «Альбом». Вам нужно нажать «Пользовательское видео с музыкой».

Заметка: Вы можете перейти к «Автоматическому видео с музыкой», а также объединить видео со встроенным приложением Windows 10 «Фотографии». Вещи останутся прежними. - Вы готовы к объединению видео. Теперь просто выберите первое видео, которое вы хотите объединить с другим, и нажмите «Создать».

- После того, как вы нажмете «Создать», вам будет предложено указать имя для объединенного видеофайла. Вы можете сохранить файл с любым именем, которое вы хотите.

- Теперь вы находитесь в режиме редактирования. На экране редактора появится раздел «Библиотека проекта». Вам нужно нажать «Добавить фото и видео», чтобы добавить все те видео, которые вы хотите объединить.

- После добавления перетащите их в раздел «Сюжетная линия».

- Затем вы определяете музыку для ваших объединенных видео. Вы можете сохранить аудио по умолчанию для целевых видео, которые вы объединяете, или использовать другие звуковые дорожки для замены аудио по умолчанию. Для этого нажмите на значок глифа «Музыка», как показано на рисунке ниже.

- Вы можете нажать «Нет», если хотите сохранить аудио по умолчанию для ваших видео.

- Если вы хотите изменить аудио по умолчанию для вашего видео или заменить его, нажмите на вкладку «Ваша музыка», а затем «Выберите музыкальный файл», чтобы добавить новую аудиодорожку в ваши объединенные видео и заменить их аудиодорожку по умолчанию.

- Сохранить объединенный видеофайл. Чтобы сохранить объединенный видеофайл, вам нужно нажать «Экспортировать или поделиться».

- Вам будет предложено выбрать размер файла.

- Выберите любой размер файла, который соответствует вашим требованиям.
Это оно. Вы успешно объединили все свои видео с приложением Windows 10 Photos. Ваш объединенный видеофайл теперь будет автоматически сохранен в следующем пути к папке:
%USERPROFILE%\Pictures\Exported Videos
Надеюсь, что этот пост доставил вам ценную информацию. Кроме того, следите за нами, чтобы получать больше обновлений. Есть вопросы? Дайте нам знать в разделе комментариев.
См. Также Как разделить или обрезать видео с помощью приложения Windows 10 Photos?