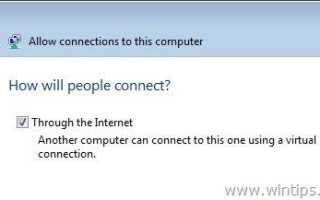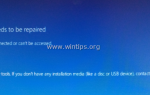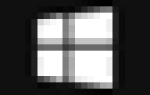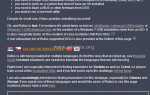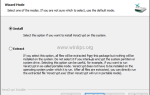Сервер виртуальной частной сети (VPN) может обеспечить вам безопасный доступ к вашей частной сети из любой точки мира. Сеть VPN состоит из сервера VPN, который существует между внутренней и внешней сетью и аутентифицирует внешние подключения клиента VPN. Когда начинается входящее соединение VPN-клиента, VPN-сервер сначала аутентифицирует клиента, а если аутентификация прошла успешно, он разрешает клиенту доступ к внутренней сети, в противном случае он не позволяет установить входящее соединение.
Microsoft предлагает установку VPN-сервера удаленного доступа во всех выпусках Windows Servers, но если у вас есть персональный компьютер с компьютерами под управлением Windows 8, 7 или Vista, вы можете легко настроить VPN-сервер, следуя приведенным ниже инструкциям.
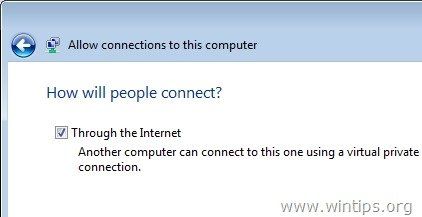
Как настроить VPN-сервер в Windows 10, 8, 7 или Vista.
Чтобы настроить ваш персональный компьютер для работы в качестве VPN-сервера, необходимо создать новое входящее сетевое соединение для доступа VPN. Для этого:
Шаг 1. Откройте Сетевые подключения.
Чтобы открыть сетевые подключения в ОС Windows 10, 8, 7 или Vista:
1. Нажмите «Windows» ![]() + «р«ключи для загрузки Бег чат.
+ «р«ключи для загрузки Бег чат.
2 Тип «ncpa.cpl«и нажмите Войти.
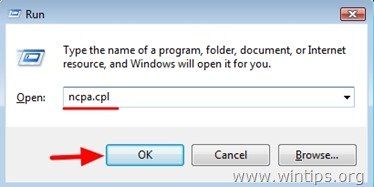
Шаг 2. Создайте новое входящее сетевое соединение для доступа VPN.
После открытия сетевых подключений создайте новое входящее сетевое подключение для доступа VPN.
1. В Сетевые соединения меню, нажмите файл > Новое входящее соединение. *
- Заметка: Если вы не можете просмотреть «файл«меню, навигация в»Свойства папки«в панели управления и на»Посмотреть«: вкладка, выберите»Всегда показывать меню».
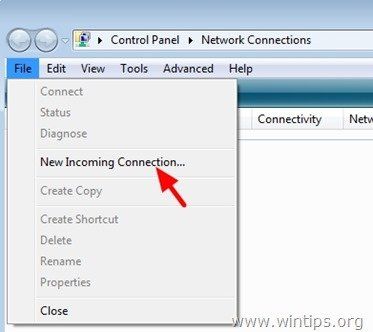
{Нажмите «Продолжать«до»Контроль учетных записей пользователей (UAC) предупреждающее сообщение, если его попросят}.
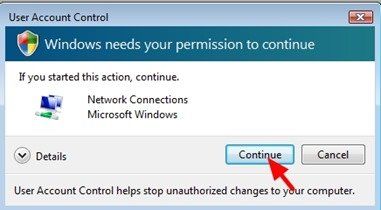
2. Выбрать пользователь (ей) на вашем компьютере, который вы хотите иметь доступ к VPN. *
*Заметка: Вы можете создать больше учетных записей, чтобы разрешить другим пользователям доступ к VPN.
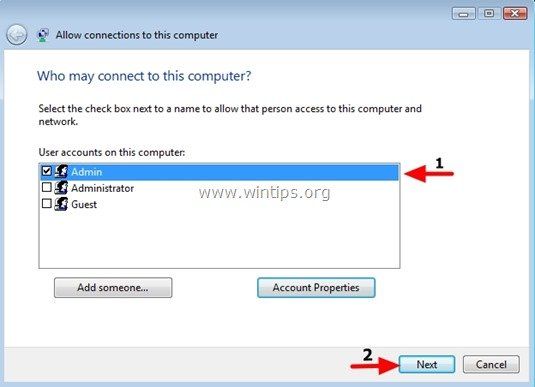
3. Проверьте, чтобы включить «По Интернету«вариант и нажмите»следующий».
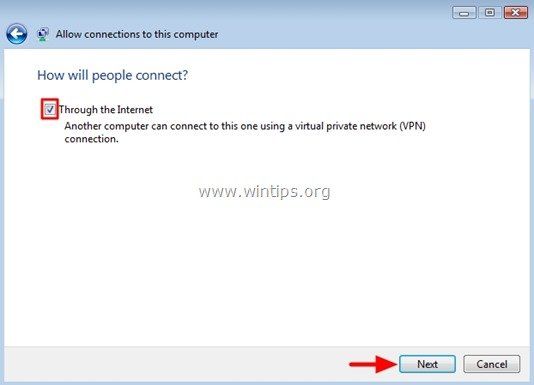
4. В Сетевые протоколы укажите, какие протоколы будут доступны для подключенных VPN-клиентов, или оставьте параметры по умолчанию, а затем нажмите «Разрешить доступКнопка для установки по умолчанию.
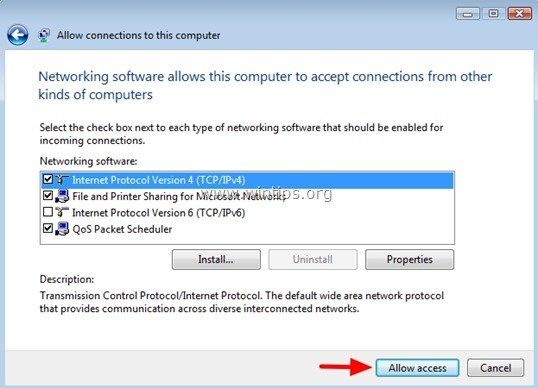
Дополнительные настройки сетевых протоколов
Установка VPN-сервера по умолчанию позволяет использовать следующие протоколы для входящих VPN-подключений:
Интернет-протокол версии 4 (TCP / IPv4). *
* По умолчанию IP-адреса для подключенных VPN-клиентов назначаются автоматически с вашего сетевого DHCP-сервера (например, модема / маршрутизатора ADSL). Если в вашей сети нет DHCP-сервера или вы хотите определить, какие конкретные IP-адреса (диапазон IP-адресов) будут доступны для VPN-клиентов, то:
- ВыделитеИнтернет-протокол версии 4 (TCP / IPv4)«и нажмите»свойства«
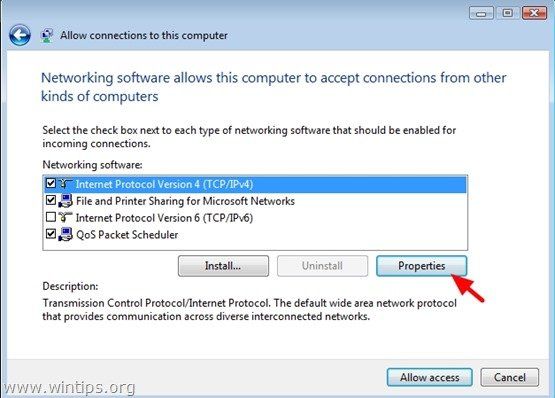
- В разделе «Свойства входящего IP» укажите доступные IP-адреса, которые будут предоставляться VPN-клиентам при подключении. *
* Заметка: Доступные IP-адреса должны быть в том же диапазоне сети, что и ваша сеть.
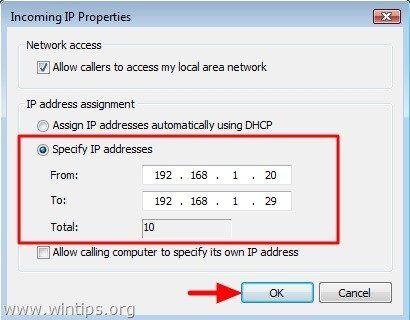
Общий доступ к файлам и принтерам для сетей Microsoft. *
* По умолчанию этот параметр включен. Это означает, что все пользователи, подключенные к VPN, могут иметь доступ к файлам и принтерам вашей сети. Если вы хотите предотвратить это, снимите флажок, чтобы отключить «Общий доступ к файлам и принтерам для сетей Microsoft«вариант. *
* Внимание: Я не предлагаю вам отключить эту опцию, потому что если вы отключите «Общий доступ к файлам и принтерам«Функция любых общих папок или принтера будет недоступна для всех пользователей сети (даже для пользователей в вашей локальной сети).
Планировщик пакетов QoS. *
* Оставьте эту опцию включенной. (Этот планировщик предназначен для управления IP-трафиком для различных сетевых сервисов, включая трафик связи в реальном времени).
7. После того, как вы нажметеРазрешить доступ«, дайте мастеру завершить установку VPN и нажмите»близко».
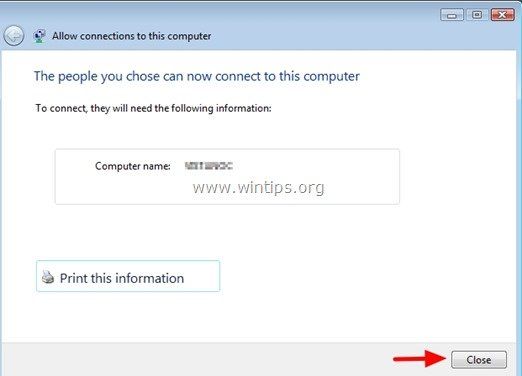
Шаг 3: Перенаправить VPN-порт на VPN-сервер.
После того, как вы настроили входящее VPN-соединение, вы должны войти в свой интернет-маршрутизатор и настроить его так, чтобы разрешить и перенаправлять VPN-соединения с внешних IP-адресов на IP-адрес вашего VPN-сервера. Для этого:
1. Откройте браузер и в поле URL введите IP-адрес маршрутизатора (например, 192.168.2.1) и нажмите «Войти«. *
* Заметка: Если вы хотите узнать IP-адрес вашего маршрутизатора, следуйте инструкциям, приведенным в этой статье.
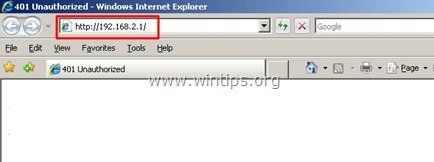
2. Введите имя пользователя и пароль администратора маршрутизатора и нажмите «хорошо«. *
* Заметка: Эта информация обычно находится на устройстве маршрутизатора (на его нижней стороне) или в руководстве к маршрутизатору.
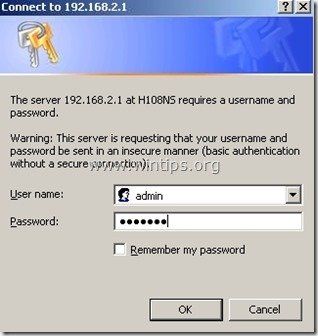
3. В настройках конфигурации маршрутизатора перенаправьте порт 1723 на IP-адрес компьютера, на котором вы создали новое входящее соединение, и который действует как VPN-сервер. (См. Руководство вашего маршрутизатора о том, как настроить переадресацию портов).
- Например, если компьютер, на котором вы создали входящее (VPN) соединение, имеет IP-адрес 192.168.2.100, вам необходимо перенаправить порт 1723 на этот IP-адрес.
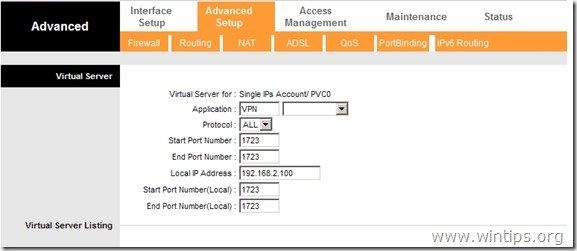
— Если вы хотите обеспечить максимальную безопасность, вы можете использовать другой неиспользуемый внешний порт для VPN-подключений (диапазон портов: 1-65535). См. Эту статью, чтобы найти неиспользуемый порт: Список номеров портов TCP и UDP
- Например, если вы укажете случайный (неиспользуемый) порт 34580 для входящих VPN-подключений, вы будете защищены от вредоносных программ, которые сканируют хорошо известные открытые сетевые порты, а затем подвергают риску вашу сеть.
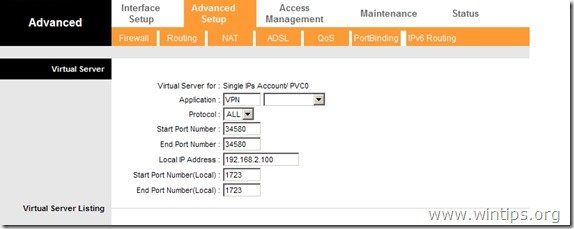
Вы сделали!
Дополнительные инструкции:
- Чтобы иметь возможность подключаться к вашему VPN-серверу на расстоянии, вы должны знать общедоступный IP-адрес VPN-сервера. Чтобы найти общедоступный IP-адрес (с ПК с VPN-сервером), перейдите по этой ссылке: http://www.whatismyip.com/
- Чтобы вы всегда могли подключиться к своему VPN-серверу, лучше иметь статический публичный IP-адрес. Чтобы получить статический публичный IP-адрес, вы должны связаться с вашим интернет-провайдером. Если вы не хотите платить за статический IP-адрес, вы можете настроить бесплатную службу динамического DNS (например, no-ip.) На стороне вашего маршрутизатора (VPN-сервер).
- Для настройки нового VPN-соединения на вашем клиентском компьютере см. Следующие инструкции: Как настроить VPN-клиент.