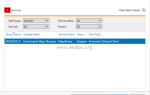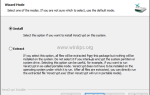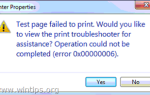Oracle VM Virtual Box используется многими пользователями для запуска различных операционных систем на одном компьютере, чтобы запускать или тестировать программы, не влияя на установку основной ОС.
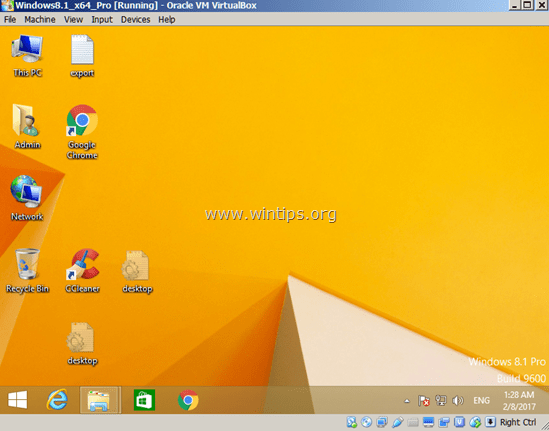
Одна из возможностей VirtualBox заключается в том, что вы можете использовать любое подключенное к USB устройство на хост-машине (например, USB-диск, USB-принтер) на гостевой машине. Но при гостевой установке VirtualBox по умолчанию USB-устройства не распознаются гостевой ОС, и вам необходимо выполнить некоторые дополнительные действия, необходимые для исправления функциональности USB в VirtualBox.
В этом руководстве я покажу вам, как правильно настроить поддержку USB на гостевой ОС VirtualBox, чтобы получить доступ к любому USB-устройству, подключенному к хост-компьютеру.
Как включить поддержку USB и получить доступ к USB-устройствам на гостевой машине Oracle VM VirtualBox.
Чтобы без проблем получить доступ к USB-устройствам на VirtualBox Guest, необходимо выполнить следующие шаги:
Шаг 1. Установите гостевые дополнения на гостевой компьютер.
Шаг 2. Установите пакет расширения на хост-компьютер.
Шаг 3. Включите поддержку USB 2.0 / USB3.0 на гостевой виртуальной коробке.
Шаг 4. Подключите USB-устройство (устройства) к гостю VirtualBox.
Шаг 1. Установите гостевые дополнения на гостевой компьютер.
1. В главном меню Oracle VirtualBox выберите приборы > Установить гостевые дополнения *
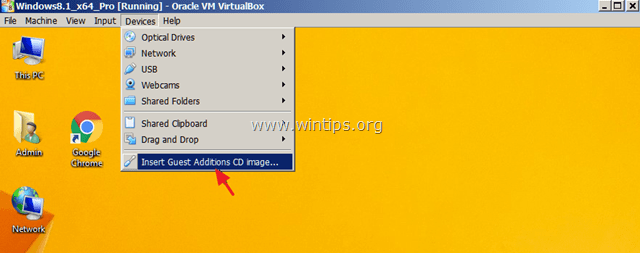
* Если программа установки не запускается автоматически, откройте проводник Windows и запустите его вручную. Когда File Explorer открывается:
а. Дважды щелкните на «CD Drive (X 🙂 VirtualBox Guest дополнения», чтобы просмотреть его содержимое.
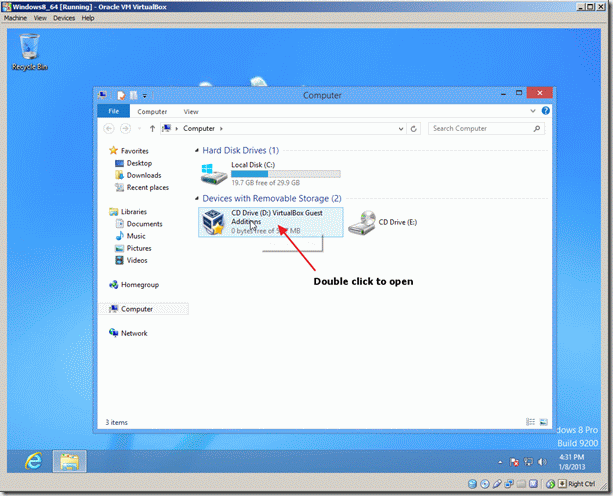
б. Щелкните правой кнопкой мыши на приложении VBoxWindowsAdditions и во всплывающем меню выберите «Запустить от имени администратора».
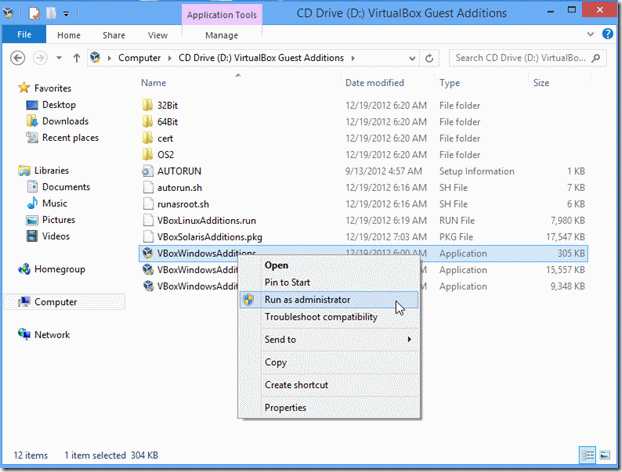
2. Нажмите следующий и затем следуйте инструкциям на экране для завершения установки гостевых дополнений.
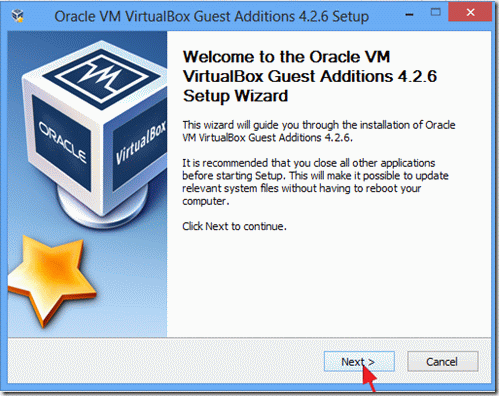
3. После завершения настройки выберите финиш а также перезапуск твой компьютер.
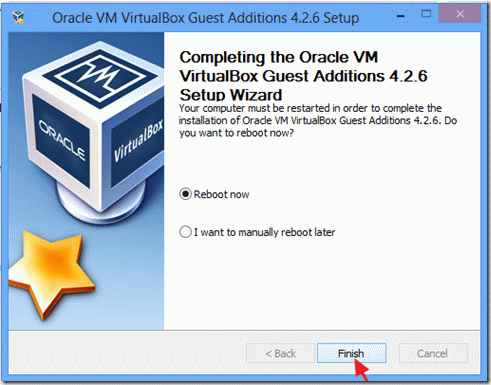
Шаг 2. Установите пакет расширения на хост-компьютер.
Чтобы включить поддержку USB (USB 2.0 или 3,0) на гостевой машине Oracle VM VirtualBox, необходимо установить Oracle VM Extension Pack на хозяин машина.
1. Неисправность Гостевая машина.
2. Загрузите пакет расширений Oracle VM VirtualBox (на хосте). *
* Если вы используете самую старую сборку VirtualBox, скачайте пакет расширений отсюда.
3. После завершения загрузки дважды щелкните значок, чтобы запуститьOracle_VM_VirtualBox_Extension_Pack-5.x.x.x.vbox-extpack«установщик.
4. Следуйте инструкциям на экране, чтобы установить пакет расширений на свой компьютер.
Шаг 3. Включите поддержку USB 2.0 / USB3.0 на гостевой виртуальной коробке.
Последний шаг — включить доступ USB-устройства к гостевой ОС VirtualBox:
1. Выделите VirtualBox гость компьютер, который вы хотите включить поддержку USB и выберите настройки.
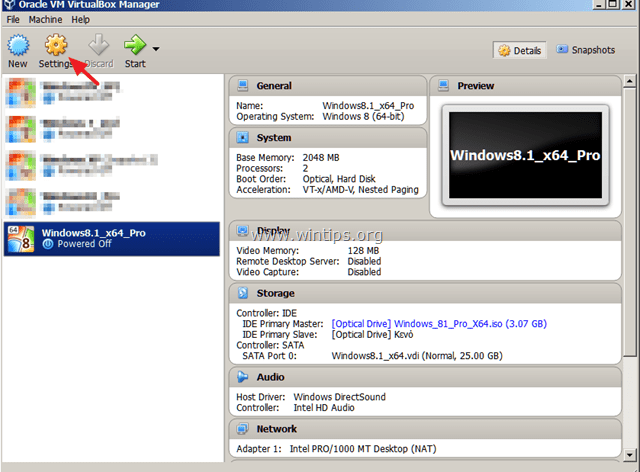
2. Выберите USB на левой панели, а затем на правой панели, проверьте поддержку USB 2.0 (или USB 3.0) и нажмите хорошо.
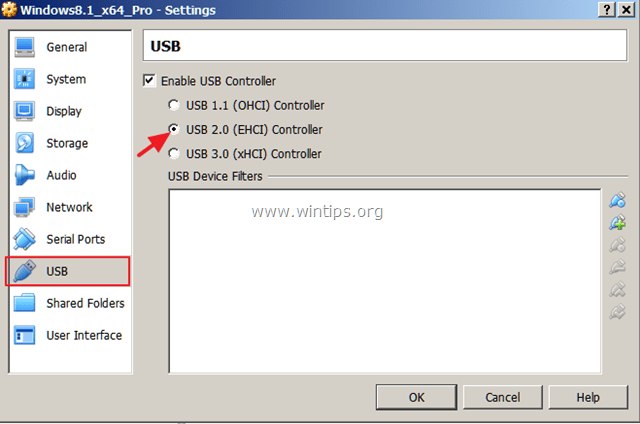
Шаг 4. Подключите USB-устройство (устройства) к гостю VirtualBox.
1. Начало гость машина.
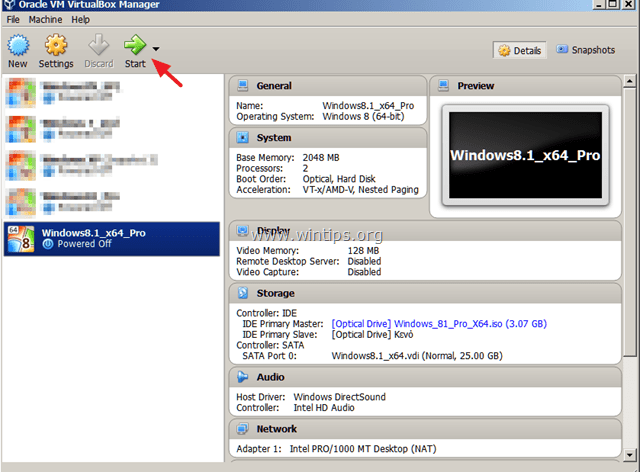
2. Когда гостевая ОС загружена, нажмите приборы (из главного меню VM), перейдите к USB подменю и нажмите на USB-устройство, которое вы хотите подключить в гостевой ОС.
например Если вы хотите получить доступ к содержимому USB-диска, подключенного к хосту, найдите его в списке и затем щелкните по нему, чтобы сделать его доступным в гостевой ОС.
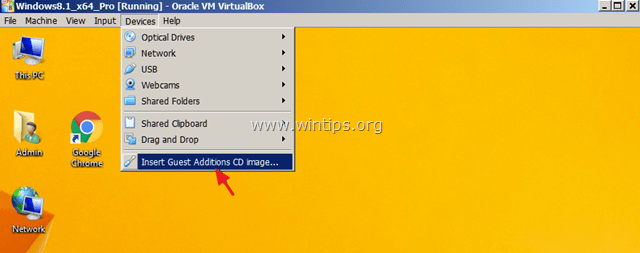
Заметки:
1. Если вы подключили USB-устройство (например, принтер или камеру), вам может потребоваться установить дополнительные драйверы в гостевой ОС, чтобы подключенное устройство работало должным образом.
2. Имейте в виду, что когда USB-устройство, подключенное к гостевой ОС, одновременно не доступно в хост-ОС.
3. Если вы хотите отсоединить USB-устройство (от гостевой ОС), перейдите снова к приборы > USB меню и нажмите на USB-устройство, которое вы хотите отсоединить.
Это оно! Дайте мне знать, если это руководство помогло вам, оставив свой комментарий о вашем опыте. Пожалуйста, любите и делитесь этим руководством, чтобы помочь другим.