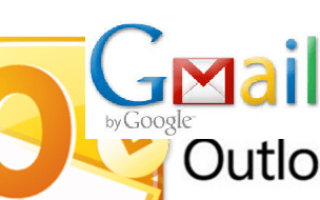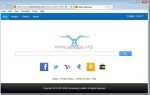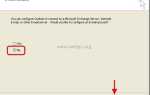Как вы, возможно, знаете, Google Mail (GMAIL) на сегодняшний день является одним из самых популярных облачных почтовых сервисов. Gmail предлагается и поддерживается Google бесплатно, и к нему можно получить доступ либо через веб-браузер, либо из любой клиентской программы электронной почты на рабочем столе (например, Outlook, Thunderbird и т. Д.) Или с любого мобильного устройства (Android или iOS).
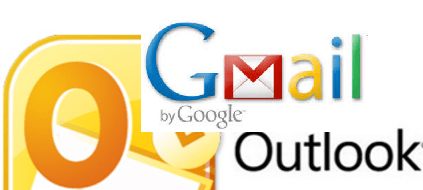
Этот учебник написан для каждого пользователя, который хочет обрабатывать сообщения Google Gmail в Microsoft Outlook.
Как правильно настроить GMAIL с помощью Microsoft Outlook.
Шаг 1. Включите GMAIL POP или IMAP Access.
Если вы хотите получать ваши сообщения GMAIL в Outlook или другой почтовой клиентской программе, вы должны сначала включить IMAP POP3 доступ в настройках вашей учетной записи Google Mail.
1. Войдите в свою учетную запись Gmail с помощью настольного компьютера.
2. Нажмите на шестерня значок ![]() справа и выберите настройки.
справа и выберите настройки.
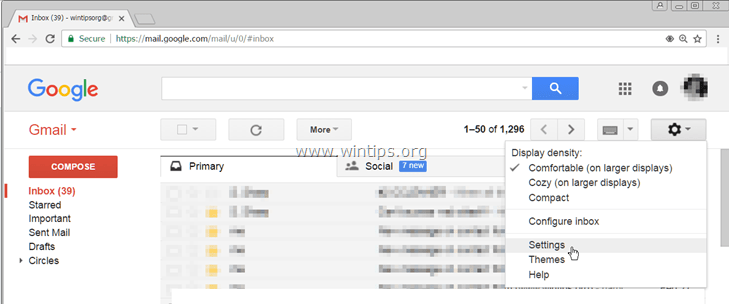
3. Нажмите «Переадресация и POP / IMAP» на вершине.
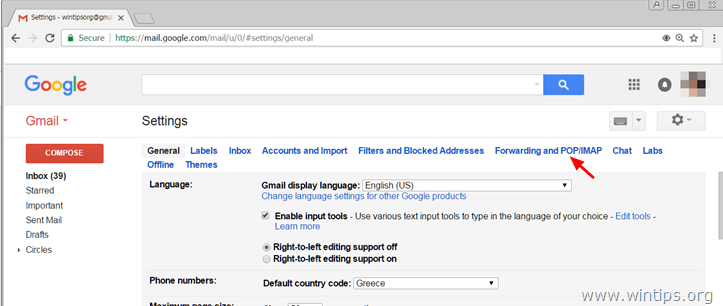
4. Проверить Включить POP для всей почты вариант (1), если вы хотите настроить учетную запись POP3 в Outlook или / и проверить Включить IMAP вариант (2), если вы хотите настроить учетную запись IMAP. *
* Примечание. Основное различие между POP и учетной записью IMAP заключается в том, что при использовании IMAP и изменении электронной почты в Интернете или в программе почтового клиента (например, Outlook) изменение появляется в обоих местах. (веб почтовый клиент). например Если вы удалите полученное сообщение электронной почты с помощью Outlook, оно также будет удалено из веб-почты.
5. Когда закончите, нажмите Сохранить изменения.
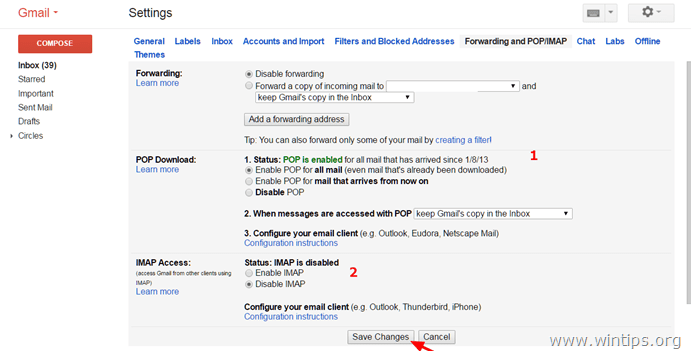
Шаг 2. Настройте GMAIL в Outlook.
После того, как вы включили POP и / или доступ IMAP к своей учетной записи GMAIL, запустите Outlook и продолжите настройку своей учетной записи GMAIL в Outlook.
1. В Outlook выберите Добавить аккаунт.
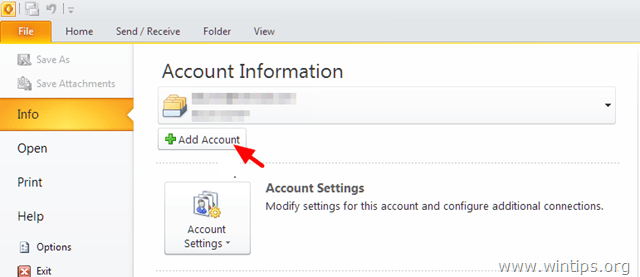
2. выберите Вручную настройте параметры сервера или дополнительный тип сервера и нажмите следующий.
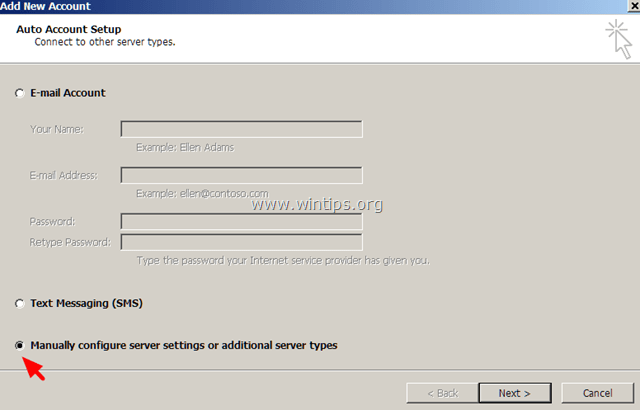
3. Выберите Интернет-почта обслуживание и нажмите следующий опять таки.
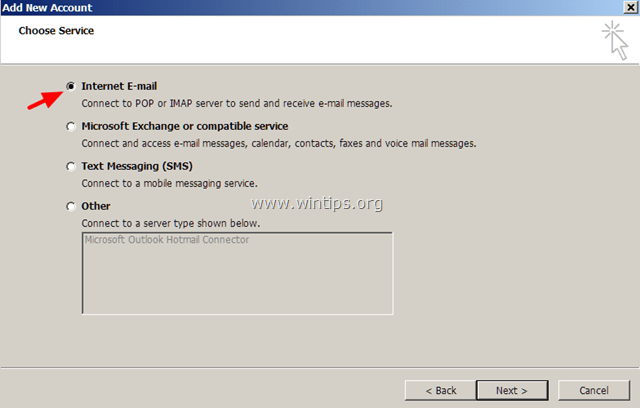
4. На информация о пользователе раздел введите:
- Ваше имя: Отображаемое имя, которое вы хотите использовать (например, Джон Смит).
- Адрес электронной почты: Ваш полный адрес Gmail (например, john.smith@gmail.com)
5. На Информация о сервере раздел:
- Тип аккаунта: Выбрать POP3, если вы хотите настроить учетную запись POP3, или IMAP настроить учетную запись IMAP (для GMAIL).
5A. Если вы выбрали POP3 как Тип учетной записи, затем введите следующую информацию:
- Входящий сервер: pop.gmail.com
- Исходящий сервер: smtp.gmail.com
(Настройка учетной записи POP3 для GMAIL)
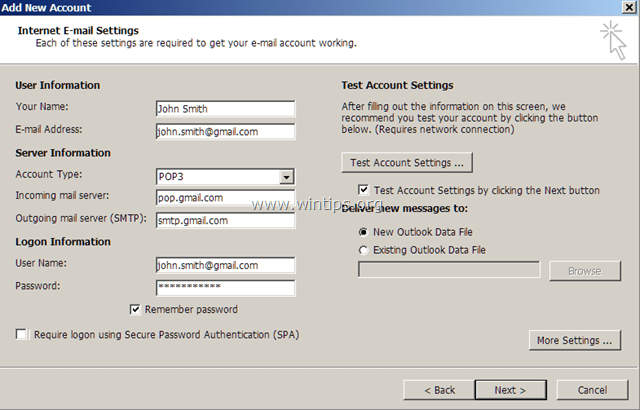
5В. Если вы выбрали IMAP в качестве типа учетной записи введите следующую информацию:
- Входящий сервер: imap.gmail.com
- Исходящий сервер: smtp.gmail.com
(Настройка учетной записи IMAP для GMAIL)
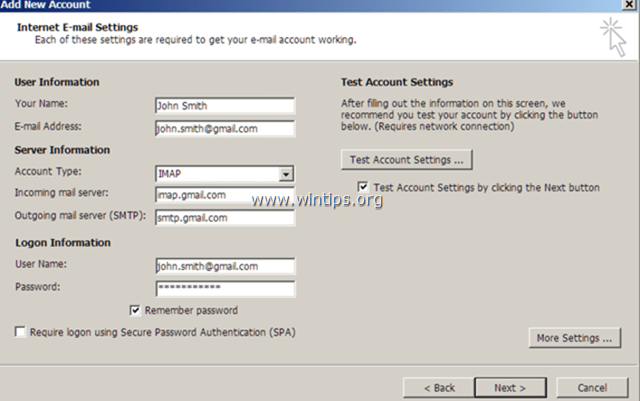
6. В Информация для входа раздел, тип: *
- Имя пользователя: Ваш полный адрес Gmail (например, john.smith@gmail.com)
- Пароль: Ваш GMAIL пароль.
Примечание для POP3. Если вы хотите настроить учетную запись GMAIL (как POP3) для нескольких устройств, включите «недавний» режим для GMAIL. В режиме ПОСЛЕДНИЕ серверы Gmail всегда будут отправлять всю вашу электронную почту на все ваши устройства, даже если они уже загружены на одном из них. Чтобы включить режим НЕДАВНО, просто добавьте слово недавняя: перед именем вашей учетной записи (полный адрес Gmail) в Outlook «Информация для входа в систему» Настройки электронной почты.
например если имя вашей учетной записи «john.smith@gmail.com», измените его на «недавнее: john.smith@gmail.com».
7. Когда закончите, нажмите Больше настроек кнопка.
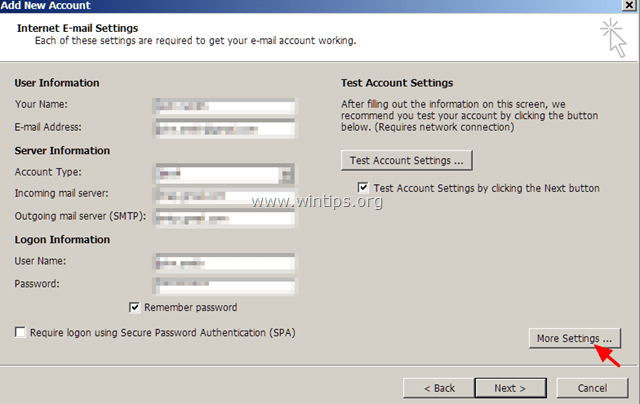
8. В окне «Настройки электронной почты Интернета» выберите Исходящий сервер вкладку, а затем проверьте Мой исходящий сервер (SMTP) требует аутентификации флажок.
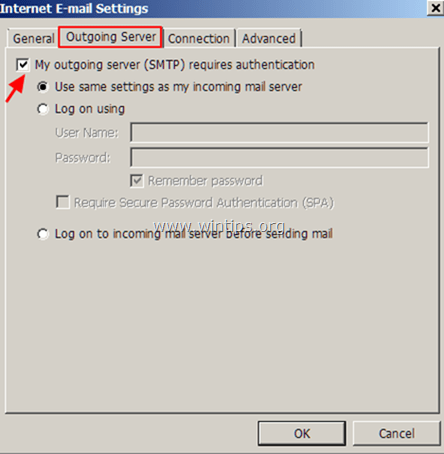
9. Затем выберите продвинутый и примените следующие настройки:
9А. Если вы настроите POP3 Счет:
1. Этот сервер требует зашифрованного соединения SSL: да
2. Порт входящего сервера (POP3): 995
3. Порт исходящего сервера (SMTP): 465
4. Используйте следующий тип зашифрованного соединения: SSL
5. Нажмите хорошо применить изменения.
(Расширенные настройки POP3 для GMAIL)
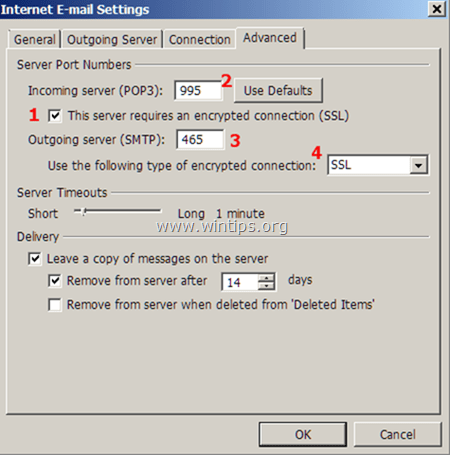
9В. Если вы настроите IMAP Счет:
1. Используйте следующий тип зашифрованного соединения: SSL
2. Порт входящего сервера (IMAP): +993
3. Используйте следующий тип зашифрованного соединения: SSL
4. Порт исходящего сервера (SMTP): 465
5. Нажмите хорошо применить изменения.
(Расширенные настройки IMAP для GMAIL)
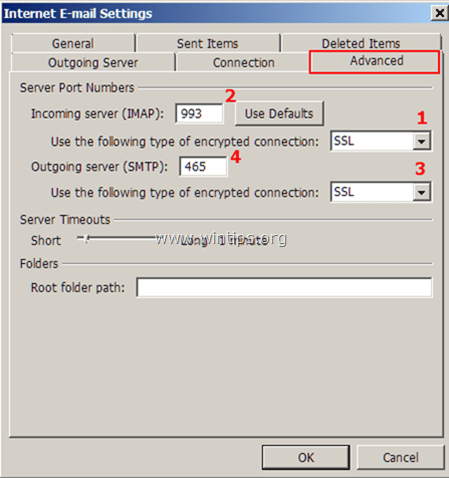
10. В мастере «Добавить новую учетную запись» нажмите следующий.
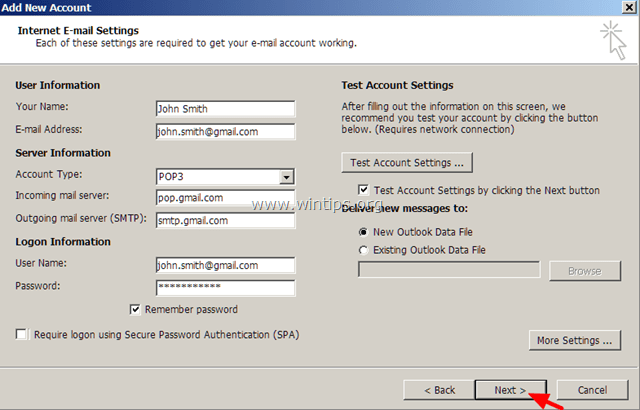
11. Outlook теперь должен проверить настройки вашей учетной записи.
— Если задача «Проверить настройки учетной записи» выполнена успешно (без ошибок), на экране появится сообщение об успешном завершении. Если это произойдет, нажмите близко а затем нажмите Финиш. На этом этапе вы завершили настройку учетной записи и можете начать использовать учетную запись GMAIL в Outlook.
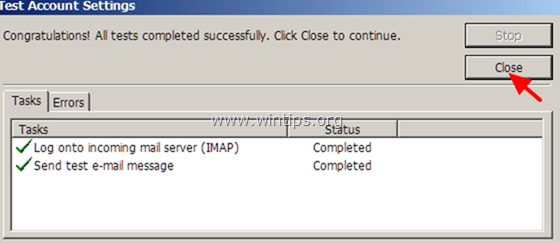
— Если задача «Проверить настройки учетной записи» завершена неудачно (с ошибками), на экране появится похожее окно:
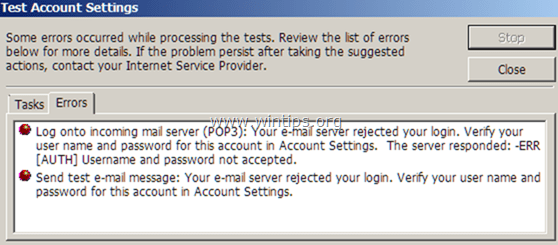
— На этом этапе перейдите к устранению ошибки «Настройки тестовой учетной записи», выполнив следующие действия:
1. Прочтите сообщение об ошибке, чтобы узнать, в чем проблема.
2. Тогда близко окно «Настройки тестовой учетной записи».
3. Убедитесь, что все параметры и информация, которые вы применили для новой учетной записи, верны (например, имена почтового сервера, имя пользователя, пароль и т. Д.), А затем снова «проверьте настройки учетной записи».
4. Если настройки учетной записи верны, но вы все равно получаете ошибки при тестировании настроек учетной записи, то:
а. Uncheck Проверить настройки аккаунта, нажав кнопку «Далее» флажок.
б. щелчок следующий а затем выберите Финиш, выйти из мастера, не проверяя настройки своей учетной записи.
с. ВЫХОД Перспективы и переходите к следующему шагу.
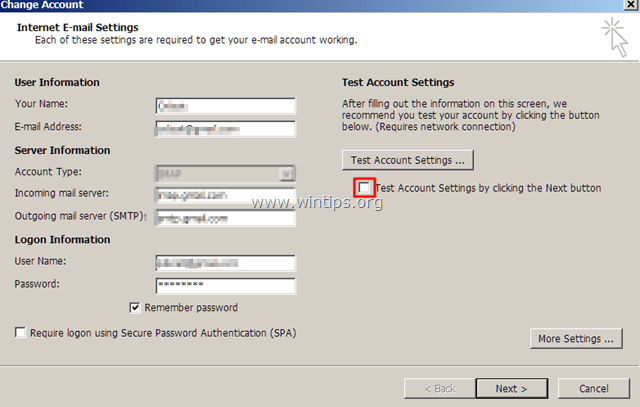
Шаг 3. Разрешить менее безопасные приложения Приложения для доступа к учетной записи GMAIL.
Важный: Продолжайте применять шаги, указанные ниже, только если у вас возникли проблемы с Outlook.
Согласно этой статье Google, Google может заблокировать доступ к вашей учетной записи Gmail из любого клиентского приложения электронной почты (например, Outlook или Thunderbird) или из любого приложения мобильной электронной почты (например, почтового приложения iPhone / iPad или почтового приложения Windows Phone), которые не используют современные стандарты безопасности.
Чтобы изменить настройки безопасности Google, чтобы разрешить доступ к вашей учетной записи Google из менее защищенных почтовых приложений или приложений:
1. Войдите в свою учетную запись Gmail и перейдите по следующей ссылке:
- https://www.google.com/settings/security/lesssecureapps
2. Установить Доступ к менее защищенным приложениям установка на: НА (Включать).
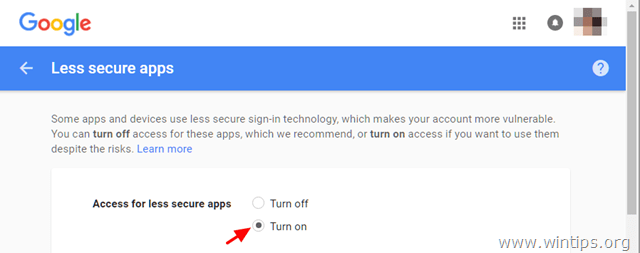
3. Запустите Outlook и снова проверьте настройки своей учетной записи (или просто нажмите кнопку «Отправить / получить» в строке меню).
4. Если вы по-прежнему получаете ошибки, после тестирования настроек учетной записи закройте Outlook и перейдите к следующему шагу, чтобы отключить «двухэтапную проверку».
Шаг 4. Отключите двухэтапную проверку.
«Двухэтапная проверка» — это дополнительная функция безопасности для защиты вашей учетной записи Google, но, к сожалению, если «Двухэтапная проверка» включена, это вызывает проблемы при входе в вашу учетную запись Gmail с помощью программы или приложения электронной почты.
Выключить «2-х шаговое подтверждение».
1. Войдите в свою учетную запись Gmail и перейдите в настройки моей учетной записи Google.
2. При входе безопасность », нажмите Вход в Google.
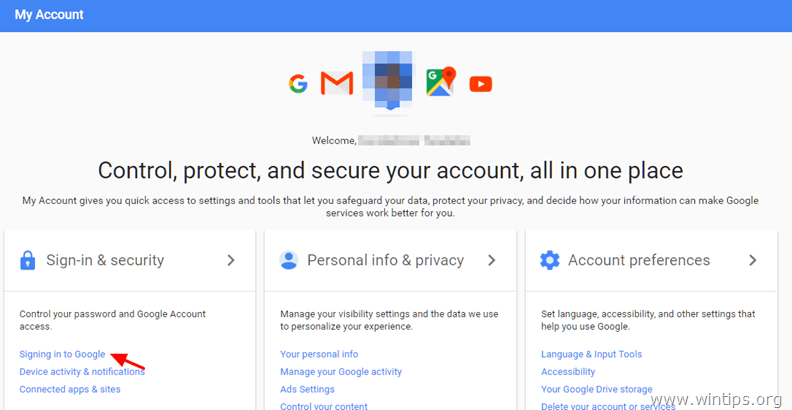
3. Установить Двухэтапная проверка возможность от. *
* Примечание. Появится всплывающее окно, подтверждающее, что вы хотите отключить двухэтапную проверку. Выбрать хорошо.
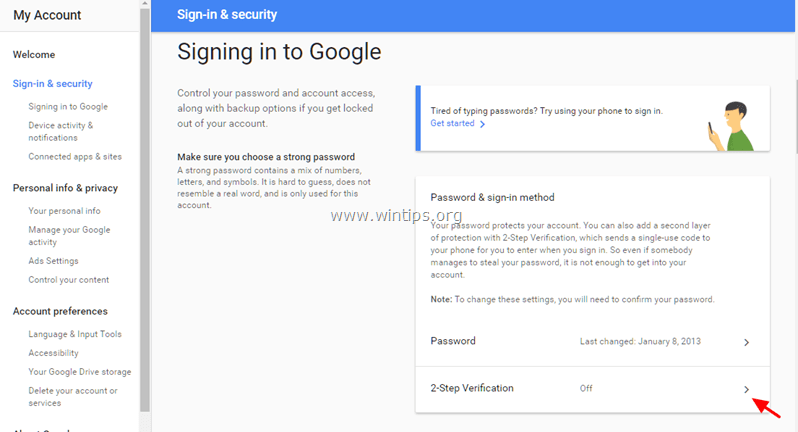
4. Закройте настройки «Мой аккаунт Google» и запустите Outlook.
Это оно! Дайте мне знать, если это руководство помогло вам, оставив свой комментарий о вашем опыте. Пожалуйста, любите и делитесь этим руководством, чтобы помочь другим.