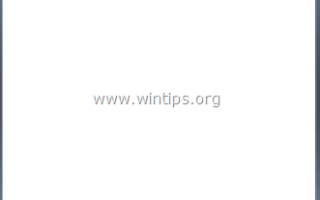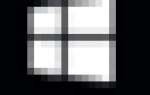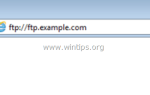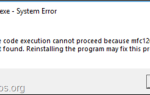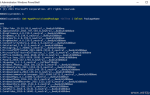Очень распространенной проблемой на компьютерах с Windows является состояние Numlock при запуске Windows. Вышеупомянутая проблема затрагивает пользователей с числами в их паролях, и это является раздражающей проблемой для них, потому что они всегда должны нажимать клавишу Numlock, когда они входят в систему, чтобы ввести свои пароли. Если вы хотите изменить состояние Numlock и установить по умолчанию постоянное состояние Numlock при запуске Windows (экран входа в систему), выполните следующие шаги, как это сделать.
Как сохранить ключ Numlock всегда включенным по умолчанию при запуске Windows.
Важный: В профилактических целях всегда создавайте точку восстановления перед изменением реестра. Если после изменения реестра что-то пойдет не так, восстановите систему до этой точки восстановления.
- Чтобы создать точку восстановления:
а. Тип Создать точку восстановления в поле поиска, а затем нажмите на результат.
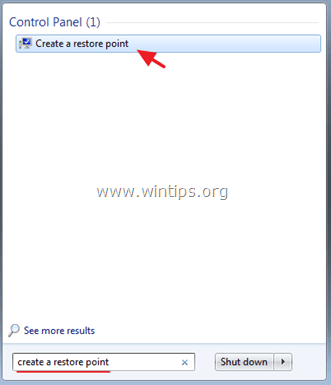
б. Затем нажмите Создайте Кнопка, чтобы сразу создать точку восстановления.
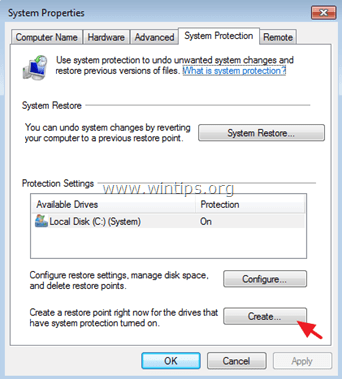
Как установить ключ Numlock на всегда включенный в реестре:
1. Откройте редактор реестра. Для этого:
1. Нажмите «Windows» ![]() + «р«ключи для загрузки Бег чат.
+ «р«ключи для загрузки Бег чат.
2. Тип «смерзаться» и нажмите Войти.
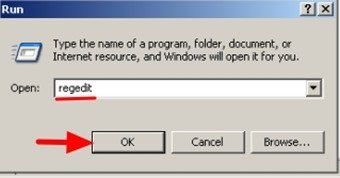
2. В реестре Windows перейдите (с левой панели) и выделите этот ключ:
- HKEY_CURRENT_USER \ Панель управления \ Клавиатура
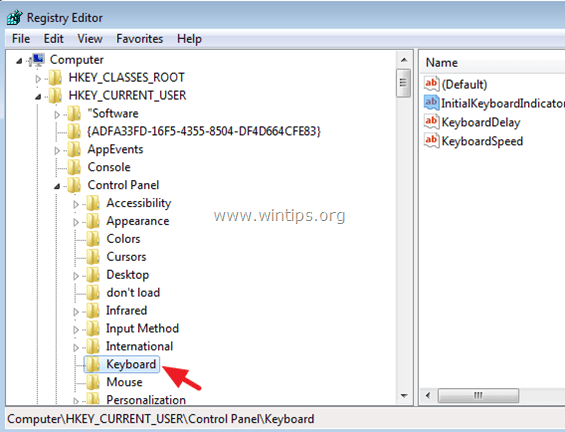
3. На правой панели щелкните правой кнопкой мыши в «InitialKeyboardIndicators«строка и выберите»Изменить».
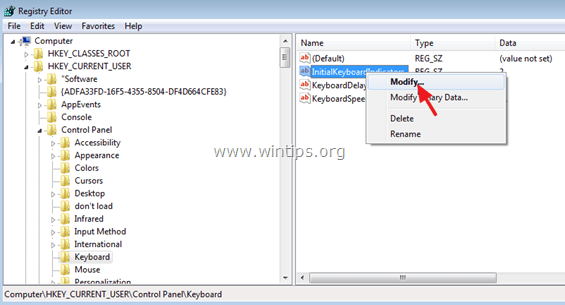
4. Установите значение данных на «2«(без кавычек), чтобы NumLock всегда был включен при запуске системы и нажмите хорошо.
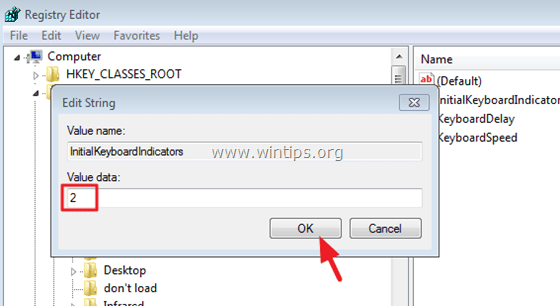
5. Закрыть редактор реестра перезагрузите компьютер, чтобы применить изменения. *
Вы сделали!
* Дополнительные замечания:
1. Если вы хотите изменить NumLock государство для всегда оставаться включенным для всех пользователей что использовать компьютер, то вы должны изменитьInitialKeyboardIndicators«Строка таким же образом, в этом ключе:
- HKEY_USERS \ .DEFAULT \ Панель управления \ Клавиатура
2. Если вы хотите оставить NumLock OFF при запуске Windows, то установите «InitialKeyboardIndicators«строковое значение до»0» (нуль).
3. Если вышеприведенное решение не работает, вы должны установить строковое значение на «2«во всем»InitialKeyboardIndicators«строки реестра с числовыми значениями. Для этого:
1. Откройте редактор реестра.
2. В главном меню нажмите редактировать и выбрать Найти.
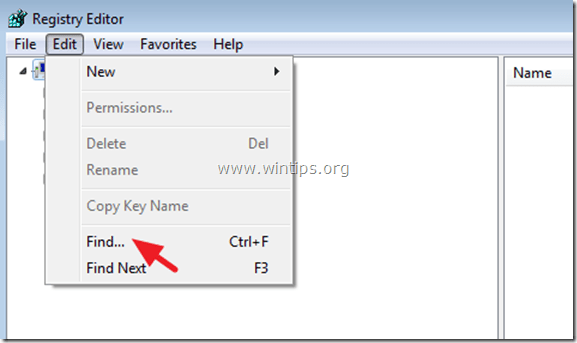
3. В поле «Найти» введите InitialKeyboardIndicators и нажмите Найти следующее.
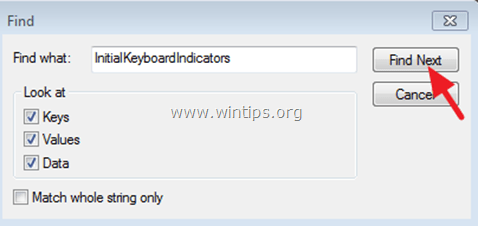
4. Измените значение данных на «2» в каждом «InitialKeyboardIndicators«Строка внутри реестра, используя F3 ключ, чтобы найти их всех.
Дополнительная помощь:
1. Если вышеперечисленное не работает, возможно, вам нужно установить состояние NumLock в положение ON в настройках BIOS. Итак, вы должны войти в свой BIOS и изменить состояние NumLock на ON. Для этого:
1. Включите компьютер и нажмите «DEL» или «F1» или «F2» или «F10msgstr «войти в утилиту настройки BIOS (CMOS). (Способ входа в настройки BIOS зависит от производителя компьютера).
2. Внутри BIOS найдите POST Поведение меню.
3. Установите Клавиша NumLock (состояние) вариант НА.
4. Сохранить и выйти из настроек BIOS.
2. В некоторых ноутбуках HP единственный способ сохранить NumLock ON, это искать все «InitialKeyboardIndicatorsmsgstr «строки с числовыми значениями в реестре и установить значение в»2147483650«(без кавычек). Для этого:
1. Откройте редактор реестра.
2. В главном меню нажмите редактировать и выбрать Найти.
3. Внутри Find What box, введите InitialKeyboardIndicators и нажмите Найти следующее.
4. Измените значение данных на «2147483650» в каждом «InitialKeyboardIndicators«строка внутри реестра, используя F3 ключ, чтобы найти их всех.
Дополнительная информация:
InitialKeyboardIndicators возможные значения:
0 — выключить все индикаторы (NumLock, CapsLock, ScrollLock)
1 — Включите CapsLock
2 — Включите NumLock
3 — Включите CapsLock и NumLock
4 — Включить ScrollLock
5 — Включите CapsLock и ScrollLock
6 — Включите NumLock и ScrollLock
7 — Включить все индикаторы (NumLock, CapsLock, ScrollLock)