Цвет строки заголовка в Windows 10 по умолчанию является белым, как для активных, так и для неактивных окон. Используя приложение «Персонализация», можно изменить акцент / цвет активной строки заголовка, но неактивная строка заголовка остается белой, как обычно. Однако есть параметр реестра, позволяющий легко изменять неактивный цвет строки заголовка.
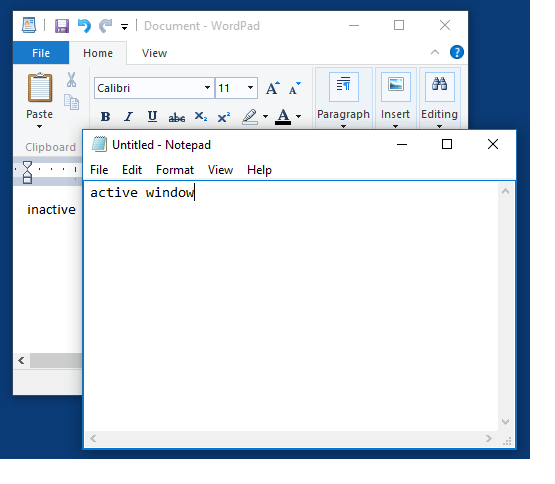
Выше — цвет строки заголовка по умолчанию, белый, как для активных, так и для неактивных окон. Активный цвет строки заголовка можно изменить с помощью Персонализация >> Цвета >> Выбор цвета акцента >> Включение опции Показывать цвет на Пуске, панели задач, центре действий и строке заголовка.
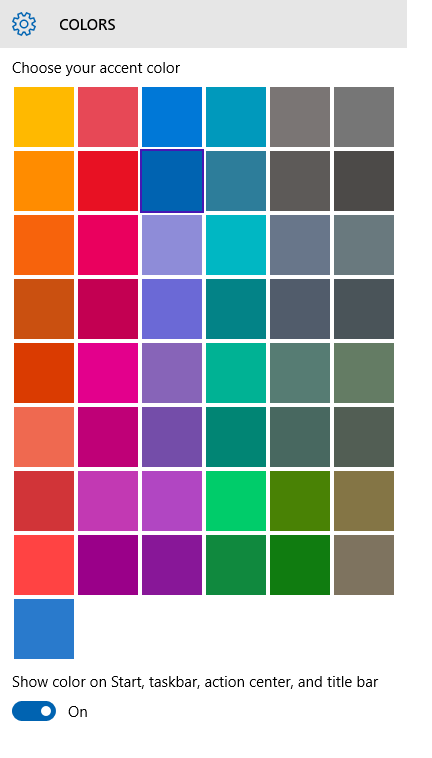
После этого цвет активной строки заголовка изменится, а цвет неактивной строки заголовка — нет.
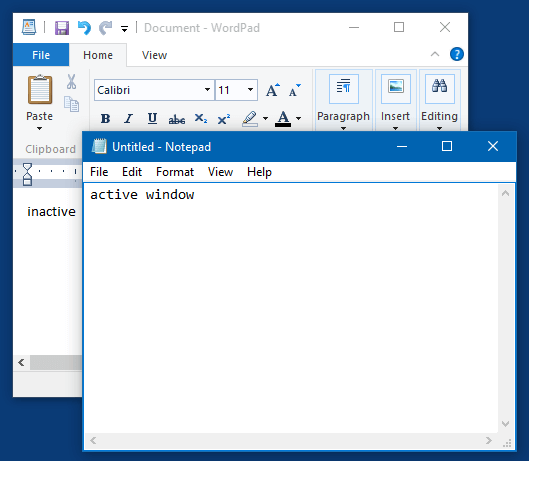
Чтобы изменить неактивный цвет строки заголовка, вам нужно создать или отредактировать значение реестра с именем AccentColorInactive, установить предпочтительный цветовой код для этого значения.
Выбор цвета
запустите Paintbrush (mspaint.exe) или любой инструмент, в котором есть достойный модуль выбора цвета. Нажмите на Редактировать цвета Кнопка на панели инструментов.
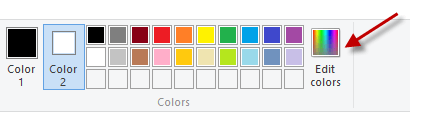
Выберите цвет из списка или создайте собственный цвет.
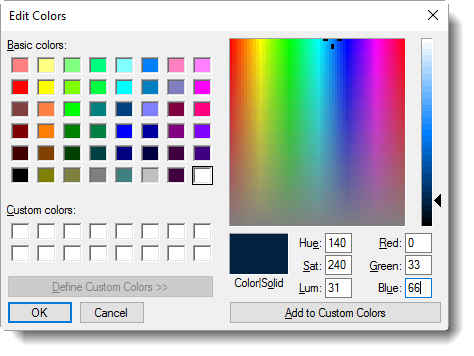
Записать вниз красный : зеленый : синий (RGB) и преобразуйте каждый цветовой код в формат HEX с помощью приложения калькулятора (научный режим).
Намного более быстрый способ — использовать онлайн-конвертер rgb в hex. Вы просто выбираете цвет на диаграмме выбора цвета, и отображаются соответствующие шестнадцатеричные значения. Например, вот один такой сайт: Конвертер RGB в HEX
Например, если вы получили 106 92 108 в диалоговом окне «Редактировать цвета» эквивалент HEX будет66606C [то есть 66 60 6C].
Важный: То, что мы получили, это цветовой код в формате RGB… тогда как Windows 10 хранит цветовые коды в обратном формате, то есть формат BGR вместо RGB. Итак, вы будете вводить 6C6066 в реестре.
Запустите редактор реестра (Regedit.exe) и перейдите к этому ключу:
HKEY_CURRENT_USER\SOFTWARE\Microsoft\Windows\DWM
Создайте DWORD (32-битное) значение с именем AccentColorInactive
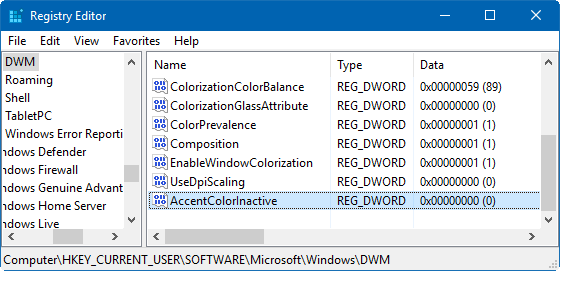
Двойной щелчок AccentColorInactive и установите соответствующие значения данных (6C6066, как было получено ранее).
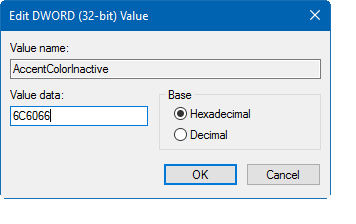
Закройте редактор реестра и обратите внимание, что это изменение немедленно применяется диспетчером окон рабочего стола, что не требует выхода из системы или повторного запуска оболочки.
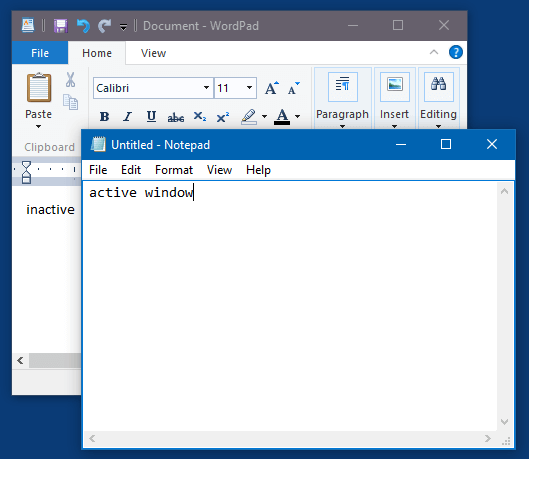
Это оно!

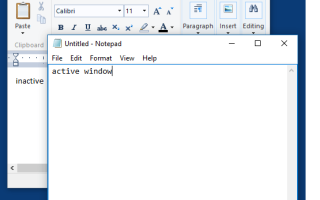
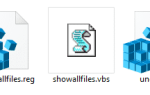
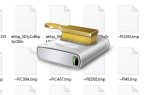
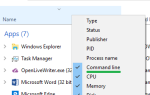
![Диски, отсутствующие в настройках хранилища и в местах сохранения приложений, раскрывающийся в Windows 10 [Fix]](https://komputer03.ru/wp-content/cache/thumb/0e/15c6b67a5044a0e_150x95.png)