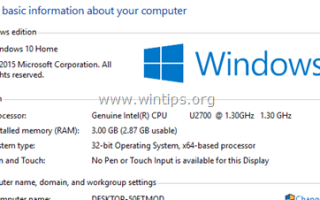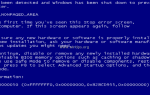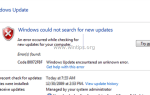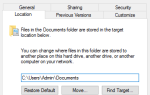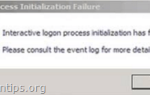До сегодняшнего дня я видел несколько компьютеров с Windows 10, которые зависают случайным образом, без очевидных причин и с разными симптомами: например, на некоторых компьютерах с Windows 10, когда система перестает отвечать на запросы (пользователь ничего не может сделать на компьютере), единственный Чтобы вернуть Windows 10 в рабочее состояние, нужно постоянно нажимать кнопку питания, чтобы полностью выключить систему. В других случаях Windows 10 зависает (зависает) на некоторое время, а затем происходит сбой системы, отображает ошибку BSOD (синий экран смерти) или перезапускается автоматически.
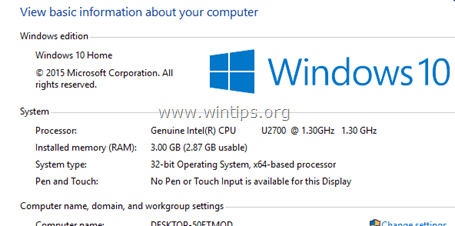
Проблемы зависания Windows 10 наблюдаются даже на недавно установленных ПК или на ПК, которые были обновлены с предыдущей версии Windows (например, Windows 7 или Windows 8, 8.1), в которой они работали без проблем.
В этом руководстве по устранению неполадок вы можете найти несколько решений для устранения проблем с зависанием и BSOD на компьютере с Windows 10.
Как решить Windows 10 Freezing Проблемы BSOD.
Примечание. После применения решения попробуйте поработать на компьютере и проверить, не зависает ли он, прежде чем применять следующее решение.
Решение 1. Измените настройки управления питанием PCI Express Link State.
Решение 2. Отключите Sleep, Hibernate и Fast Startup.
Решение 3. увеличить виртуальную память (файл подкачки).
Решение 4. Отключите режим MSI в контроллере StorAHCI.
Решение 5. Запустите задачу обслуживания системы.
Решение 6. Удалите драйверы графического адаптера.
Другие решения для устранения проблем зависания Windows 10.
Решение 1. Измените настройки управления питанием PCI Express Link State.
1. Щелкните правой кнопкой мыши меню «Пуск» ![]() и выбрать Панель управления.
и выбрать Панель управления.
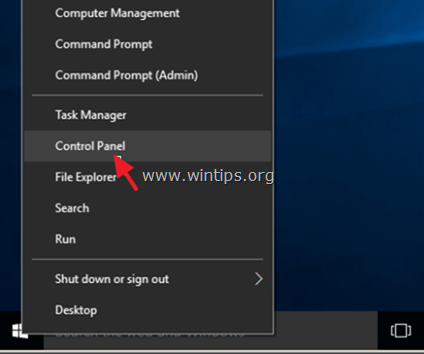
2. Изменить Просмотр по (вверху справа) Маленькие иконки а затем откройте Варианты питания.
![image_thumb [9] элементы панели управления](/wp-content/uploads/2019/11/sboj-sostojanija-pitanija-drajvera-fix-v-windows_6_1.png)
3. щелчок Изменить настройки плана (рядом с «Сбалансированный») и затем выберите Изменить расширенные настройки питания.
4. Прокрутите вниз, чтобы найти и развернуть PCI Express установка.
5. Теперь установите Link State Power Management чтобы:
а. Максимальная экономия энергии если этот параметр уже установлен на OFF, или,
б. Поместите этот параметр в OFF если этот параметр уже включен. (Максимальная / минимальная экономия энергии).
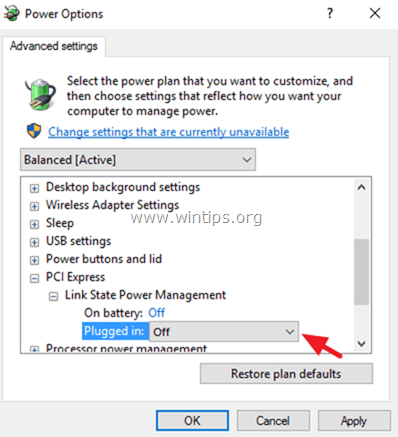
6. Нажмите хорошо применить настройки и перезагрузить компьютер.
Решение 2. Отключите Sleep, Hibernate и Fast Startup.
1. От Панель управления открыто Варианты питания.
2. Слева выберитеВыберите, что делают кнопки питания».
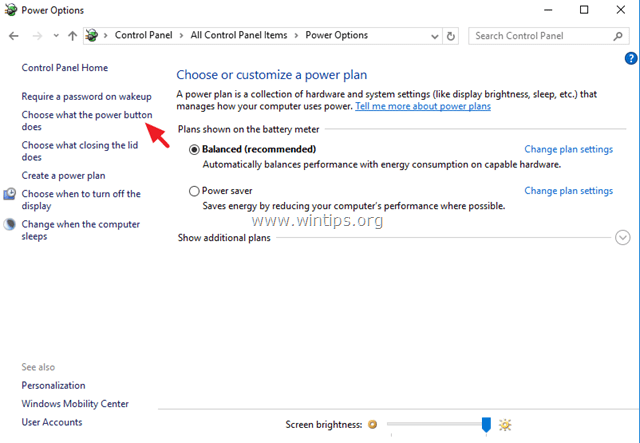
3. Нажмите на «Изменить настройки, которые в данный момент недоступнывариант.
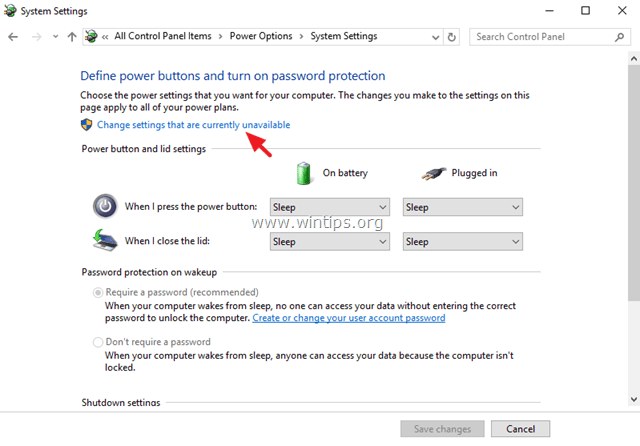
4. Прокрутите вниз и снимите флажок «Включить быстрый запуск (рекомендуется)«вариант и нажмите Сохранить изменения.
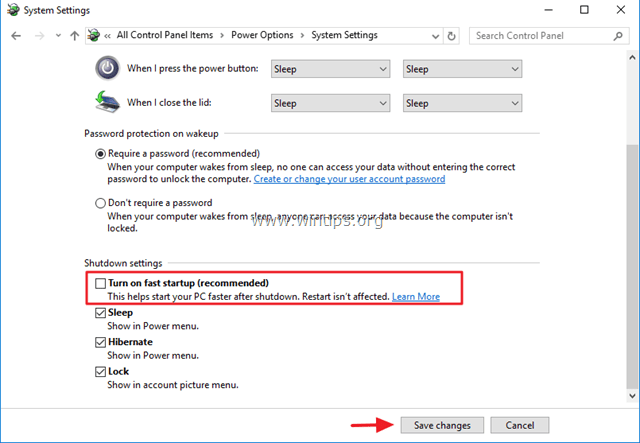
5. Затем в главном окне параметров электропитания выберите Изменить настройки плана.
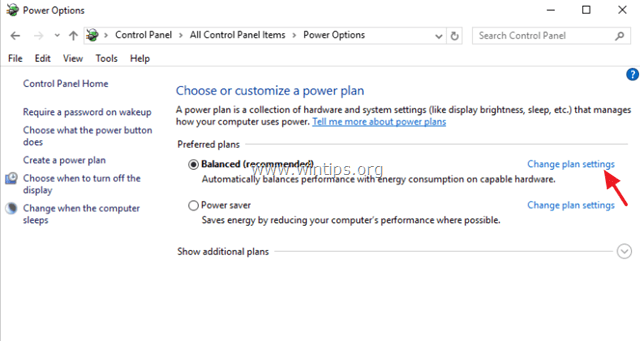
6. щелчок Изменить расширенные настройки питания.
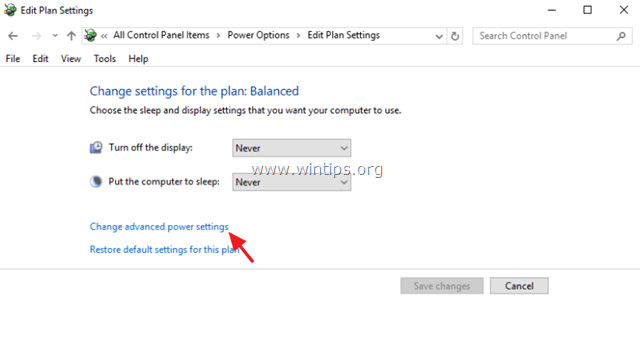
7. Разверните Sleep и затем установите Спать после а также Спящий после варианты Никогда.
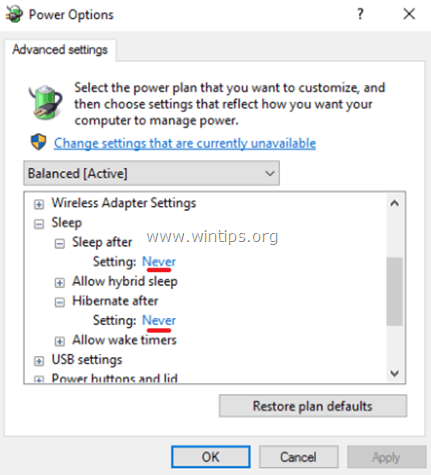
8. Нажмите хорошо применить настройки.
9. Перезагрузите компьютер и убедитесь, что Windows перестает зависать.
Решение 3. Увеличьте виртуальную память (файл подкачки).
1. В проводнике Windows щелкните правой кнопкой мыши значок компьютера (имя) и выберите свойства.
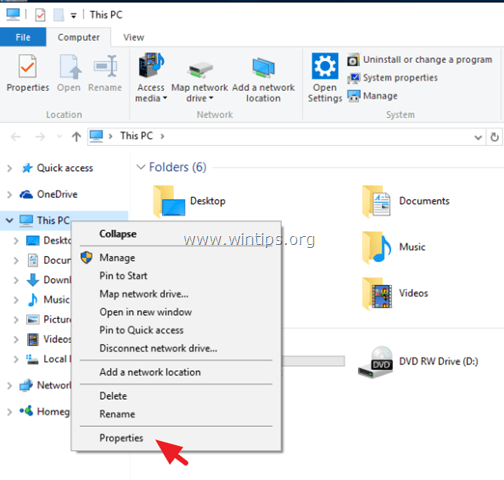
2. щелчок Изменить настройки.
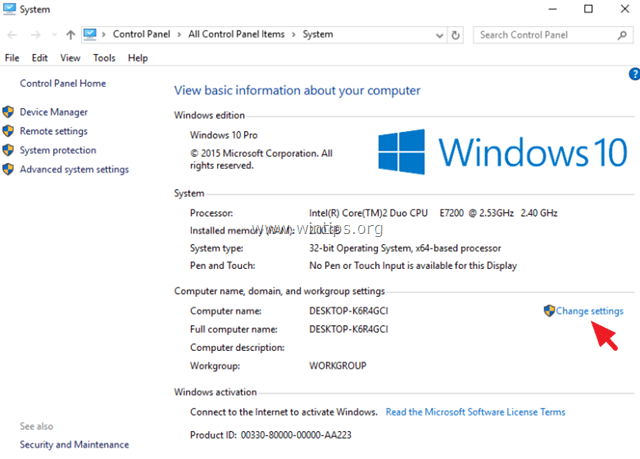
3. В продвинутый выбор вкладки настройки в Раздел производительности.
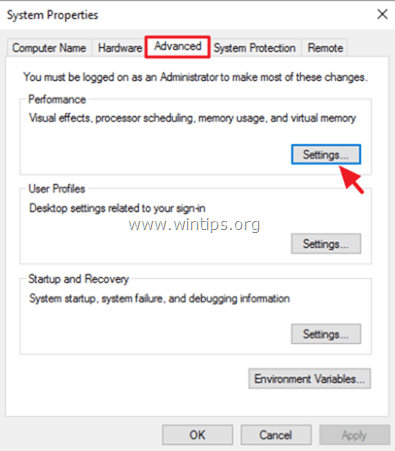
4. В разделе «Параметры производительности» нажмите продвинутый вкладка, а затем выберите + Изменить в разделе виртуальной памяти.
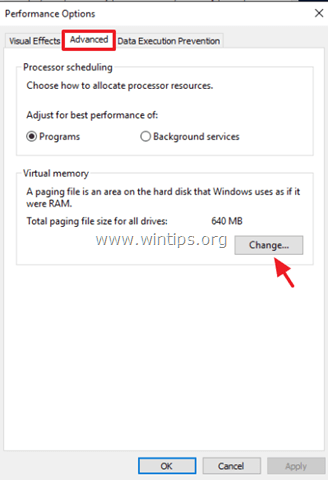
5. Uncheck флажок «Автоматически управлять размером файла подкачки для всех дисков».
6. Проверьте переключатель «Нестандартный размер».
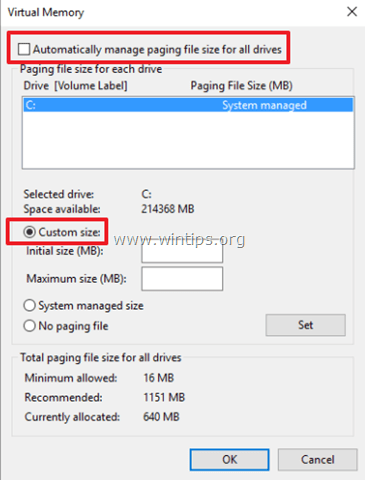
7. Установите значения Начальный размер и Максимальный размер в два с половиной (2,5) размера ОЗУ в МБ *, а затем нажмите Поставил кнопка.
Например: если размер вашей оперативной памяти составляет 4 ГБ (4096 МБ), введите значение 10240 (4096 МБ x 2,5 = 10240 МБ) в поле Начальный Максимальный размер (МБ) полей.
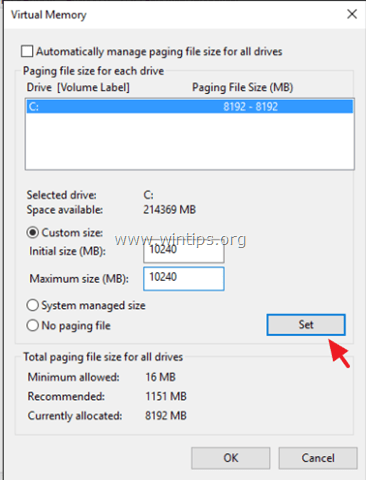
8. щелчок хорошо три (3) раза, чтобы выйти.
9. Перезапуск твой компьютер.
Решение 4. Отключите режим MSI в контроллере StorAHCI.
На некоторых компьютерах с Windows 10 расширенный интерфейс хост-контроллера PCI-Express (AHCI PCIe) не работает должным образом и вызывает проблемы с высокой загрузкой ЦП, когда включен режим Message Signaled Interrupt (MSI) при работе с драйвером входящей почты StorAHCI.sys . *
* Примечание. Эта проблема обнаружена корпорацией Майкрософт в следующей статье: KB3083595.
В этом случае вы должны отключить режим MSI для входящего драйвера StorAHCI.
Шаг 1. Сначала определите, используете ли вы драйвер AHCI для входящих сообщений (StorAHCI.sys).
1. Щелкните правой кнопкой мыши меню «Пуск» ![]() Выбрать Бег.
Выбрать Бег.
2. Введите следующую команду и нажмите Войти открыть диспетчер устройств:
- devmgmt.msc
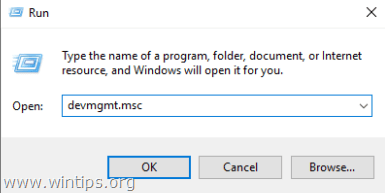
3. Разверните IDE ATA / ATAPI контроллеры.
4. Щелкните правой кнопкой мыши «Стандартный контроллер SATA AHCI» и выберите свойства.
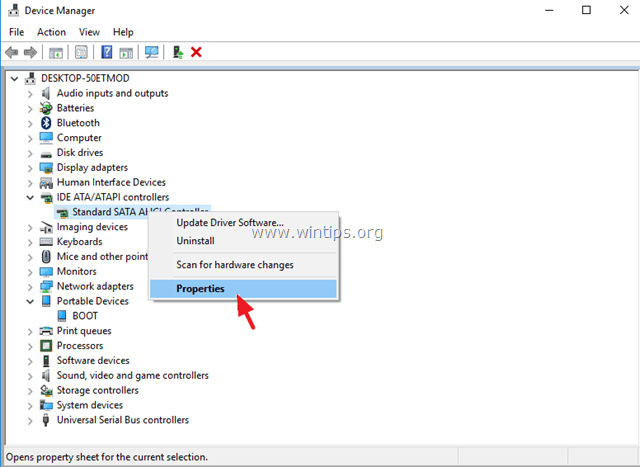
5. На Водитель нажмите вкладку Детали драйвера.
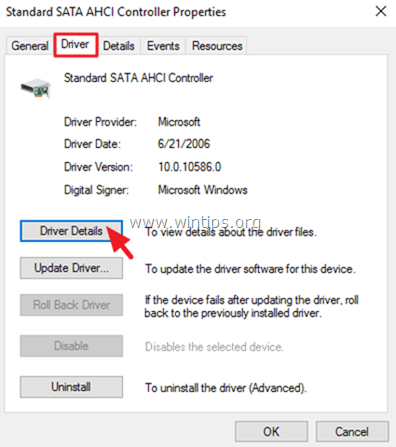
6. Если вы видите «storahci.sys» в списке, значит, вы используете драйвер входящей почты StorAHCI.sys. *
Внимание: Если вы не используете драйвер входящей почты StorAHCI.sys, пропустите это решение, поскольку оно не применяется к вашей системе.
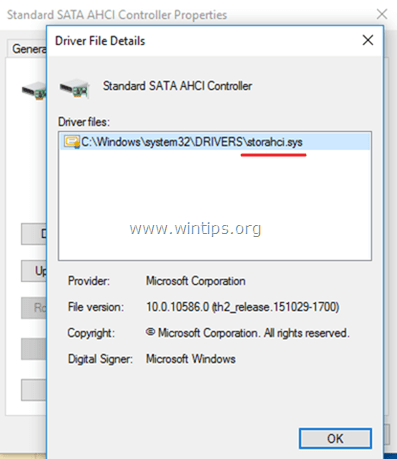
6. щелчок хорошо в открывшемся окне перейдите к Детали вкладка и выберите Экземпляр устройства из выпадающего меню «Свойство»:
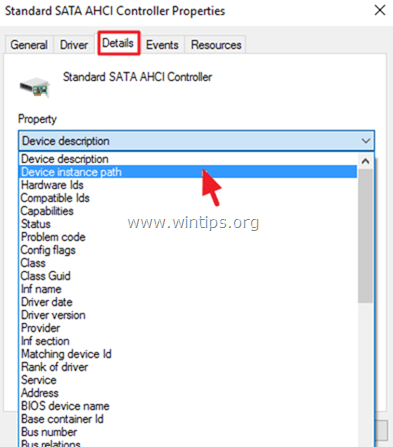
7. В этом окне обратите внимание на два (2) значения контроллера AHCI, отмеченных на скриншоте ниже. Оставьте это окно открытым и перейдите к шагу 2.
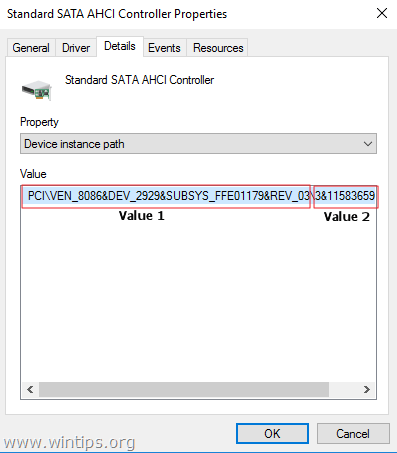
Шаг 2. Отключите режим MSI для входного контроллера StorAHCI в реестре:
1. Щелкните правой кнопкой мыши меню «Пуск» ![]() Выбрать Бег.
Выбрать Бег.
2. Введите следующую команду и нажмите Войти открыть редактор реестра:
- смерзаться
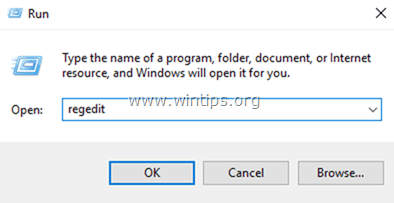
3. В редакторе реестра перейдите (разверните) по этому пути слева:
HKEY_LOCAL_MACHINE \ System \ CurrentControlSet \ Enum \ PCI \
например В этом примере путь:
HKEY_LOCAL_MACHINE \ SYSTEM \ CurrentControlSet \ Enum \ PCI \ VEN_8086DEV_2929SUBSYS_FFE01179REV_03 \ 3115836590FA \ Параметры устройства \ Управление прерываниями \ MessageSignaledInterruptProperties
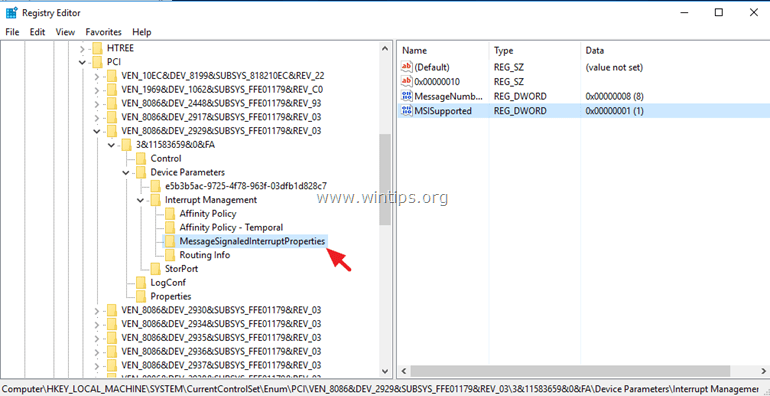
4. На правой панели дважды щелкните, чтобы открыть MSISupported ключ и установите значение данных от «1» до «0» (Нуль).
5. Нажмите хорошо а также близко редактор реестра.
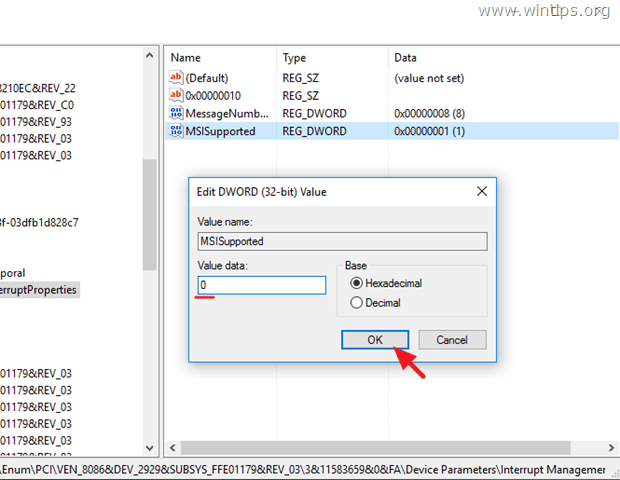
6. Перезапуск твой компьютер. *
* Примечание. Если у вас более одного контроллера AHCI, повторите описанные выше шаги и отключите режим MSI для всех из них.
Решение 5. Запустите задачу обслуживания системы.
Запустите средство устранения неполадок обслуживания системы, чтобы автоматически устранить проблемы с системой.
1. От Панель управления открыто Поиск проблемы.
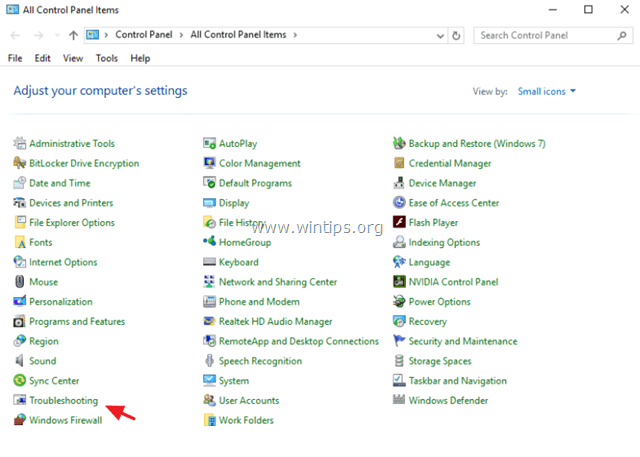
2. Нажмите на Посмотреть все.
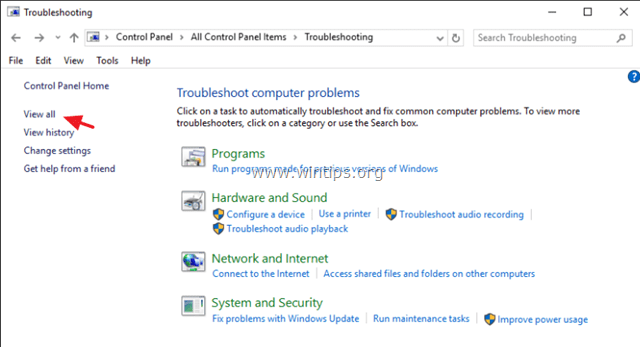
3. Двойной клик на Обслуживание системы.
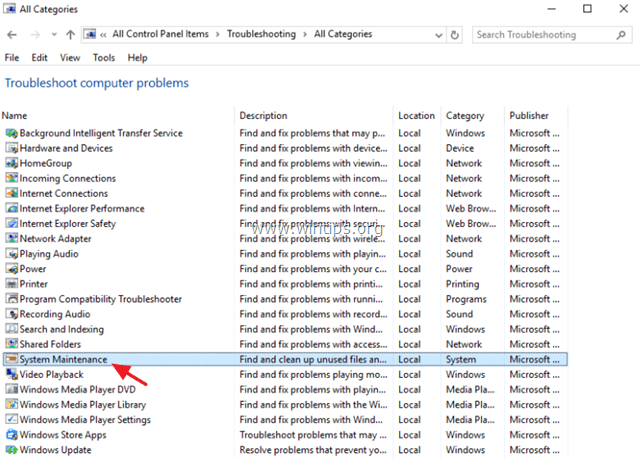
4. Нажмите следующий и затем следуйте инструкциям на экране для запуска средства устранения неполадок обслуживания системы.
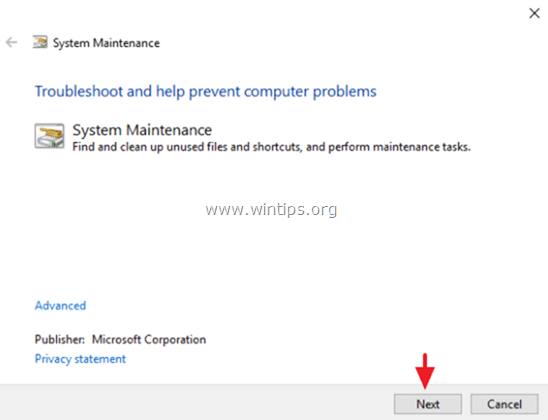
Решение 6. Удалите драйверы графического адаптера.
1. Удалите установленные видеодрайверы и перезагрузите компьютер.
2. После перезагрузки позвольте Windows найти и найти соответствующий драйвер для вашей графической карты, а затем перезагрузите компьютер.
3. Если проблема не устранена, удалите установленные драйверы дисплея, а затем загрузите и установите предыдущую версию драйвера для адаптера дисплея. Подробные инструкции о том, как вы можете это сделать, вы можете найти здесь.
Другие решения для устранения проблем зависания Windows 10.
- Убедитесь, что вы установили последние версии драйверов для вашего компьютера, особенно драйверы для:
а. Набор микросхем.
б. Технология Intel® Rapid Storage. - Удалите и заново установите последнюю версию антивирусной программы. Также убедитесь, что в вашей системе активен только один антивирус.
- Если на вашем компьютере установлены программы «Acronis True Image» или «Get Office», удалите их.
- Отключить эти сервисы: «Кортана» «Один диск».
- Отключить уведомления.
- Удалите антивирусную программу, а затем выполните ремонтную установку Windows 10 с обновлением на месте.
- Сделайте резервную копию ваших файлов и затем выполните чистую установку Windows 10.
Это оно! Дайте мне знать, если это руководство помогло вам, оставив свой комментарий о вашем опыте. Пожалуйста, любите и делитесь этим руководством, чтобы помочь другим.