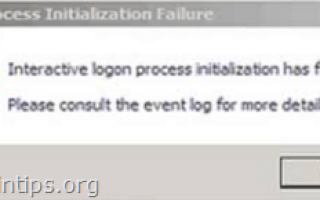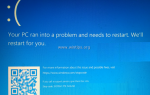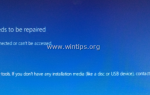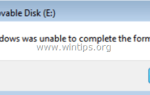На компьютере под управлением Windows 7 при запуске Windows возникла следующая ошибка: «Не удалось инициализировать интерактивный вход в систему. Для получения более подробной информации обратитесь к журналу событий». Проблема «сбой инициализации при входе в систему» возникает без видимой причины (например, после обновления Windows или установки программы), и в результате эта проблема не позволяет пользователю войти в Windows.
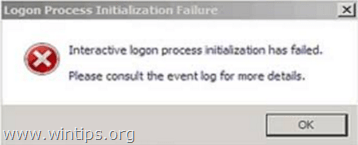
Это руководство содержит несколько методов для устранения проблемы «Сбой инициализации интерактивного входа» или «Сбой инициализации процесса входа в систему» в Windows 7.
Как устранить проблему «Ошибка интерактивной инициализации при входе в систему» или «Ошибка инициализации процесса входа в систему» в Windows 7.
Способ 1. Установите исправление Microsoft KB2615701.
Способ 2. Замените LogonUI.exe с другого компьютера.
Способ 3. Включить учетную запись администратора Применить исправление.
Способ 4: восстановить реестр из резервной копии.
Способ 1. Установите исправление Microsoft.
Первый способ устранения «ошибки инициализации процесса входа в систему» - это загрузить и установить доступное исправление от Microsoft, если вы можете войти в систему Windows в обычном режиме.
— Если вы не можете войти в Windows обычным способом, прежде чем переходить к следующему способу, попробуйте загрузить компьютер вБезопасный режим с поддержкой сети«или его»Последняя удачная конфигурация (дополнительно)«для установки исправления. Для этого:
1. Включите компьютер и нажмите F8 ключ, пока ваш компьютер загружается, до появления логотипа Windows.
2. Когда «Меню расширенных параметров Windows«появляется на экране, используйте клавиши со стрелками на клавиатуре, чтобы выделить Последняя удачная конфигурация (дополнительно) вариант и нажмите Войти.
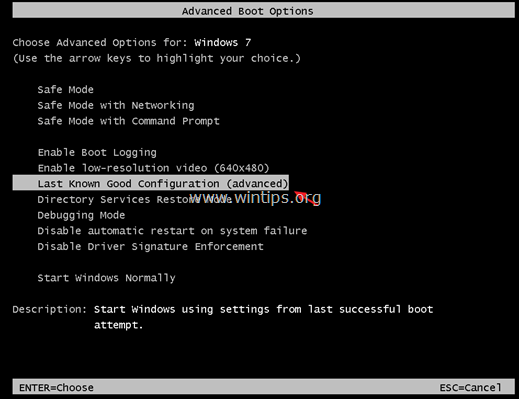
3. Если вы можете войти в Windows, * загрузите и установите с Microsoft имеющееся исправление KB2615701, чтобы исправить проблему «Ошибка инициализации процесса входа в систему».
* Примечание. Если вы не можете войти в Windows с помощью параметра «Последняя удачная конфигурация», переходите к следующему способу.
4. Перезагрузите компьютер и запустите Windows в обычном режиме.
Способ 2. Замените LogonUI.exe.
Следующий метод решения проблемы «Интерактивная инициализация входа в систему не удалась» — заменить файл «logonui.exe» (C: \ Windows \ system32 \ LogonUI.exe), если у вас есть доступ к другому работающему компьютеру Windows 7. Для этого:
Шаг 1. Скопируйте файл logonui.exe на USB-диск.
1. С другого компьютера с Windows 7 скопируйте logonui.exe файл, из C: \ Windows \ system32 каталог на флешку.
Шаг 2. Загрузите Hiren’s BootCD
1. Загрузите Hiren’s BootCD с другого рабочего компьютера. *
* Примечание: на официальной странице загрузки Hiren’s BootCD прокрутите вниз и нажмите «Hirens.BootCD.15.2.zip«)
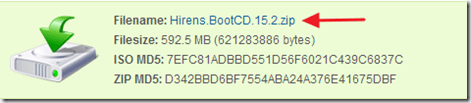
2. Когда загрузка будет завершена, щелкните правой кнопкой мыши на «Hirens.BootCD.15.2.zipmsgstr «файл, чтобы извлечь его.
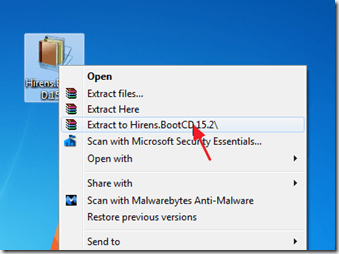
3. Из извлеченной папки, жечь файл образа диска «Hiren’s.BootCD.15.2.ISO» на компакт-диск. *
* Заметка: Если на вашем компьютере нет привода CD / DVD (например, если у вас есть нетбук), следуйте этому руководству: Как вставить Hirens BootCD в USB-накопитель.
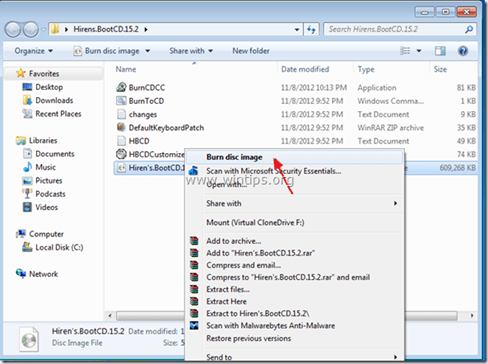
Шаг 3: Загрузитесь с Hirens.BootCD и замените «LogonUI.exe».
— На проблемном компьютере:
1. Включить компьютер и загрузиться с носителя Hiren’s BootCD (CD или USB). *
* Примечание: для загрузки с носителя Hiren’s BootCD:
1. Нажмите «DEL» или «F1» или «F2» или «F10» входить BIOS (CMOS) утилита настройки.
(Способ входа в настройки BIOS зависит от производителя компьютера).
2. В меню BIOS найдите Порядок загрузки установка. (Этот параметр обычно находится вРасширенные функции BIOS«меню».
3. На «Порядок загрузки«настройка, установите Компакт-диски диск (или USB-диск Hiren) как первичное загрузочное устройство.
4. Сохранить а также выход из настроек BIOS.
2. Когда «Hiren’s BootCDНа экране появится меню, используйте клавиши со стрелками на клавиатуре, чтобы выделить Mini Windows Xp вариант, а затем нажмите ВОЙТИ.
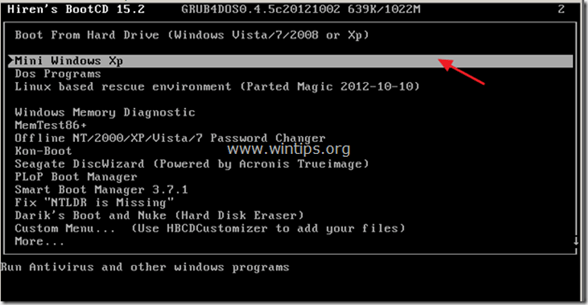
3. После загрузки «Mini Windows XP» подключите USB-диск, содержащий файл «logonui.exe».
4. С рабочего стола «Мини Windows XP», двойной щелчок в проводник Виндоус значок.
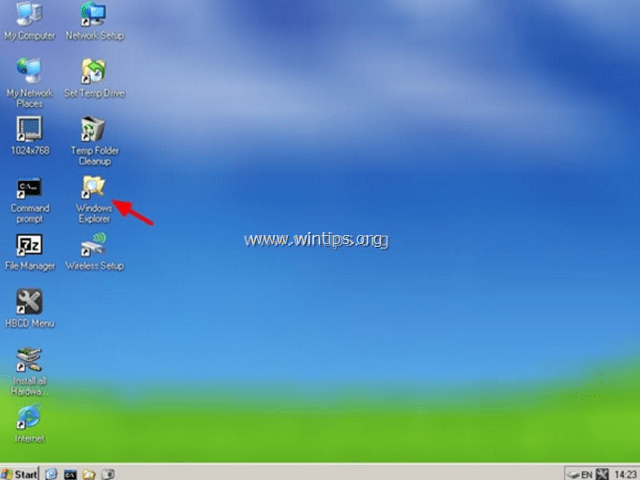
5. Перейдите к C: \ Windows \ system32 папка и переименование (по причинам резервного копирования) logonui.exe в LogonUIOLD.exe *
* Заметка: Если файл LogonUI.exe отсутствует, то это является причиной проблемы «Ошибка инициализации процесса».
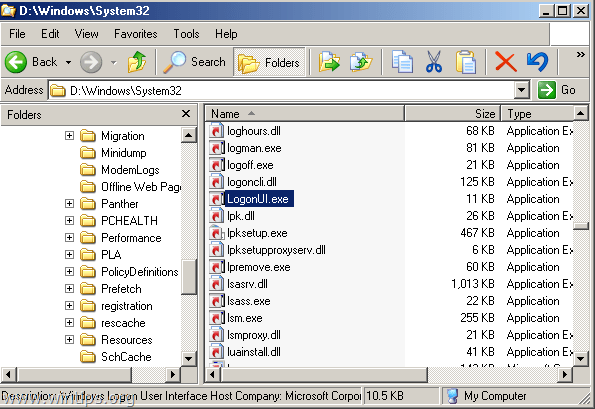
6. в заключение копия с USB-диска, logonui.exe подать в C: \ Windows \ system32 каталог.
7. Когда закончите, выключите компьютер.
8. Включите компьютер, извлеките загрузочный диск Hirens и USB-диск и запустите Windows в обычном режиме.
Способ 3. Включить учетную запись администратора Применить исправление.
Другой метод устранения проблем «Сбой инициализации интерактивного входа в систему» или «Ошибка инициализации процесса входа в систему» состоит в том, чтобы включить учетную запись администратора на проблемном компьютере, а затем использовать эту учетную запись для установки исправления Microsoft.
1. Включите компьютер и нажмите F8 ключ, пока ваш компьютер загружается, до появления логотипа Windows.
2. Когда «Меню расширенных параметров Windows«появляется на экране, используйте клавиши со стрелками на клавиатуре, чтобы выделить Почини свой компьютер вариант и нажмите Войти.
* Примечание. Если опция «Восстановить компьютер» отсутствует, то пропускать на этом шаге прочитайте следующие учебные пособия, чтобы включить автономную учетную запись администратора:
- Включить администратора с автономным паролем NT Утилита редактора реестра
- Включить администратора в автономном режиме с использованием реестра
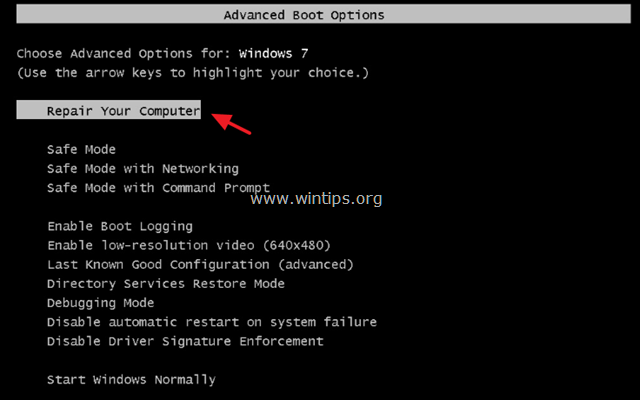
2. На первом экране нажмите следующий.
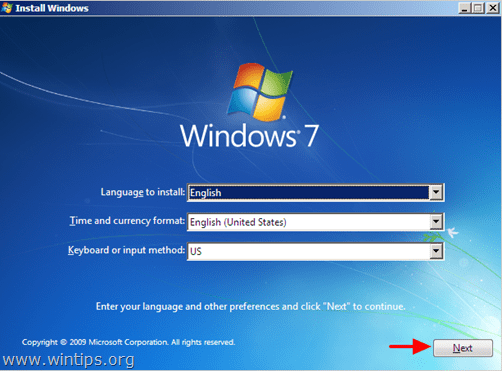
3. На следующем экране выберите «Почини свой компьютер».
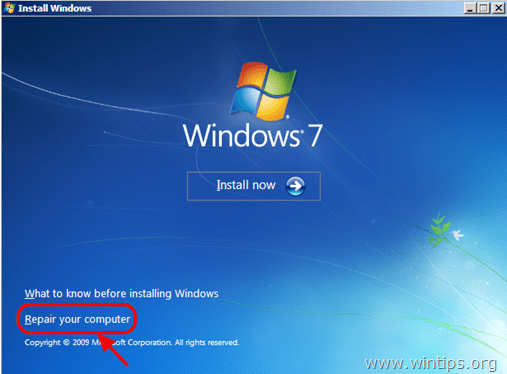
4. В разделе Параметры восстановления системы (1-й экран) нажмите следующий.
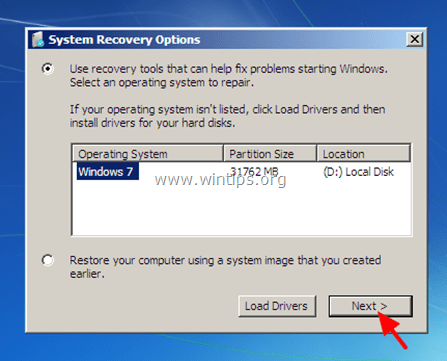
5. На экране Выберите инструмент восстановления выберите Командная строка.
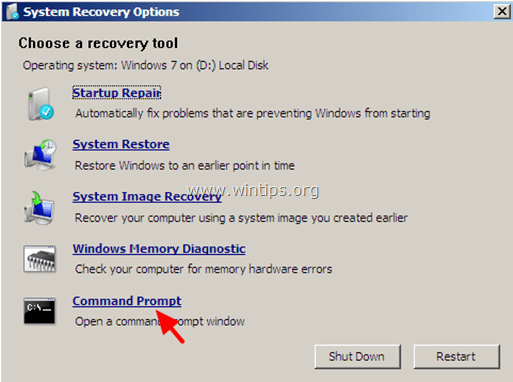
6. В окне командной строки введите следующую команду и нажмите Войти:
- сетевой пользователь администратор / активный: да
7. После этого вы должны увидеть сообщение о том, что ваша команда была успешно выполнена.
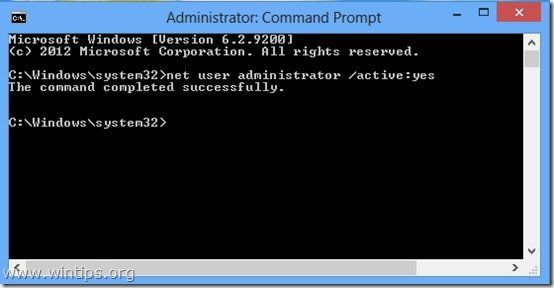
8. Закройте все открытые окна и перезагрузите компьютер в обычном режиме.
9. После перезагрузки войдите в Windows, используя учетную запись администратора. *
* Примечание. Если после перезапуска учетная запись администратора не активирована (не указана в списке), снова запустите компьютер с помощью параметра «Восстановить компьютер» и включите учетную запись администратора, изменив реестр Windows.
10. Загрузите и установите с Microsoft доступное исправление для проблемы «Ошибка инициализации процесса входа в систему».
11. После установки перезагрузите компьютер и войдите в систему, используя основную учетную запись. *
* Заметки:
1. Если все выглядит нормально, продолжите работу и отключите учетную запись администратора, чтобы избежать угроз безопасности. Для этого откройте командную строку с правами администратора {Командная строка (администратор)} и введите следующую команду:
- сетевой пользователь администратор / активный: нет
2. Если вы не можете войти в свою базовую учетную запись, то профиль учетной записи поврежден. В этом случае используйте учетную запись администратора, чтобы создать новую учетную запись пользователя, а затем выполнить резервное копирование файлов из поврежденного профиля в новый.
Способ 4: восстановить реестр из резервной копии
1. Включить компьютер и загрузитесь с носителя Hiren BootCD (CD или USB) (см. Метод 2, шаг 1).
2. С рабочего стола «Мини Windows XP», двойной щелчок в проводник Виндоус значок.
3. Перейдите в следующее местоположение: C: \ Windows \ System32 \ Config \
4. Rename «програмное обеспечение«файл в»software.old«
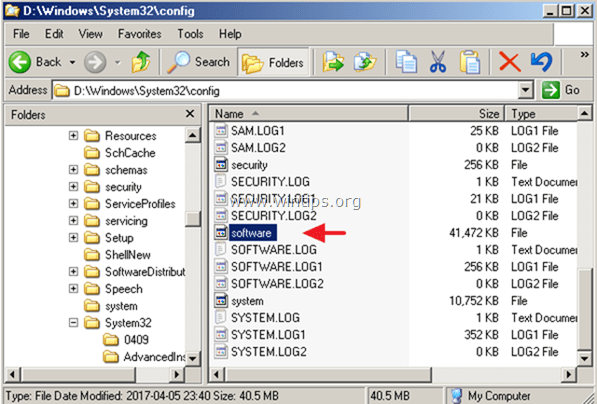
5. Затем перейдите к C: \ Windows \ System32 \ Config \ RegBack \ папки.
6. копия «програмное обеспечение«файл для C: \ Windows \ System32 \ Config \ папки.
7. Когда закончите, выключите компьютер.
8. Включите компьютер, извлеките загрузочный диск Hirens и USB-диск и запустите Windows в обычном режиме.
Это оно! Дайте мне знать, если это руководство помогло вам, оставив свой комментарий о вашем опыте. Пожалуйста, любите и делитесь этим руководством, чтобы помочь другим.