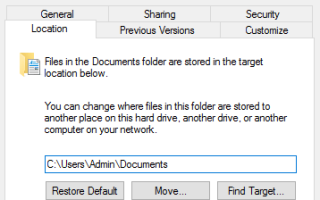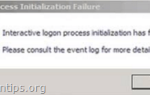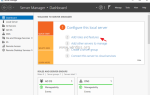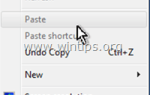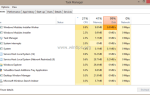По умолчанию все файлы пользователей (личные файлы) в Windows Vista и более поздних версиях ОС Windows сохраняются в нескольких личных папках (документы, изображения, музыка, видео и т. Д.) В папке «C: \ Users \% Username% \», который находится в том же разделе (диске), где также находятся файлы операционной системы (системный диск).
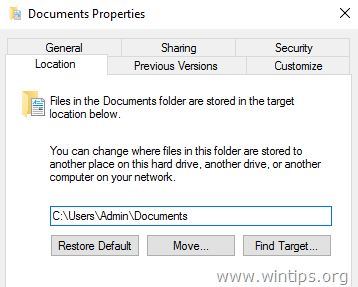
Но иногда, если потребности в хранилище превышают пределы диска, и у нас есть дополнительный диск с достаточным дисковым пространством в нашей системе, тогда лучше переместить все наши личные файлы и Место сохранения по умолчанию для вновь созданных файлов на дополнительный диск в порядке освободить место на системном диске.
Важный: Процедура перемещения ваших личных файлов и папок на другой диск имеет важное значение, если на главном диске недостаточно свободного места для правильной работы Windows.
В этом руководстве вы найдете подробные инструкции о том, как переместить или изменить расположение по умолчанию ваших личных папок / файлов и современных приложений в другое место на вашем компьютере.
Как изменить место сохранения по умолчанию для личных папок и современных приложений.
Способ 1. Переместите личные папки и современные приложения в другое место (диск).
Способ 2. Измените место сохранения по умолчанию для новых приложений и новых файлов с помощью настроек хранилища.
Способ 3. Измените расположение по умолчанию ваших личных папок с помощью реестра.
Способ 1. Как переместить личные папки и современные приложения в другое место.
Шаг 1. Переместите личные папки в новое место.
Примечание-1: с помощью этой процедуры вы переместите свои существующие личные файлы (Документы, Музыка, Изображения, Видео и т. Д.) В новое место и измените место сохранения по умолчанию для новых файлов.
Примечание-2: Этот метод применяется также к Windows 8, 7 и Vista.
Чтобы переместить местоположение личных папок в другое место и изменить местоположение сохранения по умолчанию для новых файлов на новое место:
1. Откройте проводник Windows и дважды щелкните Этот ПК на левой стороне. *
* Примечание. В Windows 7 и Vista вам нужно перейти в папку «C: \ Users \% Your_User_Name%».
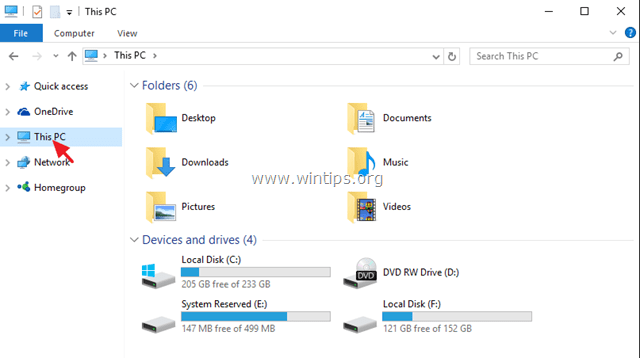
2. Выберите папку, в которую вы хотите переместить ее содержимое, на другой диск (например, «Документы») и выберите свойства.
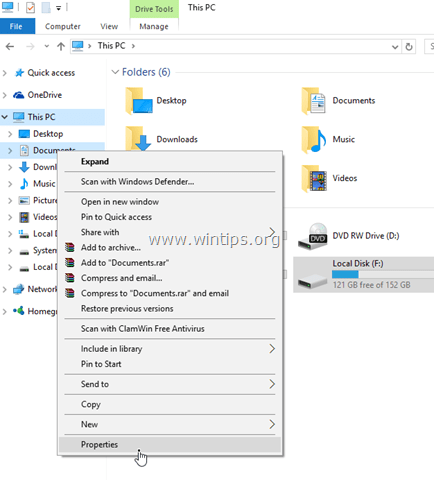
3. Нажмите на Место расположения Вкладка.
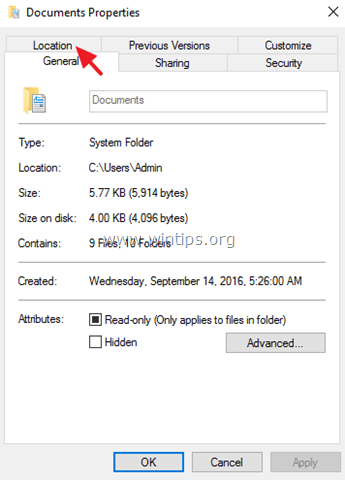
— Здесь вы можете увидеть текущее место сохранения выбранной папки. *
* Например: если вы выбрали папку «Документы», то увидите, где хранятся все ваши документы. (например, C: \ Users \ Admin \ Documents).
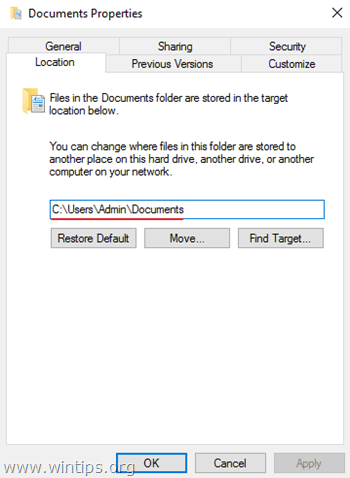
4. Чтобы переместить все файлы из текущего местоположения в другое место (например, на другой диск), нажмите Переехать кнопка.
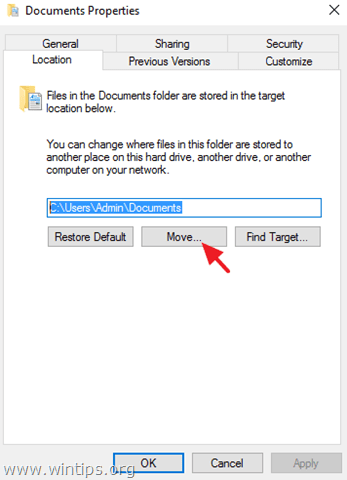
5. Выберите новый пункт назначения и нажмите Выбрать папки. *
Например: в этом примере я решил переместить содержимое папки «Документы» из папки по умолчанию «C: \ Users \ Admin \ Documents» в папку «F: \ My Files \ Documents».
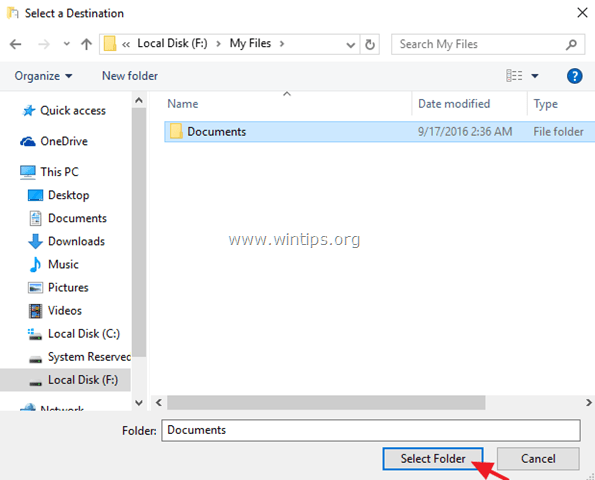
6. щелчок Подать заявление а затем нажмите да чтобы подтвердить ваше решение.
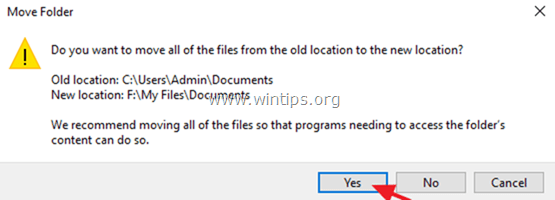
7. Наконец нажмите хорошо выйти из папки свойства. Отныне все ваши файлы можно найти в новом месте, и все новые файлы также будут храниться в том же месте.
Шаг 2. Измените / переместите расположение по умолчанию для установленных современных приложений.
Примечание 1: Предустановленные приложения не могут быть перемещены в другое место (диск).
Примечание 2. Если вы хотите изменить местоположение по умолчанию для новых приложений, см. Способ 2 ниже:
Чтобы переместить уже установленные приложения на другой диск:
1. Перейти к настройки > система и нажмите Программы функции с левой стороны.
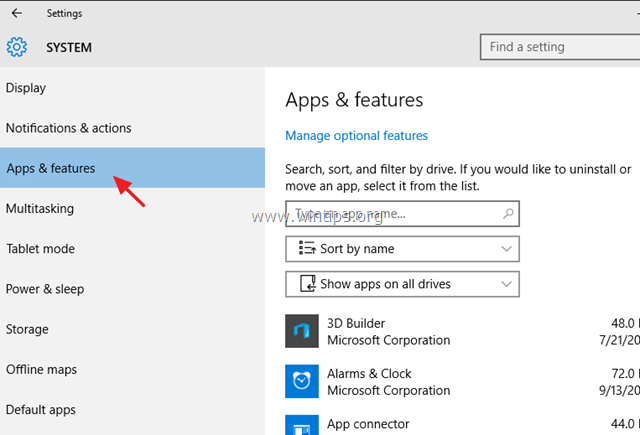
2. На правой стороне выберите приложение, которое вы хотите переместить в другое место, а затем нажмите Переехать кнопка. *
* Обновить. Функция «Переместить» больше не работает ни для предустановленных Модульных приложений (приложений по умолчанию), ни для установленных (вами) приложений.
Способ 2. Как изменить место сохранения по умолчанию для новых файлов и новых современных приложений из настроек хранилища.
Примечание: имейте в виду, что эта процедура не перемещает существующие файлы и уже установленные приложения в другое место, а только меняет место сохранения по умолчанию для новых созданных файлов и новых приложений, которые вы устанавливаете.
1. От Начало меню, выберите Настройки.
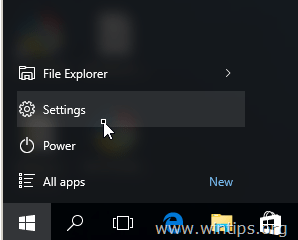
2. В окне настроек выберите система а затем нажмите Место хранения на левой панели.
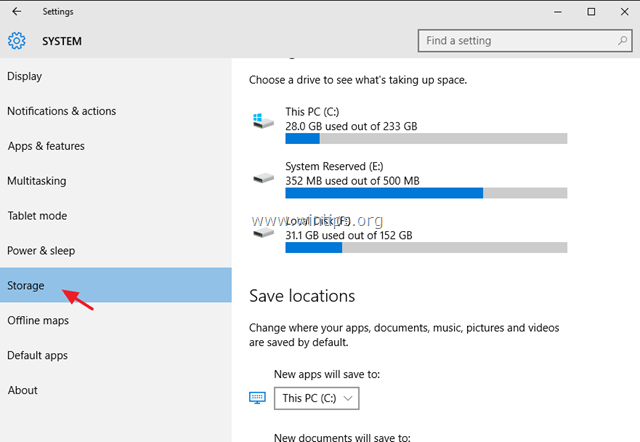
3. Теперь на правой панели вы можете:
а. Изменить место сохранения по умолчанию для новых приложений. (см. Примечание-1)
б. Измените место сохранения по умолчанию для новых документов. (см. Примечание-2)
с. Измените место сохранения по умолчанию для новой музыки.
д. Измените место сохранения по умолчанию для новых изображений.
е. Измените место сохранения по умолчанию для новых видео.
Примечание-1: по умолчанию все приложения хранятся вC: \ Users \% USERNAME% \ AppData \ Local \ Packages«папка. Если вы измените местоположение (диск) по умолчанию для новых приложений, то все новые приложения будут установлены в новом месте (диске), в папке»WindowsApps».
Примечание-2: по умолчанию все личные файлы хранятся в соответствующей подпапке в разделе «C: \ Users \% Имя пользователя% \«папка. Если вы измените место сохранения по умолчанию (диск) для папки (например, Документы), то все ваши новые документы будут сохранены — по умолчанию — в соответствующей подпапке в разделе»% DriveLetter%: \% Имя пользователя%«папка на новом месте. *
* Например: если ваше имя пользователя «User1» и вы измените место сохранения по умолчанию для «Новых документов» на диск «F:», то все новые документы будут сохранены по умолчанию в «F: \ User1 \». Документы \ «папка.
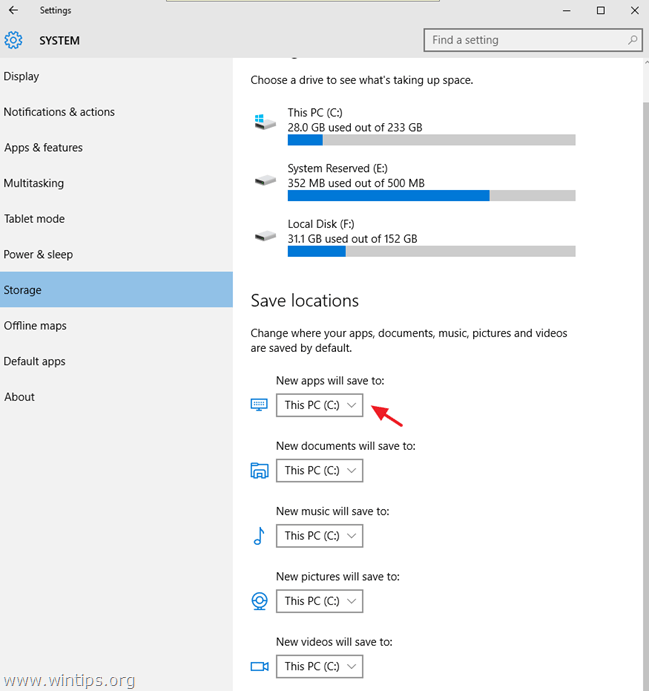
Способ 3. Как изменить расположение по умолчанию ваших личных папок в реестре.
Примечание: имейте в виду, что эта процедура не перемещает существующие файлы в новое место, и вам нужно вручную переместить существующие файлы (если хотите).
— В ОС Windows Vista и более поздних версиях ОС Windows (Windows 7, 8 и 10) вы можете найти и изменить расположение ваших личных папок (папок оболочки пользователя) по умолчанию в этом разделе реестра:
- HKEY_CURRENT_USER \ ПРОГРАММНОЕ ОБЕСПЕЧЕНИЕ \ Microsoft \ Windows \ CurrentVersion \ Explorer \ Папки оболочки пользователя
— При установке Windows по умолчанию значения по умолчанию для папок оболочки пользователя:
- {374DE290-123F-4565-9164-39C4925E467B} % USERPROFILE% \ Загрузки
- Данные приложения % USERPROFILE% \ AppData \ Roaming
- кэш % USERPROFILE% \ AppData \ Local \ Microsoft \ Windows \ INetCache
- Печенье % USERPROFILE% \ AppData \ Local \ Microsoft \ Windows \ INetCookies
- рабочий стол % USERPROFILE% \ Desktop
- Избранные % USERPROFILE% \ Favorites
- история % USERPROFILE% \ AppData \ Local \ Microsoft \ Windows \ History
- Локальные AppData % USERPROFILE% \ AppData \ Local
- Моя музыка % USERPROFILE% \ Music
- Мои картинки % USERPROFILE% \ Pictures
- Мои видео % USERPROFILE% \ Видео
- NetHood % USERPROFILE% \ AppData \ Roaming \ Microsoft \ Windows \ Сетевые ярлыки
- личный % USERPROFILE% \ Documents
- PrintHood % USERPROFILE% \ AppData \ Roaming \ Microsoft \ Windows \ Ярлыки принтера
- программы % USERPROFILE% \ AppData \ Roaming \ Microsoft \ Windows \ Меню Пуск \ Программы
- последний % USERPROFILE% \ AppData \ Roaming \ Microsoft \ Windows \ Recent
- Отправить % USERPROFILE% \ AppData \ Roaming \ Microsoft \ Windows \ SendTo
- Стартовое меню % USERPROFILE% \ AppData \ Roaming \ Microsoft \ Windows \ Start Menu
- Запускать % USERPROFILE% \ AppData \ Roaming \ Microsoft \ Windows \ Пуск \ Меню \ Программы \ Автозагрузка
- Шаблоны % USERPROFILE% \ AppData \ Roaming \ Microsoft \ Windows \ Templates
— Чтобы изменить местоположение ваших личных папок с помощью реестра:
Важный: Прежде чем вносить соответствующие изменения в реестр, сначала создайте необходимые папки в новом месте назначения. *
* например В этом примере я хочу изменить текущее местоположение папки «Изображения»C: \ Users \% Имя пользователя% \ Pictures«до»F: \ Мои файлы \ Картинки«Итак, на диске F :, я создал папку« Мои файлы », а затем подпапку« Изображения ».
1. Откройте редактор реестра:
- Нажмите Выиграть + р ключи, чтобы открыть окно команды запуска.
- Тип смерзаться и нажмите хорошо
2. На левой панели перейдите к этой клавише:
HKEY_CURRENT_USER \ ПРОГРАММНОЕ ОБЕСПЕЧЕНИЕ \ Microsoft \ Windows \ CurrentVersion \ Explorer \ Папки оболочки пользователя
3. На правой панели дважды щелкните ключ, имя которого совпадает с именем папки, для которой вы хотите изменить место сохранения по умолчанию. (например, «Картинки»).
4. В поле «Значение» введите новый пункт назначения (например, F: \ My Files \ Pictures) и нажмите хорошо.
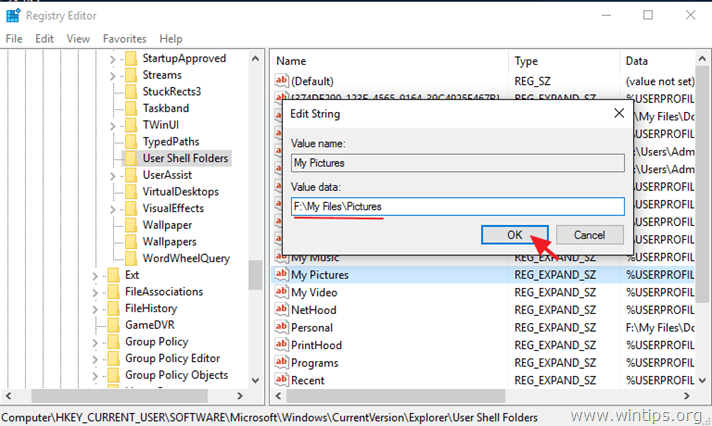
5. Перезапуск твой компьютер.
Это оно! Дайте мне знать, если это руководство помогло вам, оставив свой комментарий о вашем опыте. Пожалуйста, любите и делитесь этим руководством, чтобы помочь другим.