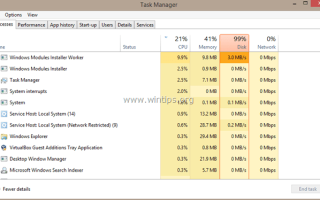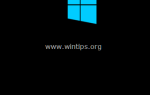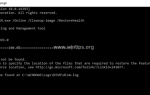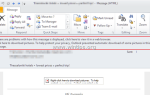TiWorker.exe (Windows Installer Worker) — это процесс, связанный со службой Центра обновления Windows. Несколько раз я замечал, что процесс TiWorker.exe вызывает проблемы с высокой нагрузкой на диске или на процессоре, в системах Windows 8.x и Windows 10.
TiWorker — это важный процесс для службы Windows Update, который запускается при запуске Windows при каждом включении компьютера. Обычно TiWorker.exe работает в фоновом режиме, пока ваша система проверяет наличие новых обновлений и высвобождает ресурсы вашей системы, когда обновление завершено. Но в некоторых случаях я заметил, что TiWorker.exe загружает ресурсы процессора или диска и делает систему непригодной для использования.
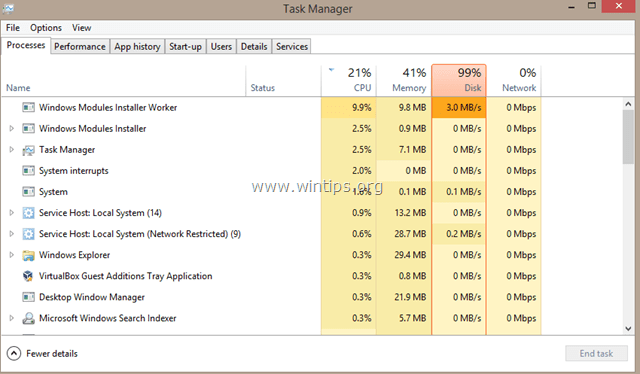
В этом руководстве вы найдете подробные инструкции о том, как устранять неполадки и решать проблемы с высокой загрузкой диска (или высокой загрузкой ЦП), вызванные процессом TiWorker.exe.
Как решить проблемы с высоким использованием диска или процессора, вызванные Tiworker.exe (Windows 8.x 10)
Способ 1. Сканирование компьютера на наличие вирусов.
Способ 2. Установите все доступные обновления.
Способ 3. Запустите обслуживание системы Устранение неполадок Центра обновления Windows.
Способ 4. Удалите папку «SoftwareDistribution».
Способ 5. Уменьшите приоритет процесса TiWorker.exe.
Способ 6. FIX поврежденные системные файлы и службы (SFC).
Способ 7: исправление ошибок повреждения Windows с помощью инструмента DISM.
Способ 1. Сканирование компьютера на наличие вирусов.
Вирусы или вредоносные программы могут вызвать проблемы с загрузкой процессора / диска TiWorker.exe. Поэтому, прежде чем продолжить устранение проблемы высокой загрузки ЦП TiWorker.exe, используйте это Руководство по сканированию и удалению вредоносных программ, чтобы проверить и удалить вирусы и / или вредоносные программы, которые могут работать на вашем компьютере.
Способ 2. Установите все доступные обновления.
Убедитесь, что на вашем компьютере установлены все доступные обновления Windows. Для этого:
- На Windows 8, 8.1:
1. Нажмите Windows + р ключи для загрузки Бег чат.
2. Введите следующую команду, чтобы открыть Центр обновления Windows, и нажмите Войти.
- wuapp.exe
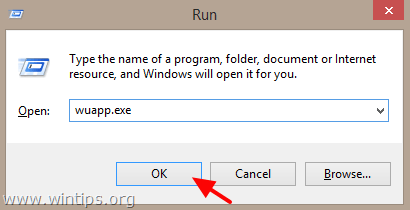
3. Нажмите на Проверьте наличие обновлений и установите все найденные обновления.
- На Windows 10:
1. Нажмите Windows Начало ![]() кнопка и открыть настройки.
кнопка и открыть настройки.
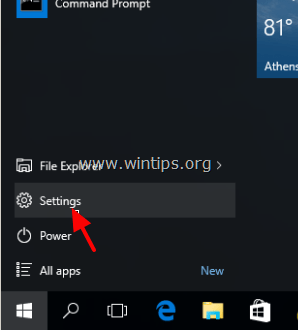
2. щелчок Обновить безопасность.
3. Нажмите на Проверьте наличие обновлений и установите все найденные обновления.
Способ 3. Запустите обслуживание системы Устранение неполадок Центра обновления Windows.
Запустите средство устранения неполадок обслуживания системы, чтобы автоматически устранить проблемы с системой.
1. Щелкните правой кнопкой мыши на Windows Начало ![]() кнопку и выберите Панель управления.
кнопку и выберите Панель управления.
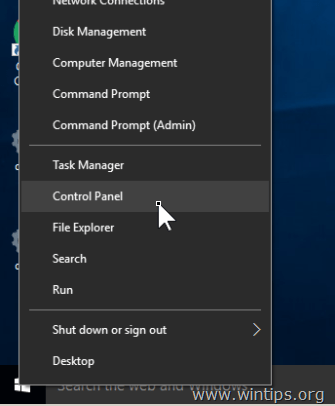
2. Установить Просмотр по чтобы: Маленькие иконки.
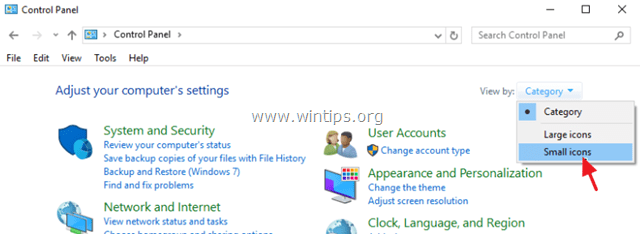
3. открыто Поиск проблемы.
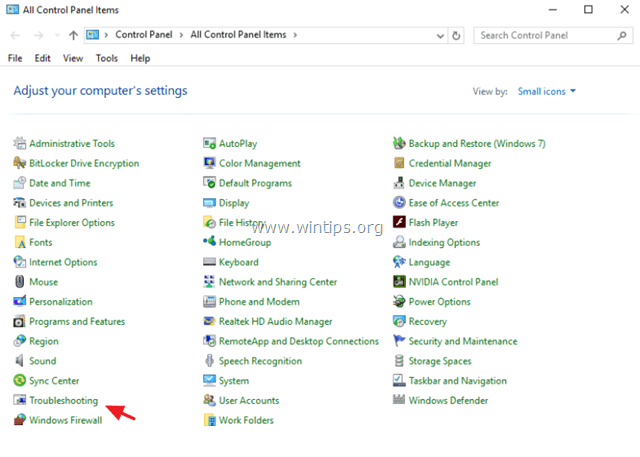
4. Нажмите на Посмотреть все.
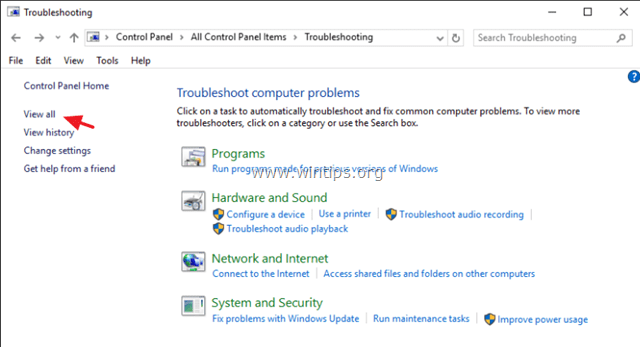
3. Дважды щелкните на Обслуживание системы.
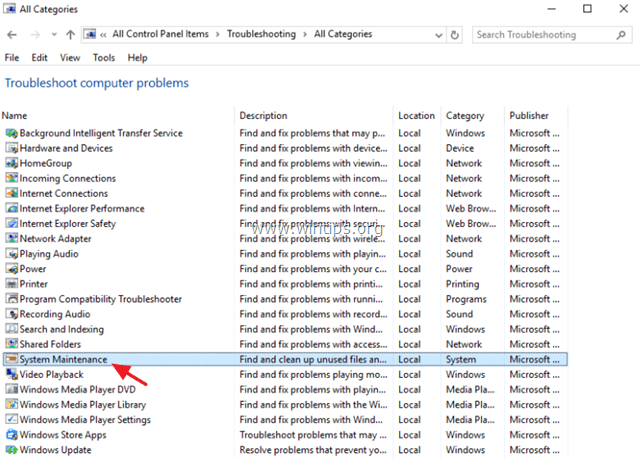
4. Нажмите следующий и затем следуйте инструкциям на экране для запуска средства устранения неполадок обслуживания системы.
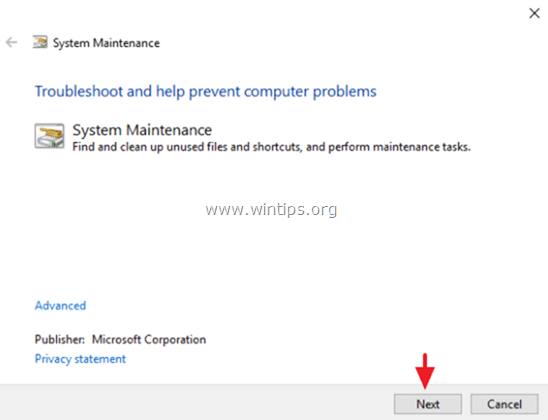
5. После завершения обслуживания системы выберите Центр обновления Windows утилита устранения неполадок из списка.
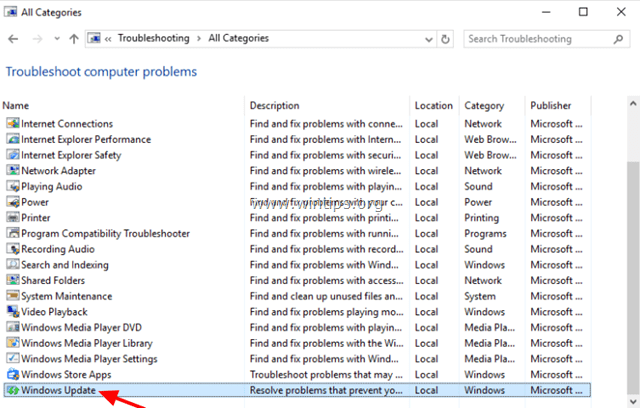
6. Нажмите следующий и следуйте инструкциям на экране для устранения неполадок и устранения проблем в Центре обновления Windows.
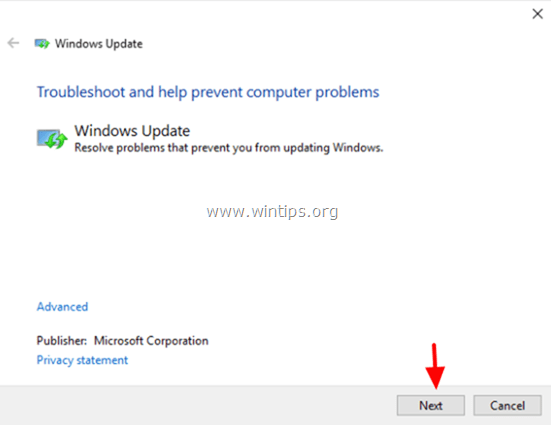
Способ 4. Удалите папку SoftwareDistribution.
Папка Windows Update Store (обычно называемая папкой «SoftwareDistribution») — это место, где Windows хранит загруженные обновления. Если эта папка повреждена, то вы будете сталкиваться с проблемами во время Центра обновления Windows. Итак, удалите все загруженные обновления и заставьте Windows заново создать новую пустую папку SoftwareDistribution. Для этого:
1. Одновременно нажмите Ключ Windows + р открыть окно запуска команды.
2. В командной строке запуска введите: services.msc и нажмите Войти.

3. Искать Центр обновления Windows сервис, затем щелкните правой кнопкой мыши на нем и выберите Стоп.
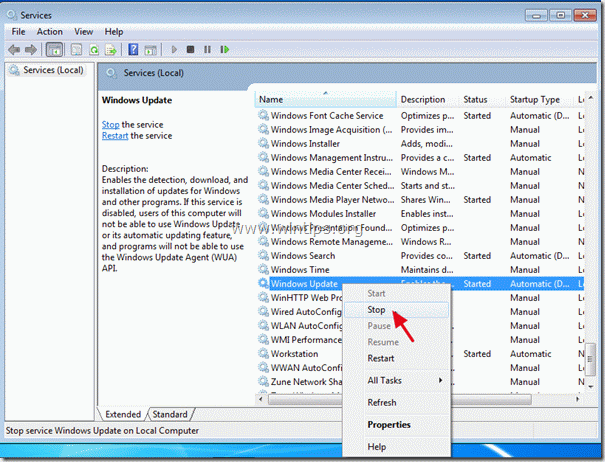
3. Перейдите к «C: \ Windowsпапка.
4. Удалить * (или переименуйте, например, в «SoftwareDistributionOLD») SoftwareDistribution папки.
* Заметка: После перезапуска в следующий раз, когда Центр обновления Windows проверит наличие доступных обновлений, Windows автоматически создаст новую пустую папку SoftwareDistribution для хранения обновлений.
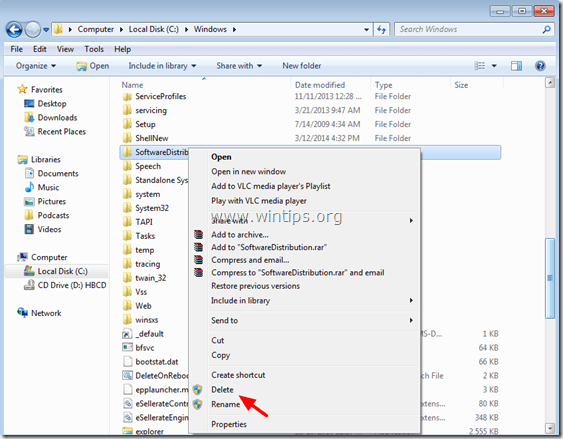
5. Перезапуск твой компьютер.
6. Если проблема высокой загрузки ЦП «TiWorker.exe» не устранена, перейдите к следующему решению.
Способ 5. Уменьшите приоритет процесса TiWorker.
1. Нажмите Ctrl + СДВИГ + Esc (или щелкните правой кнопкой мыши на кнопке запуска Windows ![]() ) открыть Диспетчер задач. Затем нажмите Подробнее.
) открыть Диспетчер задач. Затем нажмите Подробнее.
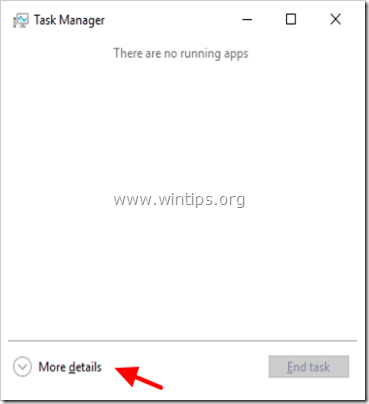
2. Выберите Подробная вкладка.
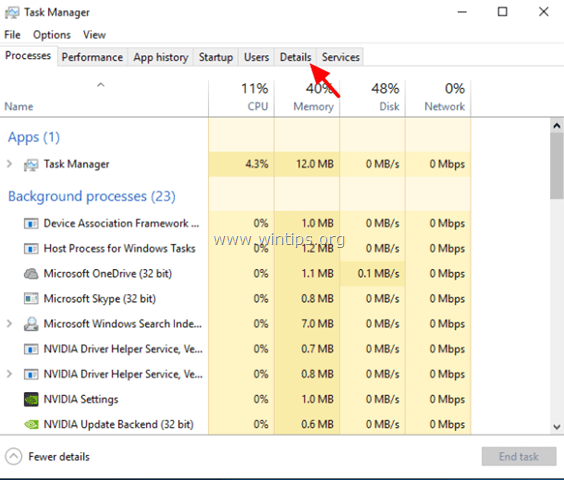
3. Щелкните правой кнопкой мыши по процессу TiWorker.exe и Установить приоритет в Низкий. *
* Дополнительно: вы можете выбрать Дерево завершения процесса остановить процесс TiWorker.exe.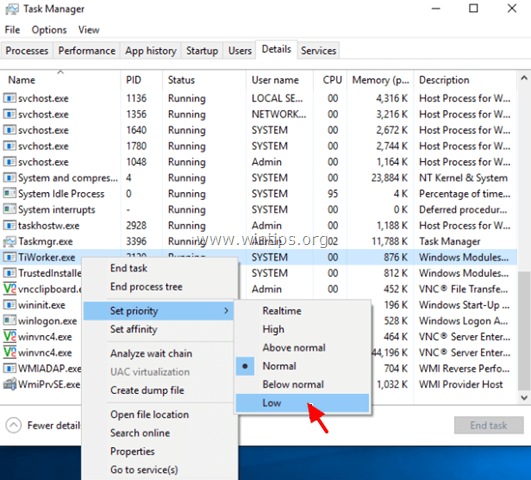
4. Теперь посмотрите, как ваш компьютер работает с этим параметром. Если проблема высокой загрузки TiWorker не устранена, переходите к следующему решению.
Способ 6. FIX поврежденные системные файлы и службы (SFC).
Запустите средство проверки системных файлов (SFC), чтобы исправить поврежденные файлы и службы Windows. Для этого:
1. Откройте окно командной строки с повышенными правами, перейдя в:
- Щелкните правой кнопкой мыши на кнопке запуска Windows
 и выберите Командная строка (администратор)
и выберите Командная строка (администратор)
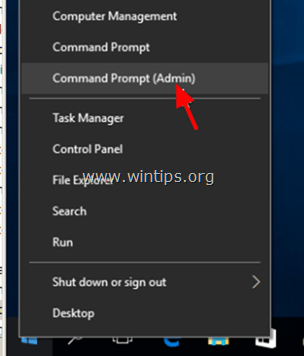
2. В командном окне введите следующую команду и нажмите Войти.
- SFC / SCANNOW

3. Подождите а также не используйте свой компьютер пока инструмент SFC не проверит и не исправит поврежденные системные файлы или сервисы.
4. Когда инструмент SFC заканчивается, перезагружать компьютер и проверьте, не загружает ли TiWorker.exe ресурсы ЦП или Диска.
Способ 7: исправление ошибок повреждения Windows с помощью инструмента DISM (средство готовности обновления системы).
1. Щелкните правой кнопкой мыши на кнопке запуска Windows ![]() и выберите Командная строка (Admin).
и выберите Командная строка (Admin).
2. В окне командной строки введите следующую команду Нажмите Войти:
- Dism.exe / Online / Cleanup-Image / Восстановление здоровья

3. Будьте терпеливы, пока DISM не отремонтирует магазин компонентов.

4. Когда операция будет завершена, вы должны быть проинформированы о том, что повреждено хранилище компонентов.
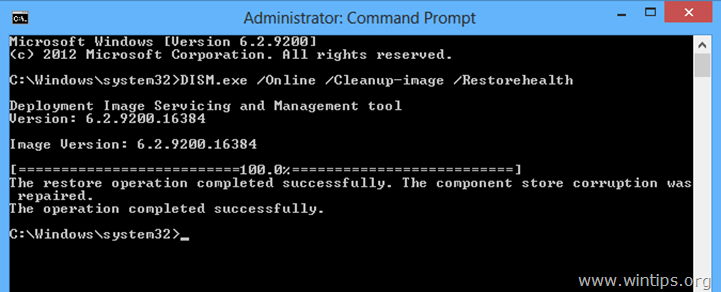
5. Закройте окно командной строки и перезагрузите компьютер.
Если после всего этого вы по-прежнему сталкиваетесь с проблемами высокой загрузки ЦП или памяти, вызванными процессом TiWorker.exe, отключите службу Windows Update.
Удачи!
Дайте мне знать, если это руководство помогло вам, оставив свой комментарий о вашем опыте. Пожалуйста, любите и делитесь этим руководством, чтобы помочь другим.