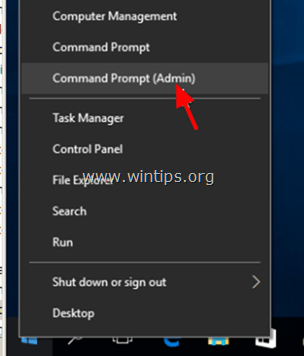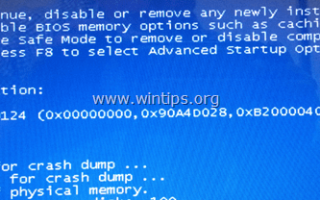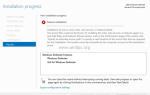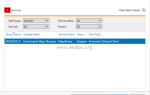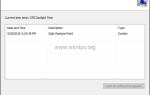Ошибки «синего экрана» (также известные как «синий экран смерти» или «BSOD» или «ошибки STOP») являются наиболее сложными проблемами для устранения в Windows, поскольку в большинстве случаев проблемы BSOD возникают внезапно, когда происходит сбой системы и без какой-либо очевидной причины (например, после замены аппаратного или программного обеспечения или всякий раз, когда вы пытаетесь запустить определенное приложение).
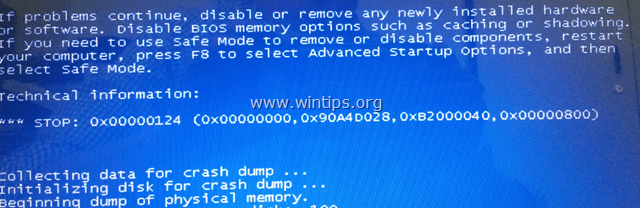
Ошибки BSOD обычно возникают из-за аппаратных сбоев: неисправного ОЗУ, жесткого диска или VGA, неисправного блока питания или перегрева. В остальных случаях проблемы с синим экраном могут быть вызваны неправильным или поврежденным драйвером устройства, проблемами с разгоном или заражением вредоносным ПО.
Этот учебник содержит подробные инструкции по устранению проблем BSOD (Blue Screen Of Death).
Как решить проблемы BSOD на Windows 10, 8.1, 8, 7 или Vista.
Важный: Прежде чем продолжить устранять проблемы BSOD, следуя методам, упомянутым ниже:
1. Отключите все внешние подключенные устройства от системы (например, USB-диск, флэш-диск, принтер и т. д.)
2. Убедитесь, что Вы не изменили свое Программное или аппаратное обеспечение: Если вы недавно изменили свое оборудование на вашем компьютере (например, вы добавили больше ОЗУ или сменили карту VGA), или вы установили новый драйвер устройства или новое программное обеспечение (например, антивирус), то, вероятно, это является причиной проблемы BSOD.
3. Убедитесь, что ваш компьютер не перегревается. Убедитесь, что аппаратная температура вашей системы (CPU, Memory, GPU) нормальная и не перегревается. Для этой задачи вы можете использовать утилиту CPUID HWMonitor. Если ваша система перегревается, то очистите компьютер от пыли, оставшейся внутри, чтобы избежать высоких температур и проблем в работе. Лучший способ сделать это — использовать мощную воздуходувку. Также убедитесь, что воздушный поток наружу не предотвращен.
4. Убедитесь, что ваша RAM и HDD (жесткий диск) исправны: Часто проблемы с синим экраном возникают из-за неисправной (неисправной) памяти (ОЗУ) или жесткого диска. Итак, приступайте и диагностируйте память и жесткий диск вашей системы на наличие проблем с оборудованием, следуя инструкциям в этих руководствах:
Примечание 1. Способы, описанные ниже, могут применяться только в том случае, если вы можете запустить Windows «Нормально», либо в «Безопасном режиме», либо в «Безопасном режиме с подключением к сети».
— Если вы столкнулись с циклом BSOD и не можете нормально загрузиться в Windows (или в безопасном режиме), то единственный способ устранить проблему с синим экраном — это использовать функцию «Восстановление системы» для восстановления вашей системы до предыдущее рабочее состояние.
Примечание 2. Если ни один из перечисленных ниже способов не решает проблему с BSOD, вы можете найти дополнительные инструкции в этой статье: Как решить проблемы с BSOD из Blue Screen Информация о MiniDump.
Общие решения для исправления Blue Screen — BSOD — Проблемы.
Способ 1. Сканирование компьютера на наличие вирусов и вредоносных программ.
Способ 2: выполнить чистую загрузку Windows.
Способ 3. Используйте инструмент SFC Scannow для восстановления системных файлов Windows.
Способ 4. Удалите и переустановите необходимые драйверы устройств.
Способ 5. Удалите антивирус / программное обеспечение безопасности.
Способ 6. Восстановите Windows в предыдущее рабочее состояние.
Другие методы для решения проблем BSOD.
Способ 1. Сканирование компьютера на наличие вирусов и вредоносных программ для исправления BSOD.
Важный: Прежде чем выполнять остальные шаги, убедитесь, что ваш компьютер на 100% чист от вредоносных программ, таких как руткиты, вредоносные программы или вирусы. Чтобы выполнить эту задачу, выполните действия, описанные в этом Руководстве по быстрому сканированию и удалению вредоносных программ.
После проверки / очистки компьютера от вирусов, попробуйте запустить Windows в обычном режиме. Если проблема BSOD не устранена, перейдите к следующему способу.
Способ 2. Выполните чистую загрузку для разрешения BSOD.
Следующий метод устранения неполадок BSOD — отключение всех служб, не принадлежащих Microsoft, которые запускаются автоматически при запуске Windows. Для этого:
1. Нажмите Windows + р ключи для загрузки Бег чат.
2. Тип MSCONFIG чтобы открыть утилиту конфигурации системы и нажмите Войти.
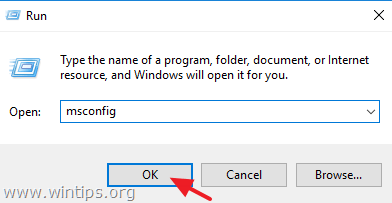
3. В Сервисы табуляция чек Скрыть все флажки служб Microsoft.
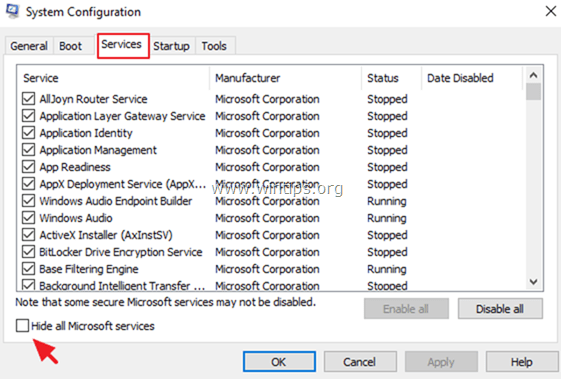
4. нажмите Отключить все кнопка, чтобы отключить все службы не Microsoft, начиная с запуска Windows.
5. щелчок хорошо применить изменения и перезапуск твой компьютер нормально.
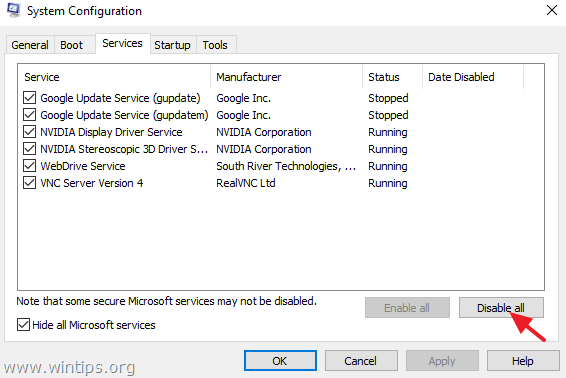
6. После перезагрузки:
я. Если вы можете работать с вашим компьютером нормально и без ошибок BSOD, то снова откройте утилиту конфигурирования системы и включите поочередно отключенные службы, пока не выясните, какая из них вызывает проблему синего экрана.
II. Если проблема BSOD не устранена, перейдите к следующему способу.
Способ 3. Используйте SFC Scannow для восстановления системных файлов Windows.
Запустите средство проверки системных файлов (SFC), чтобы исправить поврежденные файлы и службы Windows. Для этого:
1. Откройте командную строку с правами администратора.
- В Windows 7 перспектива, перейти к Начало > Все программы > Аксессуары. Затем щелкните правой кнопкой мыши на Командная строка и выбрать Запустить от имени администратора.
- В Windows 10, 8.1 8: Щелкните правой кнопкой мыши на кнопке запуска Windows
 и выберите Командная строка (администратор)
и выберите Командная строка (администратор)
2. В командном окне введите следующую команду и нажмите Войти.
- SFC / SCANNOW

3. Подождите а также не используйте свой компьютер пока инструмент SFC не проверит и не исправит поврежденные системные файлы или сервисы.
4. Когда инструмент SFC заканчивается, перезагружать ваш компьютер и проверьте, сохраняется ли проблема BSOD. Если да, то переходите к следующему способу.
Способ 4. Удалите и переустановите необходимые драйверы устройств.
Удалите, а затем переустановите некоторые необходимые драйверы устройств в вашей системе, чтобы выяснить, не является ли кто-либо из них причиной проблемы BSOD. Драйверы устройств, которые чаще всего вызывают проблемы с синим экраном, следующие:
- Драйвер адаптера дисплея
- Драйвер беспроводного адаптера
- Драйвер адаптера Ethernet
Для выполнения этой задачи:
1. Удалите первый драйвер устройства из списка выше.
2. Перезагрузите компьютер.
3. Загрузите последнюю версию драйвера для устройства с сайта производителя. *
4. Перезагрузите компьютер снова.
5. После перезагрузки проверьте, нормально ли работает ваш компьютер без ошибок BSOD. Если нет, тогда продолжайте и удалите следующий упомянутый драйвер в списке выше.
* Примечание. В некоторых случаях, особенно для видеокарт, лучше загрузить более старую и более стабильную версию драйвера устройства для вашего оборудования.
- Связанная статья: Как исправить «Display Driver Stopped Responding» — проблема BSOD.
Способ 5. Удалите антивирус / программное обеспечение безопасности.
Удалите все установленные в системе средства безопасности или антивирус. В случае, если вы используете Microsoft Security Essentials (Windows 7 или Vista) или Защитник Windows (Windows 10 или 8) в качестве антивирусной программы, запретите запуск соответствующей службы при запуске Windows с помощью реестра Windows. Для этого:
1. Запустите свой компьютер в Безопасный режим.
2. нажмите Windows + р ключи для загрузки Бег чат.
3. Тип смерзаться запустить редактор реестра Windows и нажмите хорошо.
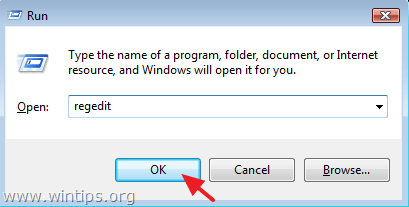
4. Перейдите к соответствующему ключу в соответствии с используемой антивирусной программой MS:
- Microsoft Essentials
- HKEY_LOCAL_MACHINE \ SYSTEM \ CurrentControlSet \ Services \ MsMpSvc
- Защитник Windows
- HKEY_LOCAL_MACHINE \ SYSTEM \ CurrentControlSet \ Services \ WinDefend
5. На правой панели дважды щелкните, чтобы открыть Начало ценность.
6. Проверьте Десятичный и измените значение данных с 2 на 4 и нажмите хорошо. *
* Состояние сервиса возможные значения:
0 = загрузка
1 = система
2 = Автоматически
3 = ручной
4 = отключено
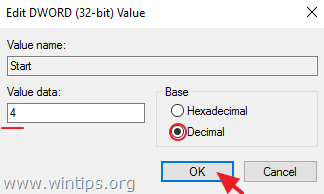
7. Перезагрузите ваш компьютер и войдите в Windows нормально.
я. Если вы можете работать с вашим компьютером нормально и без проблем с BSOD, переустановите антивирусное программное обеспечение или используйте другую программу для вашей защиты.
- Связанная статья: Лучшие бесплатные антивирусные программы для домашнего использования.
II. Если проблема BSOD не устранена, перейдите к следующему способу.
Способ 6. Используйте восстановление системы, чтобы восстановить Windows до предыдущей точки восстановления.
В некоторых случаях ошибки синего экрана начинают появляться после обновления Windows или после автоматического обновления драйверов оборудования. В этих случаях самый надежный метод решения проблем BSOD — это восстановление вашей системы в прежнем рабочем состоянии. Для этого:
1. нажмите Windows + р ключи для загрузки Бег чат.
2. В поле «Открыть» введите rstrui (или rstrui.exe), чтобы запустить утилиту восстановления системы и нажмите хорошо.
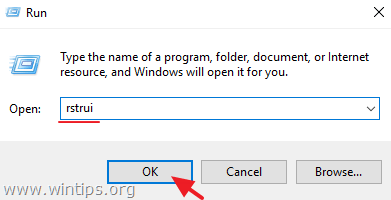
3. Нажмите следующий на первом экране.
4. Выберите рекомендуемую точку восстановления или проверьте Показать больше точек восстановления выберите другую точку восстановления (более старую) и нажмите следующий.
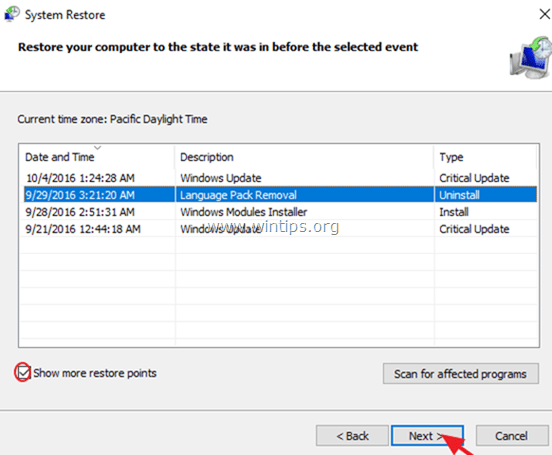
5. Следуйте инструкциям на экране и дождитесь, пока Windows восстановит ваш компьютер в выбранную дату / время.
6. Когда процесс восстановления будет завершен, ваша система перезагрузится.
7. Если восстановление системы завершилось успешно, проблема BSOD, вероятно, исчезнет.
Другие методы для решения проблем BSOD.
1. Установите все важные обновления Windows.
2. Установите последние версии драйверов для всех периферийных устройств (принтер, сканер и т. Д.)
3. Сделайте резервную копию ваших файлов и выполните чистую установку Windows.
4. Если вы более опытный пользователь и хотите продолжить устранение неполадок BSOD, следуйте инструкциям в этой статье, чтобы выяснить, какой файл, модуль или драйвер вызывает ошибку сбоя BSOD: как устранить проблемы с синим экраном, читая BSOD Информация о MiniDump.
Это оно! Дайте мне знать, если это руководство помогло вам, оставив свой комментарий о вашем опыте. Пожалуйста, любите и делитесь этим руководством, чтобы помочь другим.