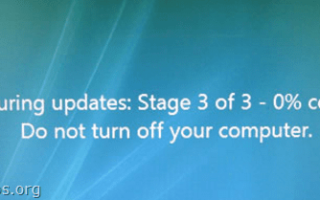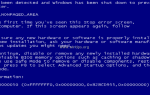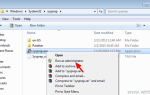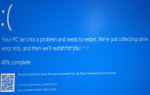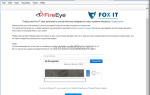Я столкнулся с проблемой петли Центра обновления Windows на компьютерах с Windows Vista и Windows 7. Когда Windows пытается установить последние обновления Windows, происходит сбой процесса со следующими симптомами: Компьютер застрял на следующем экране «Настройка обновлений: этап 3 из 3 — 0% не завершен. Не выключайте компьютер», а затем компьютер перезагружается и непрерывно зацикливается на одном и том же экране «Настройка обновлений» снова и снова.
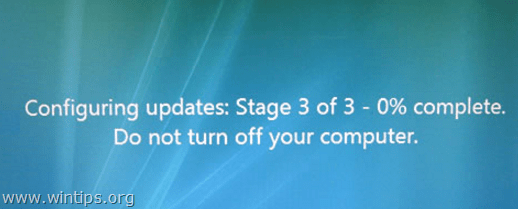
Для исправления перезапуска Центра обновления Windows проблема с петлей Я перепробовал все доступные опции меню загрузки Windows Advanced, такие как «Восстановить компьютер», «Безопасный режим», «Последняя удачная конфигурация» с неудачными результатами.
В этом руководстве вы найдете подробные инструкции о том, как решить проблему с циклом обновления Windows «Настройка обновлений: этап 3 из 3 — 0% завершен. Не выключайте компьютер» на Windows Vista или на компьютере под управлением Windows 7.
Как исправить Windows 7 или Vista Update loop — проблема с перезагрузкой.
Решение 1. С помощью восстановления системы.
Решение 2. С помощью Windows Recovery Media.
Решение 3. С помощью Hirens BootCD.
Решение 1. Воспользуйтесь средством «Восстановление системы», чтобы устранить проблему с циклом обновления Windows / перезагрузкой.
Примечание. Чтобы вернуть Windows 8 или 8.1 в предыдущее рабочее состояние, прочитайте эту статью.
1. выключить а потом Включить твой компьютер.
2. Нажмите «F8«ключ при загрузке компьютера, до появления логотипа Windows.
3. Когда «Меню расширенных параметров Windows«появляется на экране, используйте клавиши со стрелками на клавиатуре, чтобы выделить»Почини свой компьютер«вариант, а затем нажмите»ВОЙТИ».
![image_thumb3 [1] image_thumb3 [1]](/wp-content/uploads/2019/8/kak-ispravit-problemu-windows-7-ili-vista-update_1_1.png)
4. Выберите раскладку клавиатуры и нажмите «Следующий».
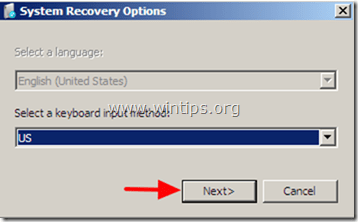
5. Введите свой пароль учетной записи (если будет предложено) и нажмите «хорошо».
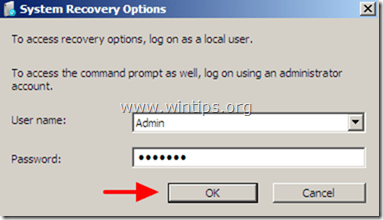
6. В окне параметров восстановления системы нажмите «Следующий».
![image_thumb [26] image_thumb [26]](/wp-content/uploads/2019/8/kak-ispravit-problemu-windows-7-ili-vista-update_4_1.png)
7. Нажмите на «Восстановление системывариант.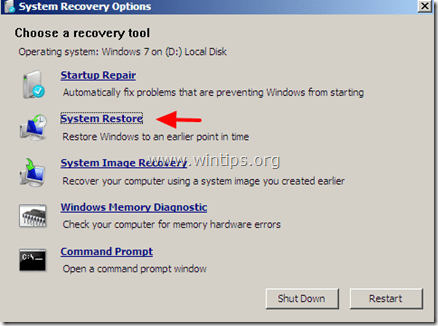
8. Нажмите «Далее».
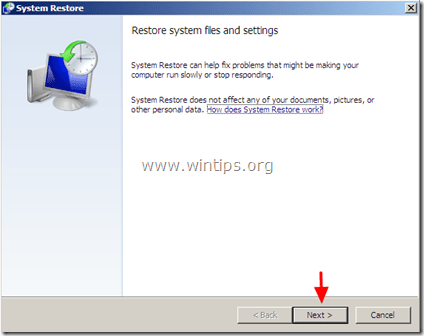
9. На следующем экране выберите предыдущую дату восстановления* и выбирайследующий».
* Если вы не видите все точки восстановления, чек «Показать больше точек восстановления» вариант.
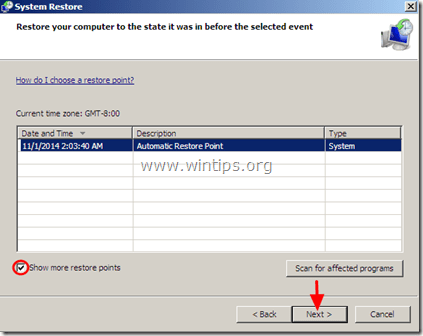
10. На следующем экране просмотрите ваш выбор и нажмите «Финиш».
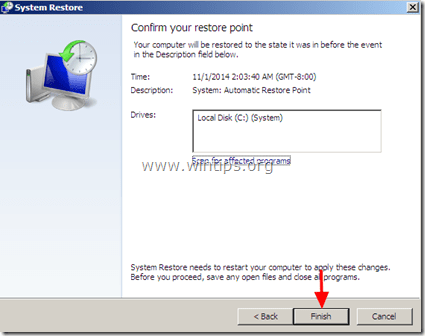
11. Подожди пока «Восстановление системыmsgstr «процесс завершен и затем перезагрузите вашу систему в обычном режиме
Решение 2. С помощью установочного носителя Windows или диска восстановления системы.
Заметка: Прежде чем продолжить выполнение приведенных ниже инструкций, на вашем компьютере должен быть установлен один из следующих носителей *:
- Установочный носитель Windows (DVD или USB), ** или
- Диск восстановления системы Windows. **** Вышеупомянутые СМИ будут упомянуты в оставшейся части этой статьи как «Recovery Mediaдля краткости.
- ** Вы можете загрузить законную копию Windows в формате ISO с официального сайта загрузки Microsoft. *** Вы можете создать диск восстановления системы из другой системы (с той же версией Windows, что и у проблемного компьютера), следуя инструкциям в этой статье. ,
Шаг 1. Загрузите компьютер с носителя для восстановления Windows.
1. Поместите «Носитель восстановления» (установочный носитель Windows 7 или диск восстановления системы) на свой компьютер.
2. Нажмите любую клавишу для загрузки с CD или DVD, когда соответствующее сообщение появляется на вашем экране.

3. Выберите ваш предпочтительный язык, Время а также клавиатура настройки и ударилследующий».

4. На следующем экране выберите Почини свой компьютер.

5. На следующем экране нажмите следующий.

6. Тогда выбирай Командная строка.

7. В окне командной строки введите и выполните следующие команды:
- del c: \ windows \ SoftwareDistribution
- del C: \ Windows \ WinSxS \ cleanup.xml
- del C: \ Windows \ WinSxS \ pending.xml
8. Выйдите из окна командной строки и перезапуск твой компьютер.
- 9. Загрузиться в Windows нормально.
- Решение 3: Используя Hirens Boot CD на USB.
Шаг 1. Скачать поместите загрузочный компакт-диск Hiren на USB-накопитель.
1. Загрузите Hiren’s BootCD с другого компьютера. Поместите его на USB-накопитель, следуя инструкциям этой статьи.
Шаг 2: Загрузите компьютер с Hirens. Загрузите USB.
1. Подключите USB-диск Hirens Boot к пустому USB-порту и включите компьютер.
2 Убедитесь, что ваш USB-накопитель выбран в качестве первого загрузочного устройства в BIOS (CMOS) Setup. Для этого:
- Включить свой компьютер и жми «DEL» или «F1» или «F2» или «F10» входить BIOS (CMOS) утилита настройки.
(Способ входа в настройки BIOS зависит от производителя компьютера). - В меню BIOS найдите «Порядок загрузки«настройка.
(Этот параметр обычно находится вРасширенные функции BIOS«меню». - В «Порядок загрузки«настройка, установите USB ехать как первичное загрузочное устройство.
- Сохранить а также выход из настроек BIOS.
- Примечание: если ваш компьютер имеет UEFI-EFI-SecureBoot аппаратное обеспечение, и вы не можете загрузиться с USB-диска Hirens, тогда Отключить «Загрузка UEFI» включить «Запустить CSM»перед выходом из настроек BIOS. В конце (после завершения загрузки Hirens BootCD) восстановите эти настройки обратно, чтобы загрузиться в Windows.3. Когда «Hiren’s BootCD«меню появится на экране, используйте клавиши со стрелками на клавиатуре, чтобы выделитьMini Windows Xp » вариант, а затем нажмите «ВОЙТИ».

4. С рабочего стола «Мини Windows XP», двойной щелчок в проводник Виндоус значок.

5. Когда откроется Windows Explorer, вы должны увидеть все диски, которые установлены в вашей системе. В список входят приводы Hirens BootCD («RamDrive», «HBCD 15.2»). «Mini Xp») и ваш локальный дисковод (или диски).
Например, в системе на базе Windows, на которой установлен один жесткий диск, вы должны увидеть следующие диски:
- (B 🙂 RamDrive
- (C 🙂 Локальный диск
- (D 🙂 ГБЦД 15,2
- (X 🙂 Mini Xp
 В приведенном выше примере основной локальный диск помечен буквой «С«. Если вы видите более одного «Локальный диск«перечислены на вашем компьютере, то вы должны изучить все»Локальные Дискиmsgstr «содержимое, пока вы не найдете, в каком» Локальном диске (буква диска) «установлены Windows
В приведенном выше примере основной локальный диск помечен буквой «С«. Если вы видите более одного «Локальный диск«перечислены на вашем компьютере, то вы должны изучить все»Локальные Дискиmsgstr «содержимое, пока вы не найдете, в каком» Локальном диске (буква диска) «установлены Windows 6. Когда вы узнаете букву основного локального диска, перейдите к C: \ Windows папку и удалитеSoftwareDistribution«папка. ** Заметка: После перезапуска в следующий раз, когда Центр обновления Windows проверит наличие доступных обновлений, Windows автоматически создаст новую пустую папку SoftwareDistribution для хранения обновлений.
6. Когда вы узнаете букву основного локального диска, перейдите к C: \ Windows папку и удалитеSoftwareDistribution«папка. ** Заметка: После перезапуска в следующий раз, когда Центр обновления Windows проверит наличие доступных обновлений, Windows автоматически создаст новую пустую папку SoftwareDistribution для хранения обновлений. 7. затем удалять следующие файлы из C: \ Windows \ WinSxS \ папка:
7. затем удалять следующие файлы из C: \ Windows \ WinSxS \ папка: - C: \ Windows \ WinSxS \ pending.xml
- C: \ Windows \ WinSxS \ cleanup.xml
8. Выключить компьютер.
9. Удалите загрузочный диск Hirens USB.
10. Включите компьютер и запустите Windows в обычном режиме.
- Это оно!

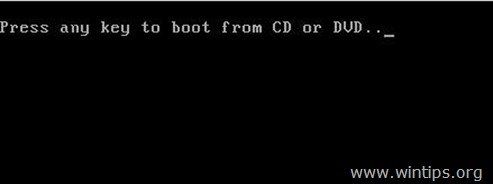
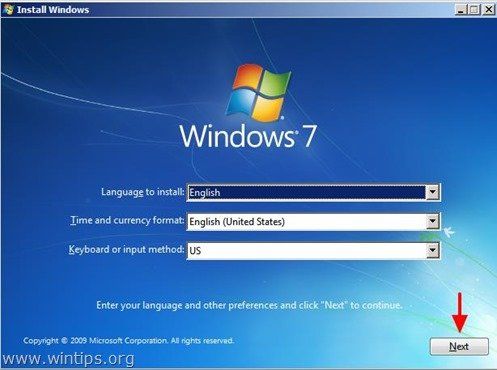
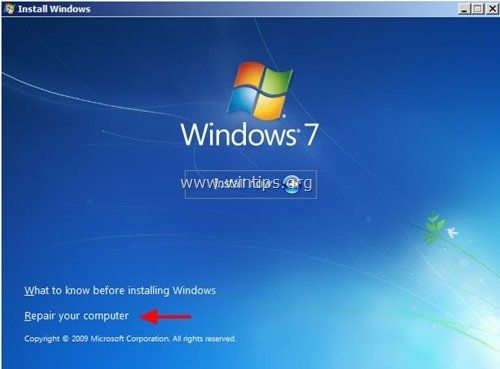
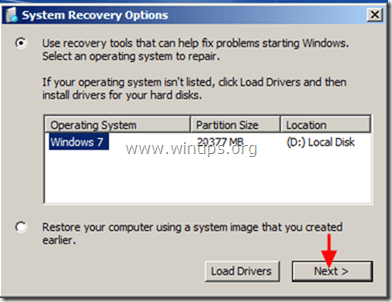
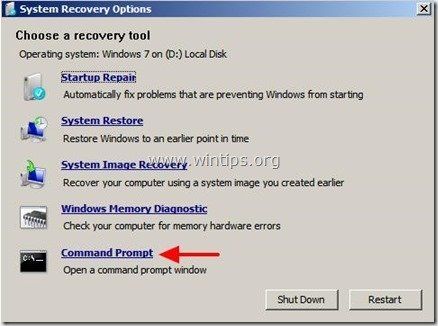
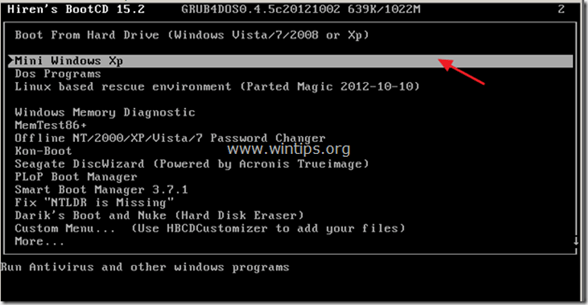
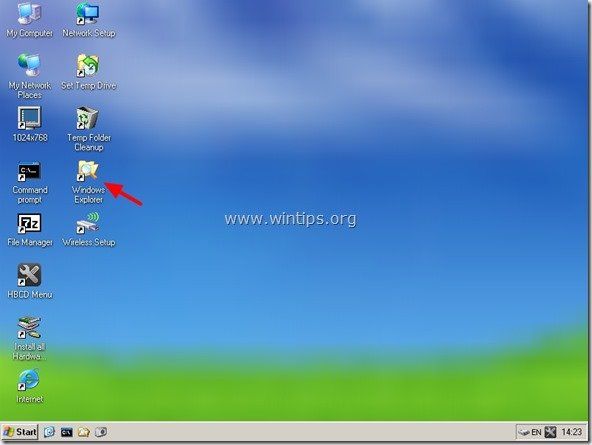
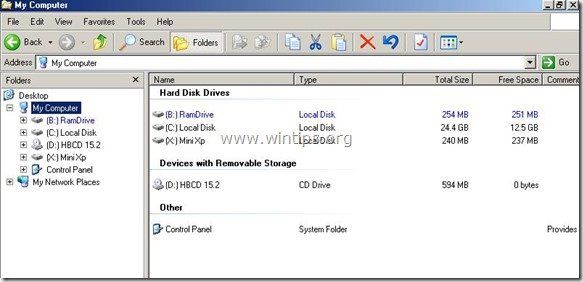 В приведенном выше примере основной локальный диск помечен буквой «С«. Если вы видите более одного «Локальный диск«перечислены на вашем компьютере, то вы должны изучить все»Локальные Дискиmsgstr «содержимое, пока вы не найдете, в каком» Локальном диске (буква диска) «установлены Windows
В приведенном выше примере основной локальный диск помечен буквой «С«. Если вы видите более одного «Локальный диск«перечислены на вашем компьютере, то вы должны изучить все»Локальные Дискиmsgstr «содержимое, пока вы не найдете, в каком» Локальном диске (буква диска) «установлены Windows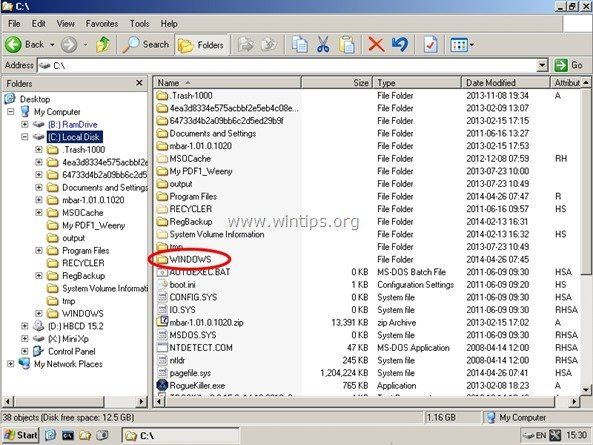 6. Когда вы узнаете букву основного локального диска, перейдите к C: \ Windows папку и удалитеSoftwareDistribution«папка. ** Заметка: После перезапуска в следующий раз, когда Центр обновления Windows проверит наличие доступных обновлений, Windows автоматически создаст новую пустую папку SoftwareDistribution для хранения обновлений.
6. Когда вы узнаете букву основного локального диска, перейдите к C: \ Windows папку и удалитеSoftwareDistribution«папка. ** Заметка: После перезапуска в следующий раз, когда Центр обновления Windows проверит наличие доступных обновлений, Windows автоматически создаст новую пустую папку SoftwareDistribution для хранения обновлений.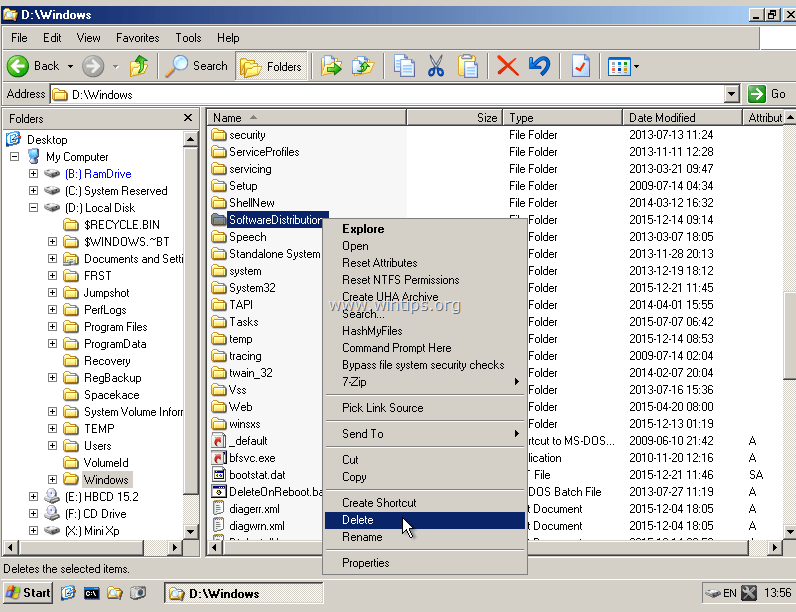 7. затем удалять следующие файлы из C: \ Windows \ WinSxS \ папка:
7. затем удалять следующие файлы из C: \ Windows \ WinSxS \ папка: