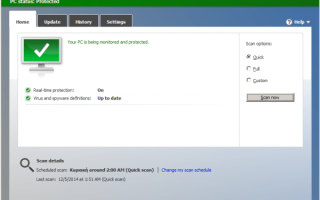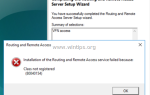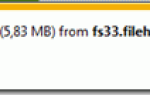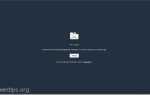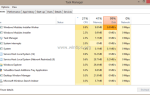На мой взгляд, Microsoft Security Essentials — это работающее бесплатное антивирусное решение для частных лиц и малого бизнеса. Но иногда на разных компьютерах я обнаруживал, что служба защиты от вредоносных программ Microsoft Security Essentials (MSE) «MsMpEng.exe» вызывает высокую загрузку ЦП без видимой причины.
Решив эту проблему много раз, я обнаружил, что проблема высокой загрузки ЦП «MsMpEng.exe» может возникать по разным причинам, поэтому для ее решения не существует единственного решения. Например, в прошлом я решил проблему высокой загрузки ЦП «MsMpEng.exe», просто очистив зараженный компьютер от вредоносного вируса, или снова удалив и переустановив MSE, или удалив несовместимую с MSE программу безопасности и т. Д.
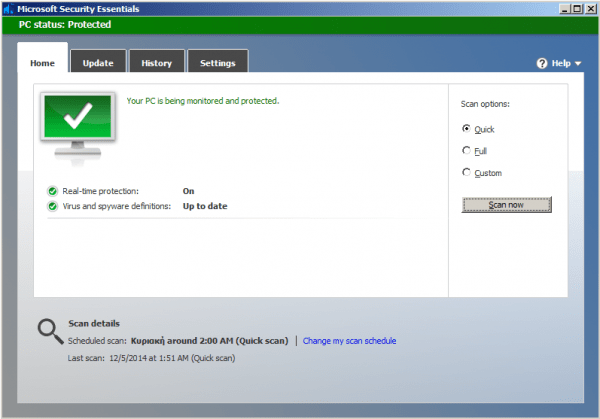
Если вы хотите решить проблему высокой загрузки ЦП MsMpEng.exe, попробуйте следующие решения:
Как исправить проблему с высокой загрузкой процессора MsMpEng.exe.
Внимание:
1. Прежде чем продолжить решение проблемы высокой загрузки ЦП «MsMpEng.exe», сначала убедитесь, что на вашем компьютере не установлена другая антивирусная программа.
2. если у вас Windows XP, вы должны удалить Microsoft Security Essentials, потому что больше не поддерживается в Windows XP.
Решение 1. Проверьте и очистите компьютер от вредоносных программ.
Решение 2: удалить Переустановите Microsoft Security Essentials.
Решение 3. Исключите файл «MsMpEng.exe» из сканирования.
Решение 4. Перепланируйте время сканирования MSE — Отключите Microsoft Security Client.
Решение 5. Установите на компьютер другую антивирусную программу.
Решение 1. Проверьте компьютер на наличие вредоносных программ.
Шаг 1. Запустите компьютер в безопасном режиме с помощью сети.
Чтобы проверить компьютер на наличие в нем вредоносных программ, лучше запустить компьютер в безопасном режиме с поддержкой сети. Для этого:
Windows 7, Vista Пользователи XP:
- Закройте все программы и перезагружать твой компьютер.
- Нажмите «F8«ключ при загрузке компьютера, до появления логотипа Windows.
- Когда «Меню расширенных параметров Windows«появляется на экране, используйте клавиши со стрелками на клавиатуре, чтобы выделить»Безопасный режим с поддержкой сети«вариант, а затем нажмите»ВОЙТИ».
![безопасный режим-с-networking_thumb1_thu [1] безопасный режим-с-networking_thumb1_thu [1]](/wp-content/uploads/2019/10/kak-ispravit-problemu-msmpeng-exe-high-cpu-usage_1_1.jpg)
Windows 8 8.1 пользователей:
- Нажмите «Windows»
 + «р«ключи для загрузки Бег чат.
+ «р«ключи для загрузки Бег чат. - Введите «msconfig» и нажмите Войти.
- Перейдите на вкладку Boot и проверьтеБезопасный ботинок» «сеть».
- Нажмите «хорошо» а также перезапуск твой компьютер.
Заметка: Для того, чтобы загрузить Windows вНормальный режим«опять же, вы должны снять галочку»Безопасный ботинок«настройка с использованием той же процедуры.
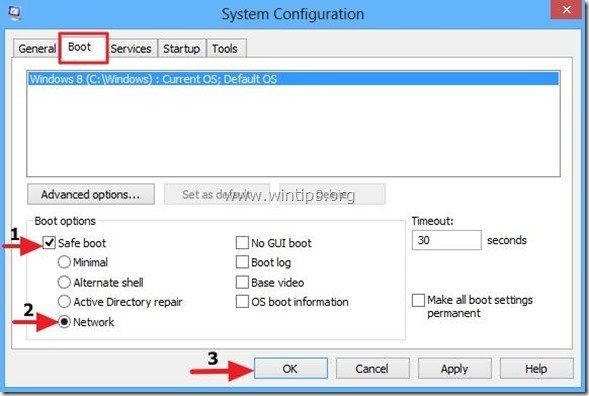
Шаг 2. Проверьте прекратить возможные вредоносные процессы с RogueKiller.
1. Скачать а также спасти Утилита «RogueKiller» на вашем компьютере * (например, на рабочем столе)
Примечание *: Скачать версия x86 или X64 в соответствии с версией вашей операционной системы. Чтобы найти версию вашей операционной системы, «Правый клик«на значке компьютера выберите»свойства«и посмотри на»Тип системы» раздел.
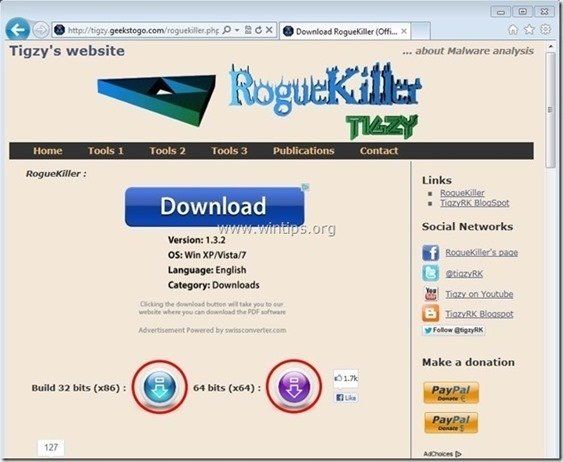
2. Двойной щелчок бежать RogueKiller.
3. Пусть предварительно сканировать для завершения а затем нажмите на «сканированиеКнопка для полного сканирования.
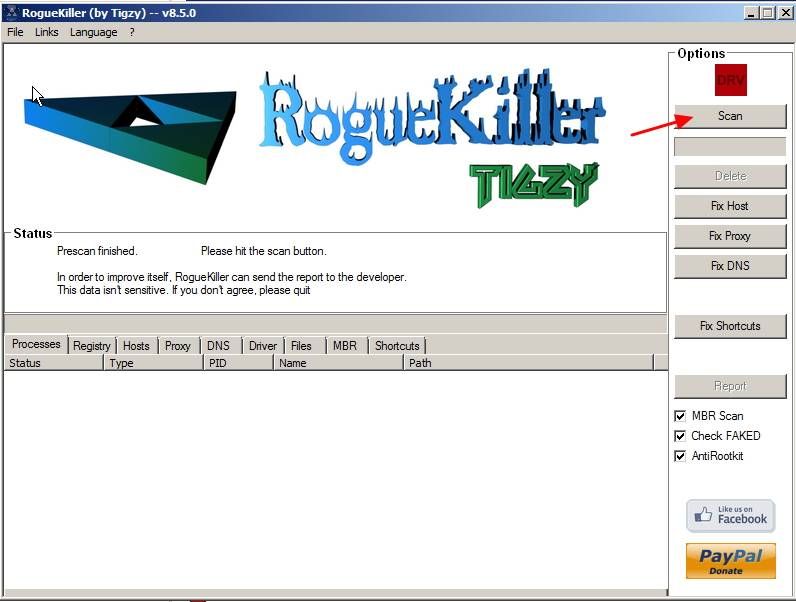
3. Когда полное сканирование завершено, нажмите «Удалять» Кнопка, чтобы удалить все обнаруженные вредоносные элементы.
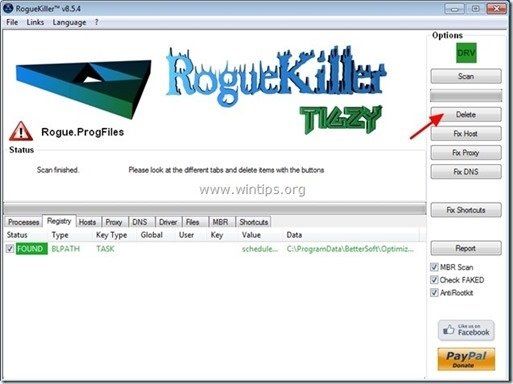
Шаг 3: Удалите рекламные программы с AdwCleaner.
1. Загрузите и сохраните утилиту AdwCleaner на рабочий стол.
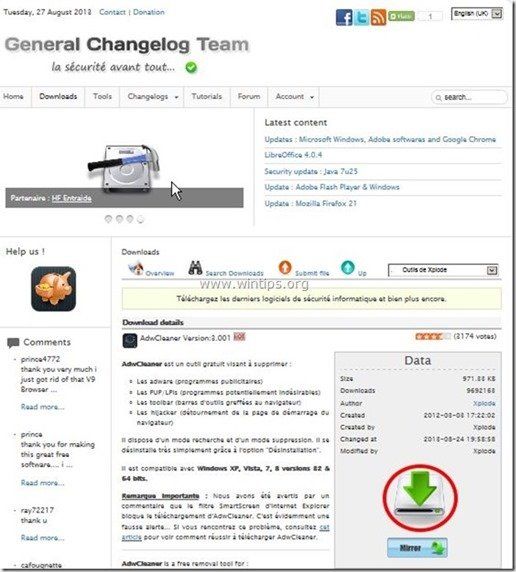
2. Закройте все открытые программы а также Двойной щелчок открыть «AdwCleaner» с вашего рабочего стола.
3. Нажмите «сканирование».
![adwcleaner-scan_thumb1_thumb [1] adwcleaner-scan_thumb1_thumb [1]](/wp-content/uploads/2019/10/kak-ispravit-problemu-msmpeng-exe-high-cpu-usage_8_1.jpg)
4. Когда сканирование завершено, нажмите «Чистый«удалить все нежелательные вредоносные записи.
![adwcleaner-clean_thumb1_thumb [1] adwcleaner-clean_thumb1_thumb [1]](/wp-content/uploads/2019/10/kak-ispravit-problemu-msmpeng-exe-high-cpu-usage_9_1.jpg)
4. Нажмите «хорошо» в «AdwCleaner — Информация » и нажмите «хорошо» опять таки перезагрузить компьютер.
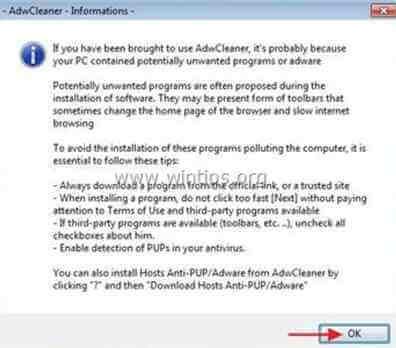
5. Когда ваш компьютер перезагрузится, близко «AdwCleaner «информация (readme) и перейдите к следующему шагу.
Шаг 4. Удалить Вредоносные программы с Malwarebytes Anti-Malware Free.
Скачать а также устанавливать одна из самых надежных БЕСПЛАТНЫХ антивирусных программ на сегодняшний день для очистки вашего компьютера от остающихся вредоносных угроз. Если вы хотите быть постоянно защищенным от угроз вредоносного ПО, существующих и будущих, мы рекомендуем установить Malwarebytes Anti-Malware Premium:
Malwarebytes ™ Защита
Удаляет шпионское и рекламное ПО Malware.
Начните бесплатную загрузку сейчас!![]()
Быстрая загрузка Инструкция по установке:
- После того, как вы нажмете ссылку выше, нажмите наНачните бесплатную 14-пробную версию«возможность начать загрузку.
![Malwarebytes-downlaod_thumb1_thumb2_ [1] Malwarebytes-downlaod_thumb1_thumb2_ [1]](/wp-content/uploads/2019/10/kak-ispravit-problemu-msmpeng-exe-high-cpu-usage_10_1.jpg)
- Чтобы установить БЕСПЛАТНАЯ версия этого удивительного продукта, снимите флажок «Включить бесплатную пробную версию Malwarebytes Anti-Malware Premium«опция на последнем экране установки.
![Malwarebytes анти-вредоносные программы, свободные Insta [2] Malwarebytes анти-вредоносные программы, свободные Insta [2]](/wp-content/uploads/2019/10/kak-ispravit-problemu-msmpeng-exe-high-cpu-usage_11_1.jpg)
сканирование Очистите свой компьютер с помощью Malwarebytes Anti-Malware.
1. Бег «Malwarebytes Anti-Malware » и разрешить программе обновлять ее до последней версии и вредоносной базы данных при необходимости.
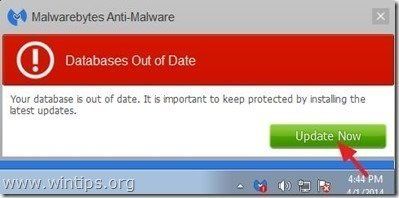
2. Когда процесс обновления завершится, нажмите «Сканировать сейчасКнопка, чтобы начать сканирование вашей системы на наличие вредоносных программ и нежелательных программ.
![пуско-скан-Malwarebytes-анти-вредоносных программ [1] пуско-скан-Malwarebytes-анти-вредоносных программ [1]](/wp-content/uploads/2019/10/kak-ispravit-problemu-msmpeng-exe-high-cpu-usage_13_1.jpg)
3. Теперь подождите, пока Malwarebytes Anti-Malware не закончит сканирование вашего компьютера на наличие вредоносных программ.
![Malwarebytes-scan_thumb1_thumb_thumb [2] Malwarebytes-scan_thumb1_thumb_thumb [2]](/wp-content/uploads/2019/10/kak-ispravit-problemu-msmpeng-exe-high-cpu-usage_14_1.jpg)
4. Когда сканирование завершено, сначала нажмите «Карантин Все«кнопку, чтобы удалить все угрозы, а затем нажмите»Применить действия».
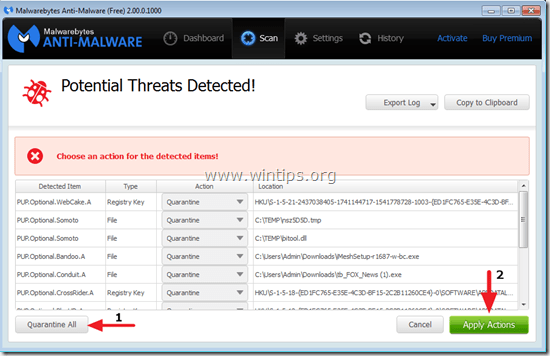
5. Дождитесь, пока Malwarebytes Anti-Malware удалит все инфекции из вашей системы, а затем перезагрузите компьютер (если требуется от программы), чтобы полностью удалить все активные угрозы.
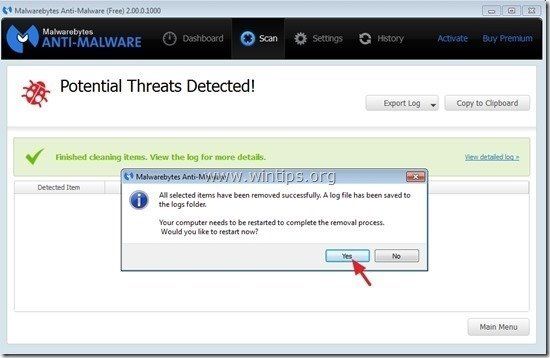
6. После перезагрузки системы снова запустите Malwarebytes ‘Anti-Malware чтобы убедиться, что в вашей системе не осталось других угроз.
Теперь проверьте, устранена ли проблема высокой загрузки ЦП «MsMpEng.exe», в противном случае перейдите к оставшейся части этой статьи.
Решение 2. Удалите и переустановите Microsoft Security Essentials.
Шаг 1. Удалите Microsoft Security Essentials с панели управления.
1. Для этого перейдите по ссылке:
- Windows 7 Vista: Пуск> Панель управления.
- Windows XP: Начало > настройки > Панель управления
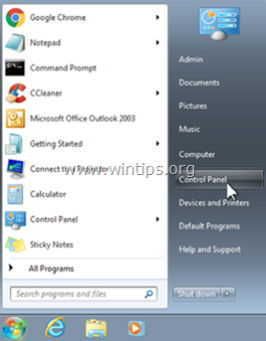
- Windows 8 8,1:
- Нажмите «Windows»
 + «р«ключи для загрузки Бег чат.
+ «р«ключи для загрузки Бег чат. - Тип «панель управления» и нажмите Войти.
2. Дважды щелкните, чтобы открыть:
- Добавить или удалить программы если у вас Windows XP
- Программы и характеристики если у вас Windows 8, 7 или Vista.
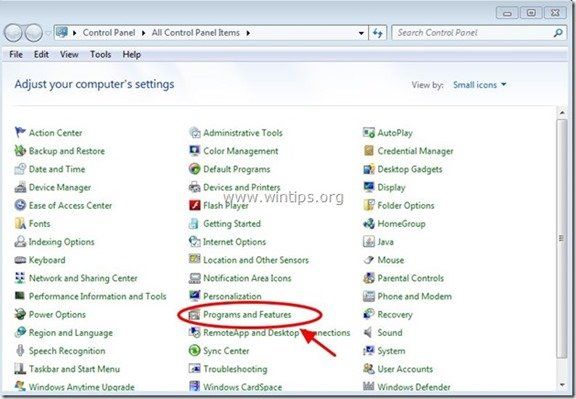
3. В списке программ найдите и Удалить (удалить) «Microsoft Security Essentials» применение.
Заметка: Если у вас возникли проблемы с удалением Microsoft Security Essentials с помощью функции «Установка и удаление программ», вам необходимо загрузить и запустить утилиту удаления MSE. (MS Article ID: 2483120).
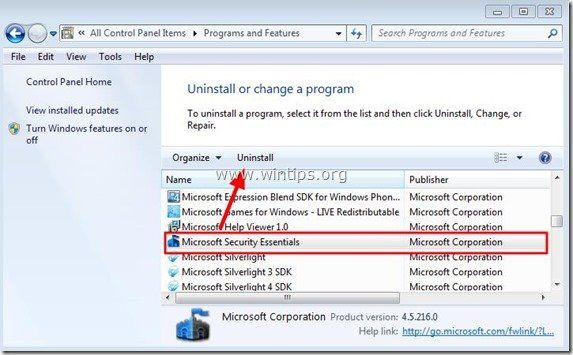
4. После удаления Microsoft Security Essentials перезапуск твой компьютер.
Заметка: После перезапуска убедитесь, что приложение MSE больше не указано в списке установленных программ.
Шаг 2. Переустановите Microsoft Security Essentials.
После перезагрузки компьютера перейдите на сайт загрузки Microsoft Security Essentials, чтобы снова загрузить и установить MSE на свой компьютер.
Решение 3. Исключите «MsMpEng.exe» из сканирования
1. открыто Microsoft Security Essentials Основное приложение и нажмите «настройки».
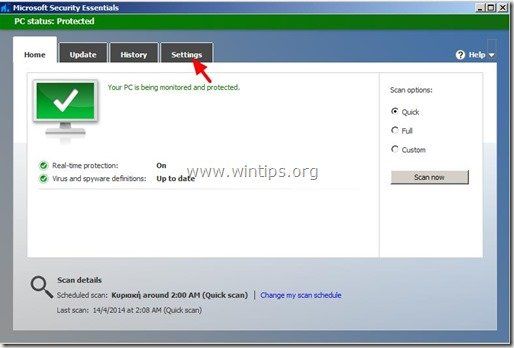
2. Нажмите «Исключенные файлы и местоположения«на левой панели.
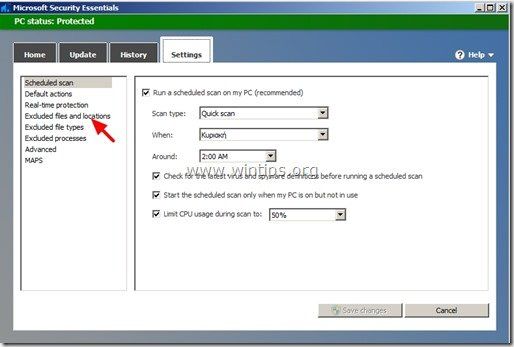
3. Нажмите «Просматривать».
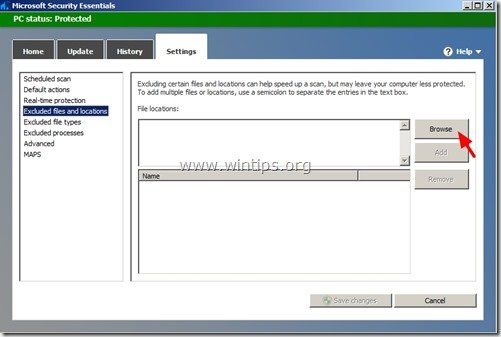
4. Перейдите в следующее местоположение, чтобы выбратьMsMpEng.exe«файл и нажмите» ОК «.
Windows 7, Vista XP пользователи: C: \ Program Files \ Microsoft Security Client \MsMpEng.exe
Windows 8 пользователи: C: \ Program Files \ Защитник Windows \MsMpEng.exe
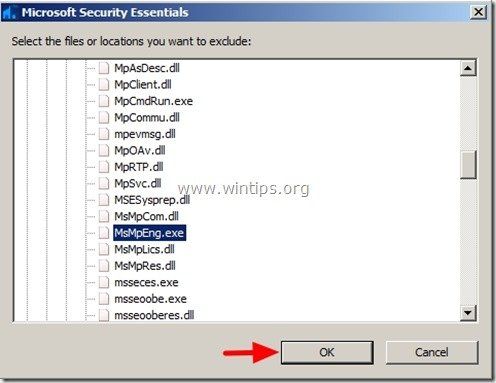
5. Нажмите «Добавлять».
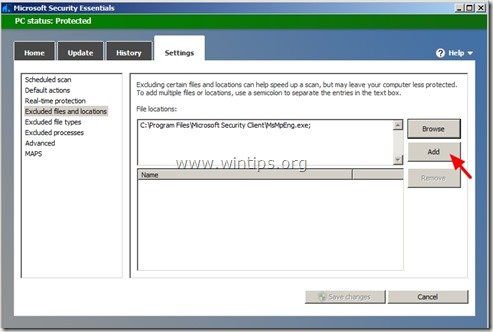
6. Нажмите «Сохранить настройки».
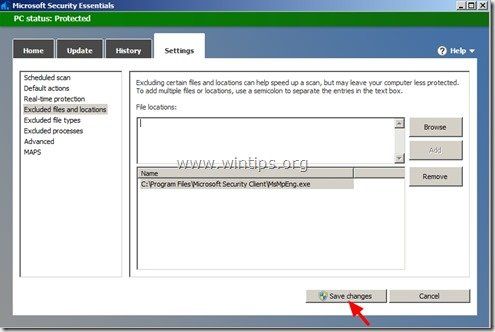
7. перезагружать твой компьютер.
Решение 4. Перепланируйте время сканирования MSE или отключите постоянную защиту.
Шаг 1. Перепланируйте время сканирования Microsoft Security Essentials
Одной из полезных функций MSE является автоматическое сканирование на наличие вирусов в определенные дни и часы. Поэтому выясните, в какие часы выполняется сканирование, и установите время сканирования, которое не прерывает вашу работу (например, в поздние ночные часы).
Чтобы запланировать время сканирования Microsoft Security Essentials:
1. открыто Microsoft Security Essentials Основное приложение и нажмите «настройки».
2. Нажмите на «Сканирование по расписанию» на левой панели.
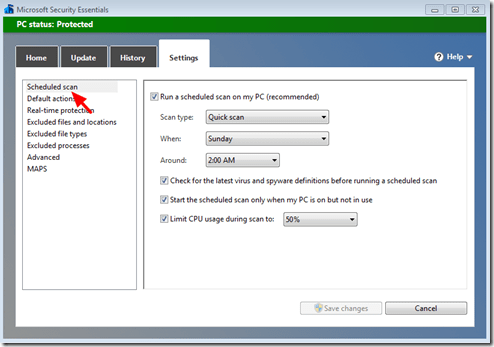
3. Установить другой день время запланированного сканирования, а затем нажмите «Сохранить изменения».
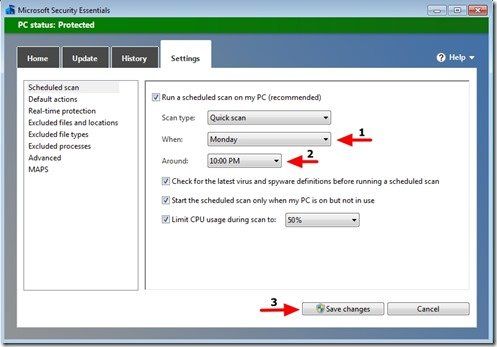
4. Закройте основное приложение MSE.
Теперь проверьте, сохраняется ли проблема с высокой загрузкой ЦП «MsMpEng.exe». Если да, то временно отключите защиту MSE в реальном времени, чтобы выяснить, вызывает ли эта функция проблему высокой загрузки ЦП.
Шаг 2. Отключите Microsoft Security Essentials Защита в режиме реального времени.
Чтобы отключить постоянную защиту Microsoft Security Essentials:
1. открыто Microsoft Security Essentials Основное приложение и нажмите «настройки».
2. Нажмите «Защита в режиме реального времени«на левой панели.
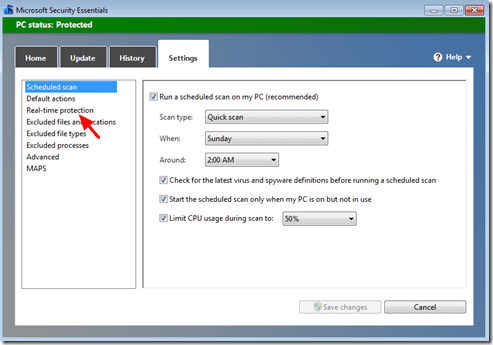
3. Снимите флажок рядом с «Включить защиту в режиме реального времени (рекомендуется)«а затем нажмите»Сохранить изменения».
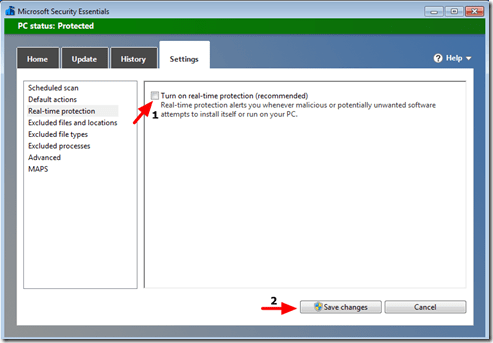
4. Закройте «Microsoft Security Essentials».
Если проблема с высокой загрузкой ЦП «MsMpEng.exe» по-прежнему сохраняется, перейдите к следующему шагу и предотвратитеMicrosoft Security Client«от загрузки при запуске Windows.
Шаг 3. Отключите Microsoft Security Client от запуска.
Чтобы отключить «Microsoft Security Client» из автозагрузки:
1. Нажмите «Windows» ![]() + «р«ключи для загрузки Бег чат.
+ «р«ключи для загрузки Бег чат.
2. Тип «MSCONFIG» и нажмите Войти.
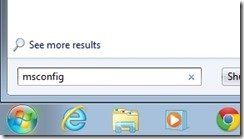
3. Нажмите «Запускатьвкладка
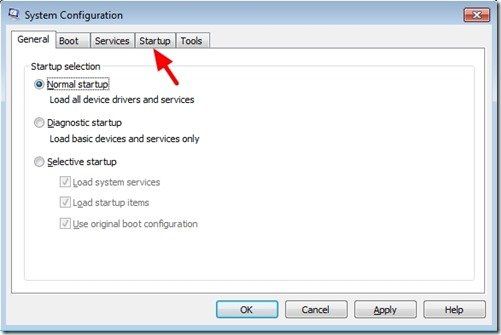
4. Uncheck коробка рядом с «Microsoft Security Client«запись» и нажмите «хорошо«
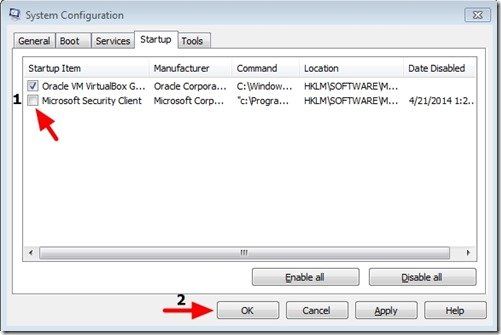
5. Перезапуск твой компьютер.
После перезагрузки проверьте, нормально ли работает ваш компьютер и проблема «MsMpEng.exe» в высокой загрузке ЦП исчезла. Затем удалите Microsoft Security Essentials и установите на компьютер другую антивирусную программу. (Решение 5).
Решение 5. Установите на компьютер другую антивирусную программу.
Если у вас по-прежнему возникают проблемы с Microsoft Security Essentials, вы можете попробовать использовать другой антивирус для защиты компьютера от рисков. Для этого:
Шаг 1. Удалите Microsoft Security Essentials с вашего компьютера.
Прежде всего, полностью удалите MSE с вашего компьютера, используя инструкции «Решение 2 — Шаг 1» этого поста.
Шаг 2. Установите на компьютер другую антивирусную программу.
После удаления MSE со своего компьютера продолжите установку другой антивирусной программы для защиты вашего компьютера. Предлагаемые бесплатные антивирусные программы для этой задачи: Avira’s Antivir Free Antivirus, Avast Free Antivirus или AVG Antivirus Free.